注解
注释可以用作合成器在以下方面实现的快速说明:
注释可以使用Nuke Comp,然后可以在其中查看和/或删除Compositing环境。在对脚本中的所有建议的更改均已完成后, Compositing环境,可以将其保存为新的comp版本,然后呈现回给Timeline环境。如果要将新注释添加到渲染的Nuke比较,您可以选择仅重新导出注释。
工作流程
以下步骤显示了一个示例Nuke Studio注释的工作流程:
| 1. | 在查看器中,打开“注释”菜单。 |
看到注释菜单有关更多信息,请参见更多信息。
| 2. | 通过使用“注释”菜单工具,可以按顺序或镜头级别向镜头添加注释。 |
看到添加注释了解更多信息。
| 3. | 创建序列或镜头级别注释后,您可以选择对其进行编辑。看到编辑序列级注释要么编辑镜头级注释了解更多信息。 |
| 4. | 创建一个Nuke将镜头与注释进行比较,确保在导出设置中启用了注释。 |
| 5. | 打开Nuke补偿 |
看到在中查看注释合成环境了解更多信息。
| 6. | 在建议的更改之后Compositing环境, 选择File > Save New Comp Version。 |
| 7. | 返回时间轴,然后对Nuke右键单击并选择以进行比较Versions > Version Up。 |
的Nuke Comp已版本化。取决于你Preferences > Performance > Threads/Processes > Rendering > background renders设置,该合成可能需要手动渲染。
| 8. | 您可以将新的注释添加到渲染的Nuke通过确保您选择Clip单选按钮,然后使用“注释”菜单工具。 |
| 9. | 添加新注释后,右键单击渲染的Nuke比较并选择Export > Re-Export Annotations。 |
| 10. | 打开渲染Nuke补偿 |
| 11. | 双击Precomp节点以打开其属性并对其进行版本控制。例如,如果文件路径包含v01.nk最后,将其更改为v02.nk。看到从时间轴重新导出注释了解更多信息。 |
| 12. | 在查看器中显示Precomp。 |
显示新注释。
注释菜单
您可以通过选择画笔图标来打开“注释”菜单 在查看器的右上角。
在查看器的右上角。
注释菜单显示在查看器的左侧。
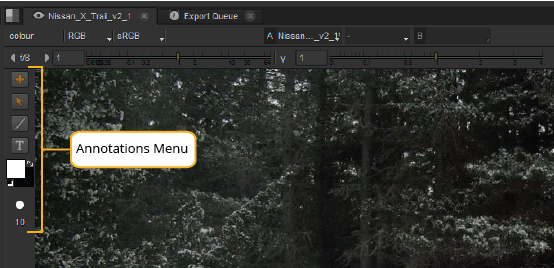
注意: 仅当您打开“注释”菜单时,才能看到序列和镜头的注释。
添加注释
要添加注释,请执行以下操作:
| 1. | 打开“注释”菜单后,将时间线上的播放头移动到要添加注释的位置。 |
| 2. | 点击+ (添加)图标。 |
显示一个对话框,其中包含注释选项。
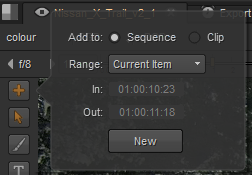
| 3. | 您可以选择要添加注释的级别,序列级别或镜头级别,方法是选择Sequence要么Clip单选按钮。 |
将注释添加到剪辑级别时,镜头顶部会显示一条绿松石线。当您将注释应用于序列级别时,在选定部分上方的单独区域上方会出现一个绿松石框Annotations跟踪。
| 4. | 来自Range下拉菜单中选择以下一项: |
• Current Item -将注释应用于当前播放头位置的镜头。
• Current Frame -将注释应用于当前播放头位置的帧。
• In/Out Points -将注释应用于时间轴上已标记的入点和出点。
• All -将注释应用于整个轨道。
• Custom -当您从Range下拉菜单中,对话框中的入点和出点字段将变为活动状态。然后,您可以使用它们来设置要在其上显示注释的部分。
注意: 显示在“输入”和“输出”字段中的时间码是从剪辑的元数据得出的,而不是其在序列中的位置。
| 5. | 设置要显示注释的位置后,单击New。 |
标签将添加到注释的位置,详细说明片段的时间码和名称。

您可以单击并拖动此标签,以将其放置在查看器中的任何位置。
| 6. | 要绘制注释,请从“注释”菜单中选择画笔工具。 |
选中时突出显示为橙色。
| 7. | 在查看器中进行绘制之前,您可以设置画笔和绘画设置: |
• 通过单击“绘画颜色”图标选择画笔和/或背景色![]() 。
。
这将打开一个色轮,可让您选择颜色和亮度,以及下面的不透明度滑块,可用于设置绘画的不透明度。
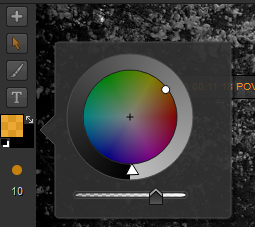
• 选择画笔大小图标 设置所需的画笔大小。您可以使用滑块将其拖动到所需的画笔大小,也可以将其输入到画笔大小字段中。
设置所需的画笔大小。您可以使用滑块将其拖动到所需的画笔大小,也可以将其输入到画笔大小字段中。

注意: 您还可以在绘制后编辑这些设置,方法是单击“注释”菜单中的选择工具,选择在“查看器”中绘制的线条,然后调整画笔设置。
| 8. | 单击并在查看器中拖动以使用选定的笔刷设置进行绘制。 |

| 9. | 要将文本添加到注释中,请单击“注释”菜单中的文本图标,然后单击“查看器”中的任意位置以输入所需的文本。 |
出现一个文本对话框,允许您键入所需的文本,将其水平和垂直对齐,并调整文本大小。然后,您可以单击文本框并将其拖到查看器中的任何位置。
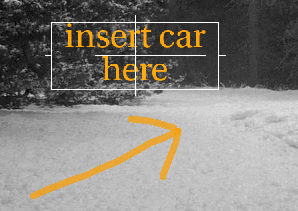
启用和禁用注释
您可以选择从输出中禁用和重新启用注释。要启用或禁用序列级注释,只需通过单击绿松石框然后按来选择注释D。要启用或禁用镜头级别注释,您首先需要在时间轴视图中打开包括该注释的镜头。然后您可以选择注释并按D。
编辑序列级注释
您可以选择编辑,复制,移动和删除在序列级别添加的任何注释。
要从序列级别删除注释,只需从“注释”轨道中选择代表您要移动的注释的绿松石框,右键单击并选择Edit > Delete (或按Backspace 要么 Delete 在键盘上)。
要复制在序列级别添加的注释:
| 1. | 选择注释,然后单击Edit > Copy (或按Ctrl/Cmd+C)。您也可以在右键菜单中访问这些工具。 |
| 2. | 将时间线播放头移动到要粘贴注释的位置。 |
| 3. | 选择Edit > Paste (或按Ctrl/Cmd+V)。 |
注意: 您还可以在不同序列之间复制和粘贴在序列级别添加的注释。
要移动在序列级别添加的注释,只需单击并将其拖动到所需位置即可。您也可以将注释拖到不同的轨道级别。
您可以通过将光标悬停在注释的一端直到其变为修剪图标来修剪注释的任一端:

然后单击并拖动到要将注释修剪到的位置。
要编辑实际的注释,可以使用“注释”菜单中的选择工具在查看器中选择注释,然后将其移动,删除或替换。
编辑镜头级注释
您可以选择移动,修剪和删除镜头级注释。
要编辑镜头级注释,首先需要将带注释的镜头作为时间线打开。去做这个:
| 1. | 右键单击带有要编辑的注释的镜头。 |
| 2. | 选择Open In > Timeline View。 |
快照将在“时间轴视图”中打开,并且注释现在与视频位于单独的级别。要在查看器中查看注释,请确保“注释”菜单已打开。

要从“时间轴”视图中移动镜头级注释,请将光标悬停在注释上,直到其变为移动图标:

然后只需单击并将其拖动到要移动到的位置。
您可以通过将光标悬停在注释的一端直到其变为修剪图标来修剪注释的任一端:

然后单击并拖动到要将注释修剪到的位置。
要删除注释,请点击绿松石框,然后选择Edit > Delete (或按Backspace 要么 Delete在键盘上)。
要编辑实际的注释,可以使用“注释”菜单中的选择工具在查看器中选择注释,然后将其移动,删除或替换。
在中查看注释合成环境
如果要在以下位置查看批注
创建一个Nuke与注释进行比较,请执行以下操作:
| 1. | 创建一个Nuke通过右键单击要用于创建镜头的镜头进行比较Nuke比较,然后选择 |
的制作特别伴奏对话框打开。
| 2. | 在里面Using Local export preset设置在对话框的中间顶部,请确保Basic Nuke Shot With Annotations被选中。另外,在Tracks For This Export对话框左下方的部分,请确保all tracks被选中,或者Annotations选中某些轨道的复选框。 |
| 3. | 请点击创建补偿。 |
一条消息警告您已更改导出模板,并询问是否要保留它们。
| 4. | 请点击Yes要么No。 |
这创建了一个Nuke在所选镜头上方进行补偿。的Nuke Comp会以浅红色显示,因为尚未渲染。看到创建补偿有关更多信息Nuke比较颜色。
| 5. | 打开Nuke通过双击比较。 |
当。。。的时候Nuke Comp脚本打开,另外一个Precomp节点被创建,该节点与Nuke补偿脚本。Precomp节点包含整个脚本的副本,并包含注释。
| 6. | 将查看器节点连接到Precomp节点。 |
您的注释在素材的查看器中可见。
查看注释节点组
如果需要,您可以查看注释通过执行以下操作:
| 1. | 双击Precomp节点以打开其属性面板,然后单击Open。 |
这会在Precomp的新实例中将Precomp节点的内容作为节点树打开。 Nuke。
| 2. | 确保已选择“节点图”选项卡。 |
节点树分为两部分显示。顶部代表镜头级别设置,底部代表序列级别设置。根据您将注释设置为的位置,“注释”节点组将显示在节点树中。
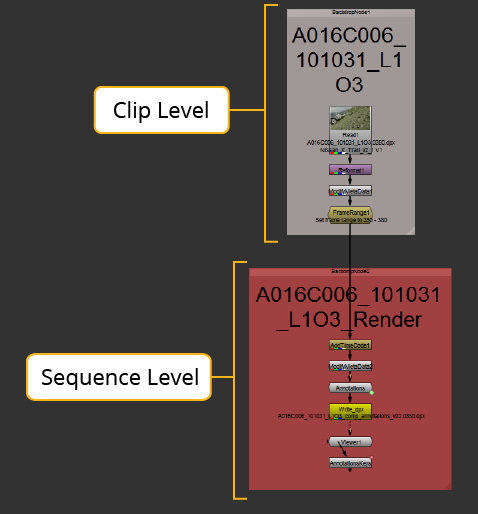
| 3. | 双击“注释”节点组以打开其属性面板。 |
| 4. | 在节点属性的右上角,单击节点结构图标 |
这将在新的“节点图”选项卡中显示“注释”节点组的内容。
从时间轴重新导出注释
您可能要在Nuke Comp已被编辑和渲染。在这种情况下,您只能重新导出注释。
要重新导出注释,请执行以下操作:
| 1. | 将播放头移动到渲染的Nuke比较 |
| 2. | 按下+在查看器侧面的“注释”菜单中,然后选择Clip单选按钮。 |
小费: 您不能将序列级注释添加到Nuke比较
| 3. | 使用“注释”菜单中的画笔或文本工具添加注释。 |
| 4. | 右键点击Nuke比较,然后选择Export > Re-Export Annotations。 |
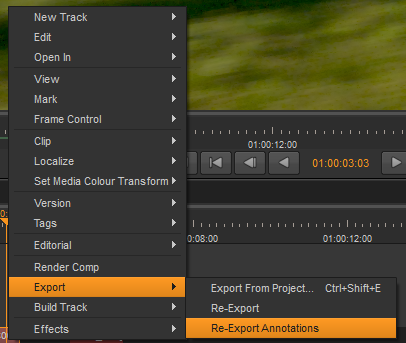
| 5. | 返回到Nuke脚本,然后双击Precomp节点以打开其属性,并对其进行版本控制。 |
例如,如果文件路径包含v01.nk最后,将其更改为v02.nk。您还可以通过执行以下任一操作来对Precomp节点进行版本控制:
• 选择“ Precomp”节点,然后按Alt+Up Arrow。
• 选择Precomp节点,然后单击Edit > Node > Filename > Version Up。
| 6. | 确保Precomp节点已连接到Viewer节点。 |
您的新注释现在在查看器中可见。