使用移动/修剪工具
的Move/Trim工具可让您通过添加或删除手柄来控制镜头的位置或其输出。激活Move/Trim通过单击工具或按Q两次。
移动镜头
单击并将所选的镜头拖到时间轴上的所需位置。时间计数弹出窗口以及“捕捉到编辑”功能可帮助您准确地重新定位镜头。
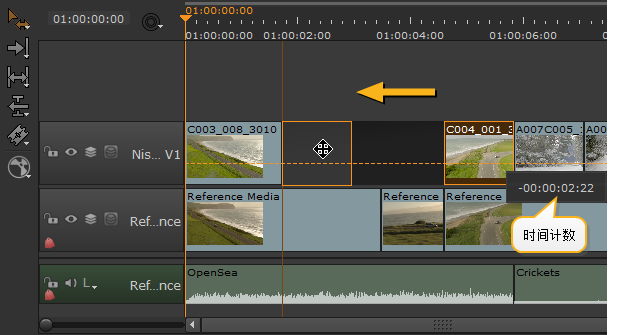
您也可以使用拖放操作或Alt+, (逗号)和Alt +. (句点)键盘快捷键。
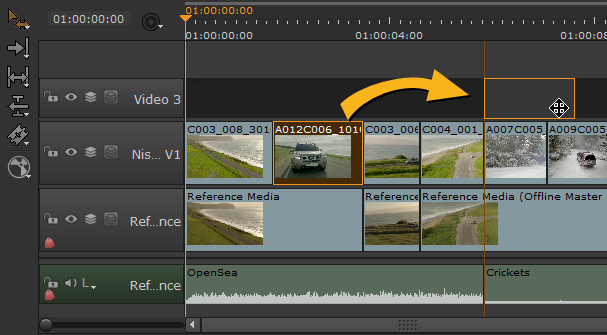
下表描述了Move/Trim工具的修改器和操作:
|
模式 |
方法 |
描述 |
|
覆写 |
拖放 |
默认移动模式。拖动的镜头将覆盖移动位置中存在的所有项目。 |
|
波纹 |
拖动然后按住Alt放下 |
在其他项目之上进行拖放拍摄而不会覆盖内容-将项目向下推到时间轴上以适应移动。 |
|
重复 |
保持Alt然后拖动然后释放Alt放下 |
复制镜头,然后将其拖放到其他项目之上,覆盖现有内容-项目是not下推时间表以适应此举。 |
|
波纹和重复 |
保持Alt然后在按住的同时拖放Alt |
复制镜头,然后将其他项目拖放到其他项目之上而不覆盖内容-将项目向下推到时间轴上以适应移动。 |
|
注意: 在Linux上,按住Ctrl+Alt对于Duplicate和RippleDuplicate修饰符。 |
||
|
行动 |
键盘快捷键 |
描述 |
|
删除 |
Backspace |
删除所选的镜头或空白。 |
|
波纹删除 |
Shift + Backspace |
删除选定的镜头并在下游波纹项目以弥合时间线中的空白。 注意: 波纹效应可能无法完全消除差距,因为Nuke Studio不允许链接的轨道在波动过程中变得不同步。 |
如果您只需要将镜头水平移动一两帧,则可以选择时间轴上的项目,然后按, (逗号)将其向左微移或. (句号)微调它。按Shift+, (逗号)或. (句点)将镜头水平移动FrameIncrement在查看器下设置。
注意: 您无法使用微调键水平覆盖时间轴上的其他镜头。但是,垂直轻推(Alt+,和Alt+.)覆盖其他曲目。
要使用电子表格视图移动镜头:
| 1. | 在电子表格视图中选择所需的事件。 |
| 2. | 单击齿轮图标,然后选择所需的Time Edit Behaviors: |
|
修改 |
使用 |
结果 |
|
Dst In |
移动 |
调整事件的Dst In和Out以相同的数量移动镜头在时间轴上的位置指定的数量,同时保持“速度”。 2秒前后Dst In增加:
|
|
Dst Out |
移动 |
调整事件的Dst Out和In以相同的数量移动镜头在时间轴上的位置指定的数量,同时保持“速度”。 2秒前后Dst Out增加:
|
| 3. | 调整Dst In要么DstOut将镜头移动指定的数量。 |
修剪镜头
单击并拖动编辑点到新位置,然后释放鼠标以完成修剪。
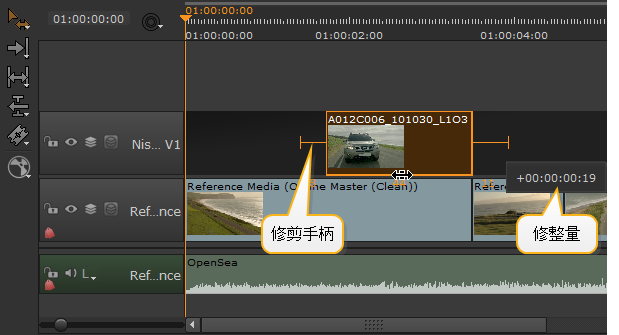
小费: 使用Ripple Edit工具,通过按激活R两次,以自动波动下游镜头。
查看器显示新的入点或出点(取决于您要调整镜头的开始还是结束),从而使您可以准确地测量新的输出。
注意: 同时修剪多张照片会以相同的数量和相同的方向修剪每个项目。
或者,单击一个编辑点,然后使用Ctrl/Cmd+ßà (数字键盘)键或按住Shift轻推Frame Increment在查看器下设置。
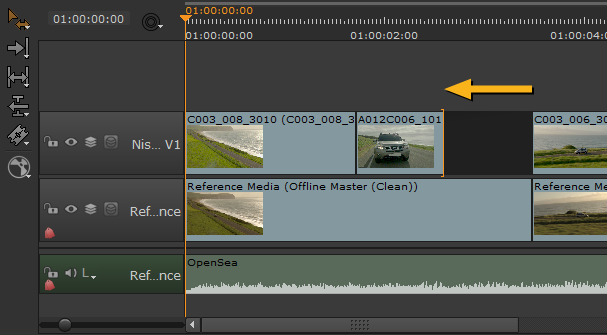
通过持有Ctrl/Cmd并拖动编辑,您可以在镜头手柄的末端添加空白帧。为清楚起见,时间轴上的空白帧被涂成红色:
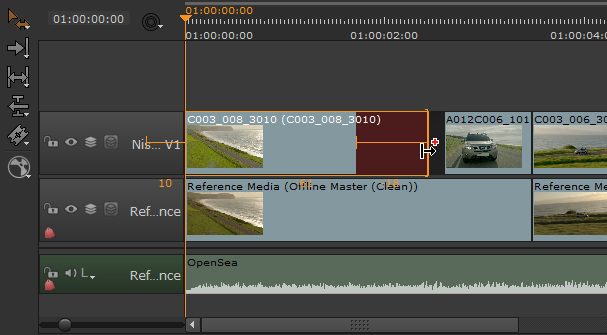
使用电子表格视图修剪镜头:
| 1. | 在电子表格视图中选择所需的事件。 |
| 2. | 单击齿轮图标,然后选择所需的Time Edit Behaviors取决于您使用的是入点还是出点或持续时间: |
|
修改 |
使用 |
结果 |
|
Src输入 |
修剪 |
修剪事件的Src In, Dst In和durations同时保持速度。 2秒前后Src In增加:
|
|
源输出 |
修剪 |
修剪事件的Src Out, Dst Out和durations同时保持速度。 2秒前后Src Out增加:
|
|
Src Dur |
修剪 |
修剪事件的Src Dur, Dst Dur和Src/Dst Out同时保持速度。 50帧前后Src Dur增加:
|
|
Dst In |
修剪 |
修剪事件的Dst In, Src In和durations同时保持速度。 2秒前后Dst In增加:
|
|
Dst Out |
修剪 |
修剪事件的Dst Out, Src Out和durations同时保持速度。 2秒前后Dst Out增加:
|
|
Dst Dur |
修剪 |
修剪事件的Dst Dur, Src Dur和Dst/Src Out同时保持速度。 50帧前后Dst Dur增加:
|
| 3. | 根据需要调整值,以指定数量修剪镜头。 |















