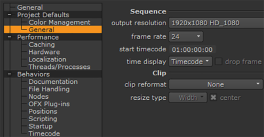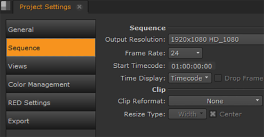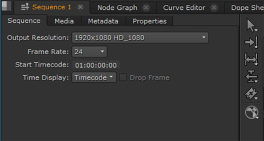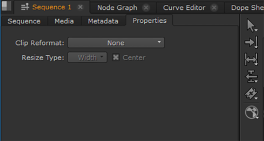查看多格式时间表
添加到其中的所有序列和镜头均采用output resolution和clip reformat来自的设置Preferences对话框下Project Defaults > General。您可以逐个覆盖这些设置Project或每Sequence基础。
|
|
|
的Preferences对话框控制新项目的默认设置。现有项目不受首选项更改的影响。 |
|
|
|
的Project Settings控制当前项目中新序列和镜头的默认设置。现有的序列和镜头不受影响。 Project Settings覆写Preference设置。 |
|
|
|
的Sequence设置控制当前顺序。 Sequence设置覆盖Project Settings和Preference当前时间轴的设置。 |
|
|
|
的Properties设置控制当前序列中的镜头。 Properties设置覆盖Sequence 设置, Project Settings和Preference当前时间线上的镜头设置。
|
重新格式化应用于时间轴上的镜头会结转到任何导出中,包括Create Comp。重新格式化选项Export对话框在此处应用转换之后应用。看到从导出Nuke Studio了解更多信息。
设置序列格式
当前序列格式由Output Resolution时间轴中的下拉菜单Sequence标签。选定的分辨率将应用于时间轴上的所有镜头,但是默认情况下,镜头保留其原始分辨率。例如,将Output Resolution至2k_DCP在包含HD_1080拍摄导致输出分辨率大于拍摄。
小费: 启用Custom Sequence Format查看器顶部的指南使查看输出分辨率和镜头格式之间的差异更加容易。
|
|
|
|
1920x1080原生拍摄 |
同拍Output |
同样,将Output Resolution格式小于镜头的原始分辨率会导致剪辑分辨率大于序列分辨率。
|
|
|
|
1920x1080原生拍摄 |
同拍Output |
以比序列格式更高的分辨率拍摄可使您更轻松地应用柔和效果,例如“变换”。看到软效果了解更多信息。
重新格式化镜头
默认情况下,时间轴上的镜头会保留源剪辑的分辨率。您可以使用时间轴的Properties标签:
| 1. | 在时间轴上选择目标镜头。 |
| 2. | 点击Properties标签以显示拍摄选项。 |
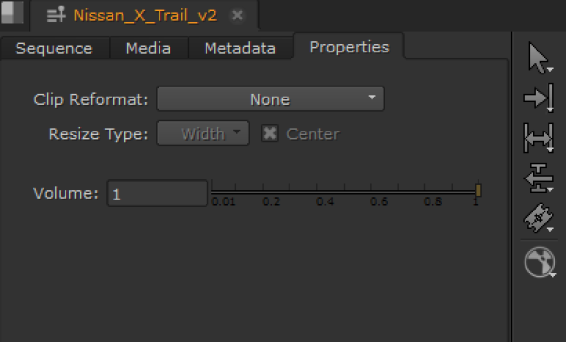
注意: 的Volume仅当您选择了音频拍摄时,此控件才可用。
| 3. | 点击Clip Reformat下拉菜单并选择To Sequence Resolution。 |
| 4. | 镜头重新格式化为Output Resolution在上指定Sequence标签。 |
| 5. | 根据源片段,您可能需要更改Resize Type: |
• Width -缩放原件,直到其宽度与格式的宽度匹配。然后缩放高度以保留原始的宽高比。
• Height -缩放原件,直到其高度与格式的高度匹配。然后缩放宽度以保留原始的宽高比。
• Fit -缩放原件,直到其最小边与格式的最小边匹配。然后缩放原件的较长边,以保留原件的宽高比。
• Fill -缩放原件,直到其最长边与格式的最长边匹配。然后缩放输入的较短边以保留原始的宽高比。
• Distort -缩放原稿,直到其所有侧面都与格式指定的长度匹配为止。此选项不会保留原始的宽高比,因此可能会发生变形。
小费: 什么时候Clip Reformat是To Sequence Resolution,禁用center将剪辑放置在Output Resolution ,而不是中心。
抱歉,您没有找到此帮助
为什么这没有帮助? (检查所有适用)
感谢您抽出宝贵时间给我们反馈。