在查看器中显示视图
您只能显示您的视图中存在的视图Project Settings。要查看这些视图的列表,或添加或删除视图,请选择Project > Edit Settings然后去Views标签。有关更多信息,请参见在项目中创建视图。
显示特定视图
| 1. | 双击片段或序列以将其加载到时间线查看器中。 |
| 2. | 在查看器控件的顶部,单击要显示的视图。在这个例子中main, left要么right。 |
小费: 您也可以按; (分号)和’ (向前单引号)键可在查看器中的不同视图之间移动。
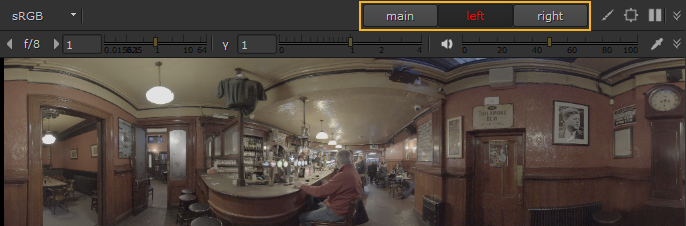
注意: Nuke Studio列出以下视图.exr文件按照它们出现在剪辑标题中的顺序排列,因此名为“left'不一定总是查看器上方显示的第一个视图。
如果您的视图显示顺序不正确,则可以在视图中重新排列它们Project > Edit Settings > Views标签。看到在项目中创建视图了解更多信息。
相邻显示两个视图
| 1. | 右键单击查看器,然后选择Stereo Modes菜单。 |
| 2. | 选择以下选项之一: |
• Side by Side -以正确的纵横比并排显示视图,并在查看器上方添加选择控件。
• Squeezed Side by Side -并排显示视图并压缩以水平适应格式,并在查看器上方添加选择控件。
• Squeezed Above by Below -在彼此上方和下方显示视图并对其进行压缩以垂直适应格式,并在查看器上方添加选择控件。
显示两个视图之间的混合
| 1. | 右键单击查看器,然后选择Stereo Modes菜单。 |
| 2. | 选择以下选项之一: |
• Interlace H -显示水平交错的视图,并在查看器上方添加选择控件。
• Interlace V -显示垂直交错的视图,并在查看器上方添加选择控件。
• Checkerboard -使用交替的棋盘图案(左起一个像素,右起一个像素)显示视图,并在查看器上方添加选择控件。
• Anaglyph -同时使用红色(向左)和绿色(向右)显示视图,并在查看器上方添加选择控件。
• Flicker -交替显示两个视图,并在查看器上方添加选择控件。
在时间轴查看器中显示OpenGL立体声
观众OpenGL Stereo模式可让您在3D显示器上一次查看两个视图,以供查看。仅NVIDIA Quadro系列GPU和AMD Radeon Pro系列GPU支持OpenGL StereoWindows和Linux OS。
注意: OpenGL Stereo由于macOS的限制,Mac上不支持该模式,Linux上的AMD GPU不支持该模式。
启用OpenGL立体声输出
Windows
要启用NVIDIA GPU立体声输出:
| 1. | 右键单击桌面,然后选择“ NVIDIA控制面板”。 |
| 2. | 导航3D Settings >Manage 3D Settings > Stereo - Enable。 |
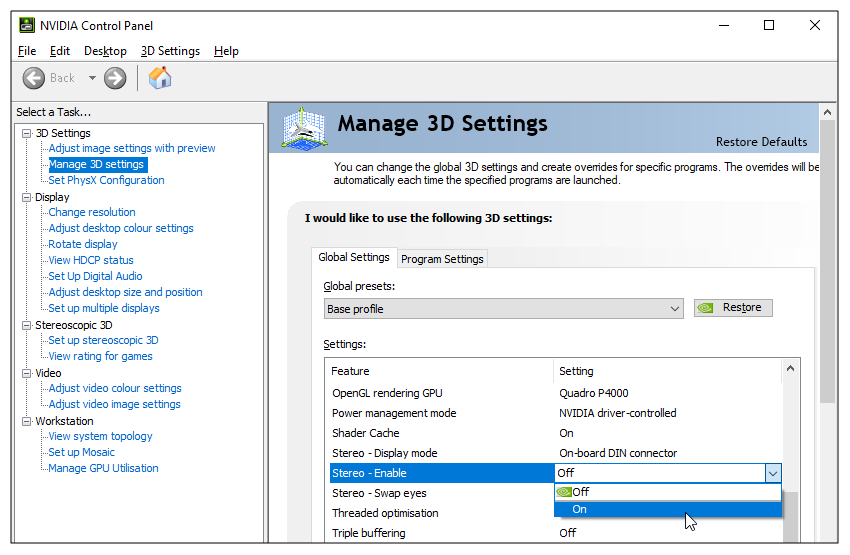
| 3. | 继续切换到OpenGL立体声输出。 |
要启用AMD GPU立体声输出:
| 1. | 双击AMD任务栏图标,然后选择Advanced Settings。 |
| 2. | 导航到AMD Pro设置 并检查 Enable Quad Buffer Stereo。 |
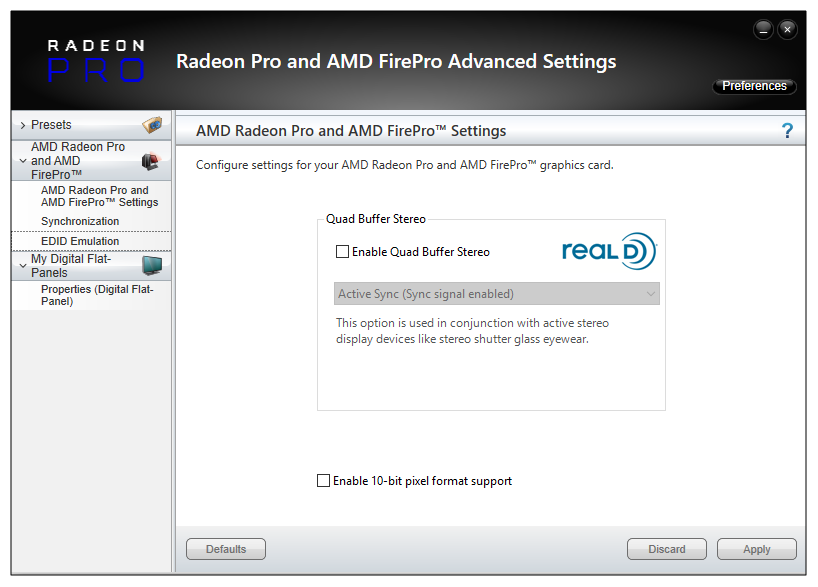
| 3. | 选择其中一个Auto-Stereo (Horizontal Interleaved)要么Auto-Stereo (Vertical Interleaved)然后点击Apply。 |
| 4. | 继续切换到OpenGL立体声输出。 |
的Linux
要启用NVIDIA GPU立体声输出:
| 1. | 打开命令提示符并输入: |
nvidia-xconfig --stereo=3
小费: 有关的更多信息nvidia-xconfig实用程序,请参阅man页: man nvidia-xconfig
| 2. | 继续切换到OpenGL立体声输出。 |
注意: OpenGL Stereo Linux上的AMD GPU不支持该模式。
切换到OpenGL立体声输出
| 1. | 在查看器中右键单击以显示上下文相关菜单。 |
| 2. | 导航Stereo Modes然后选择OpenGL Stereo。 |
如果选择OpenGL Stereo模式在启用GPU设置之前会显示警告。
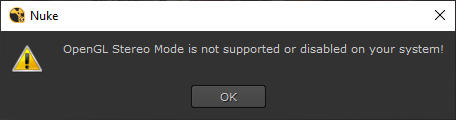
第一次选择OpenGL Stereo时,将显示警告消息。
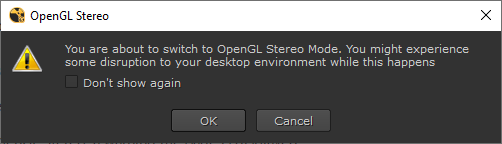
小费: 您可以通过启用警告来禁用警告Don't show again 然后点击OK。
OpenGL立体声显示在时间轴查看器中。
注意: 在OpenGL立体声模式之间切换会导致播放暂停。按播放恢复播放。