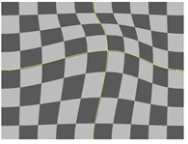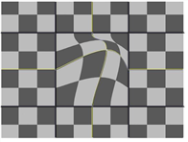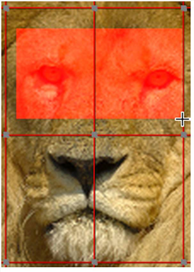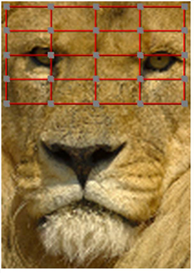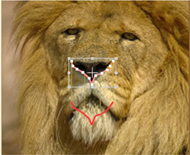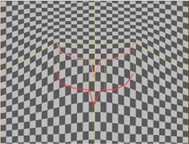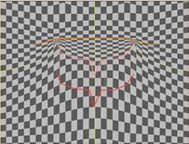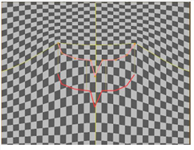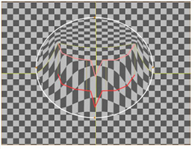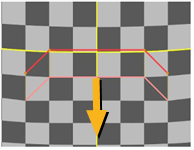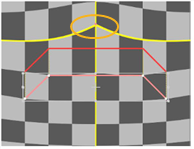翘曲
翘曲指操纵图像以使图像中的元素变形。与下面描述的许多转换不同转换元素扭曲是仅影响图像中某些像素而不是所有像素的变换。例如,您可以在不影响动物其他特征的情况下使动物的眼睛变大或使人的微笑变宽。
这并不是说您要移动的区域周围的像素不会随该区域移动。他们这样做是因为以这种方式适应变化通常会产生更现实的结果。但是,失真会减少您从移动像素得到的图像。您还可以控制哪些像素可以移动,哪些像素不可以移动,并且可以将翘曲隔离到较小的区域。尽管如此,在理想情况下,要变形的主题还是可以在创建变形之前将其抠出或通过旋转镜将其与背景隔离的主题。这样,您可以确保背景保持原样。
除了对图像中对象的形状进行创造性操作外,还可以使用变形来模拟不同类型的胶片或视频镜头或消除不必要的镜头失真。
下面,我们讨论如何扭曲图像,首先使用GridWarp节点,然后使用SplineWarp节点。最后,我们还教您动画变形。同样,我们从GridWarp节点开始,然后向您展示如何对SplineWarp节点执行相同的操作。
使用GridWarp节点变形图像
GridWarp节点允许您通过将图像信息从一个Bezier网格转移到另一个Bezier网格来扭曲图像。使用此节点时,首先要放置源网格,该网格定义了从何处弯曲。接下来,放置目标网格,该网格定义了将图像扭曲到的位置。该网格可以是源网格的副本,也可以单独定义它。当您操纵目标网格时,相应的扭曲将应用于源图像。
GridWarp节点还包括用于使变形动画并选择用于消除变形可能引起的任何伪影的过滤级别的控件。
使用GridWarp节点变形图像
| 1. | 选择Transform > GridWarp在要变形的图像之后插入GridWarp节点。 |
| 2. | 连接src输入和图像的查看器。 |
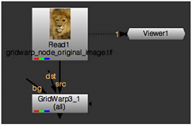
| 3. | 打开GridWarp属性面板时,默认情况下,目标网格覆盖会显示在查看器中。您可以使用以下命令显示或隐藏源网格和目标网格 |
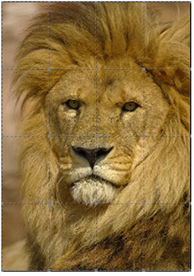
注意: 只要您未修改任何控制点,GridWarp就会自动尝试将网格调整为图像大小。
如果网格的大小与输入图像的大小不同,请单击Resize to image两者下的按钮Source Grid和Destination Grid。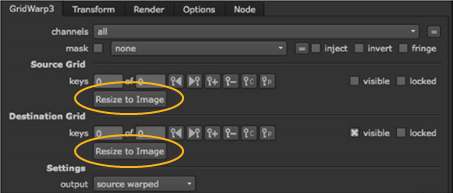
| 4. | 使用查看器工具来控制网格的以下方面: |
注意: 您可以使用复制和粘贴按钮![]() 在网格控件中可以在源网格和目标网格之间复制控制点关键帧。
在网格控件中可以在源网格和目标网格之间复制控制点关键帧。
|
控制 |
它能做什么 |
|
输出 |
控制查看器中显示的输出: • source -源图像和源网格。 • sourcewarped -源图像和目标网格。 • destination -目标图像和目标网格。 • destinationwarped -目标图像和源网格。 • morph -变形图片,由warp和mix参数,以及两个网格。 |
|
|
启用后,查看器中显示的网格取决于output设置。例如,如果output设定为source warped,只有目标网格显示在查看器中。 |
|
|
启用后, source网格显示在查看器中。该控件可以被 |
|
|
启用后, destination网格显示在查看器中。该控件可以被 |
|
|
启用后,对网格中点的更改将自动进行键控。您可以禁用它并手动设置关键帧,如果您打算使用“曲线编辑器”,这将特别有用。看到动画变形。 |
|
波纹 |
波纹关键帧允许您调整一帧上的笔触/形状点的位置,并在所有帧或指定帧范围内对点进行相同的相对调整。 • off -波纹编辑被禁用。 • all -波纹序列中的所有帧。 • from start -来自的波纹框架first框架current帧。 • to end -来自的波纹框架current框架last帧。 • range -波纹内的所有帧from和to领域。 |
|
标签点 |
启用后,将在网格上选择的点标记为x,y从原点开始测量。 |
|
|
启用后,变换手柄将覆盖所有选定点。 |
|
|
启用后,在网格上移动点时将显示低分辨率预览。渲染完成后,将更新低分辨率图像。 |
|
师 |
在字段中输入所需的分割数以修改网格。除数必须在3到20之间。 您还可以单击并按住滑块以覆盖细分的预览。GridWarp尝试根据当前控制点分布来修改网格。 注意: 使用预览时,较低的分割可能会降低准确性,而较高的分割可能会要求额外的平滑处理。 |
|
|
点击启用Edit模式。选择单个点,使用Shift键单击选择多个点或选取一组点。 编辑模式还允许您调整点之间的曲线以产生变形。 |
|
|
点击启用Insert模式。单击水平线以向网格添加垂直线,反之亦然。 |
|
|
点击启用Delete模式。单击网格线以将其从查看器中删除。 |
|
|
点击启用Draw Boundary模式。光标变为十字准线,您可以在查看器中拖动选取框以创建自定义网格。 |
|
|
单击以细分网格columns跨当前选定区域。 |
|
|
单击以细分网格rows跨当前选定区域。 |
|
|
单击以细分网格columns和rows跨当前选定区域。 |
| 5. | 修改要弯曲的区域周围的网格。通常,您希望网格符合源图像的主题。例如,如果要扭曲动物的眼睛,则需要创建跟随眼睛边缘的网格线。 |
注意: 如果在移动点时两个栅格都可见,并且两个栅格的同一点彼此重叠,则两个点都移动了,并且看不到任何变形。
您可以使用网格线来隔离不希望弯曲的区域。为此,您可以在要变形的区域和不希望更改的区域之间添加网格线。
|
|
|
| 无限的扭曲。 | 相同的扭曲仅限于 有网格线的小区域。 |
选择一个点时,四个切线控制柄会出现在其周围。您可以使用这些手柄修改连接点的曲线。
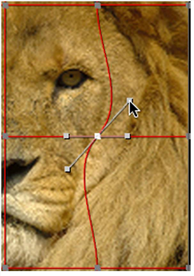
要一起移动几个点,请在它们周围绘制一个选框,然后使用显示的变换叠加层。
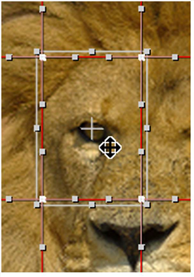
您也可以使用Draw Boundary查看器中的工具快速设置用户定义的网格。请点击Draw Boundary并在所需的图像区域上绘制选框。
|
|
|
| 的Draw Boundary字幕。 | 生成的用户定义的网格。 |
注意: 您还可以通过右键单击控制点并选择“曲线编辑器”来编辑曲线。 Curve Editor > points, tangents , 要么both。
只要GridWarp,曲线就会出现在“摄影表”中Properties面板打开。
| 6. | 在要扭曲图像的区域中,将网格上的点拖到新位置。单击某个点时,该点会更改颜色以指示其是否处于焦点(默认为绿色)以及是否设置了表达式(默认为红色)。您可以在Viewers选项卡中的选项卡。 |
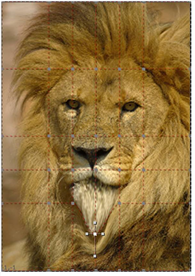
这些区域中的像素沿点移动的方向移动。也可以移动附近区域的像素以适应变化,但是从重新定位的点获得的距离越远,失真就越小。如果您不希望附近的区域变形,请在该区域和要移动的点之间添加更多网格线,然后再将其拖动到新位置。
小费: 您可以使用数字键盘将所选控制点微移一个像素4和6向左或向右微动,或8 和2上下移动。
按住Shift然后使用数字键盘将所选点移动10个像素,例如, Shift+6 将所选点向右移动10个像素。
| 7. | 为了更好地查看变形图像的外观,请按Q在查看器上以关闭叠加层。 |
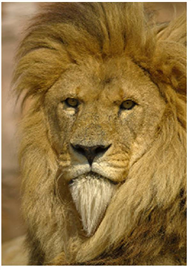
要比较原始图像和变形图像,请按D在GridWarp节点上禁用和启用它。如果看到不想弯曲的区域有变化,请返回修改网格。
| 8. | 如有必要,请对网格进行动画处理以匹配源图像中的任何运动。有关如何执行此操作的更多信息,请参见动画变形。 |
| 9. | 您可以调整下表中描述的控件以增强结果。 |
|
控制 |
它能做什么 |
|
GridWarp选项卡 |
|
|
渠道 |
设置受失真影响的通道。 |
|
面具 |
连接遮罩输入并设置要用作遮罩的通道。默认情况下,遮罩仅限于此通道的非黑色区域。 使用复选框来修改遮罩属性: • inject -复制mask输入到预定义mask.a渠道。注入面罩可让您在下游使用同一面罩。 • invert -反转遮罩通道的使用,以便将遮罩限制在遮罩的非白色区域。 • fringe -仅在蒙版的边缘应用效果。 |
|
背景 |
变形的图像将在未变形的背景上渲染。此控件设置用作背景的内容: • on black -将扭曲的图像呈现在恒定的黑色图像上。 • on src -将扭曲的图像渲染到连接到图像的顶部src GridWarp节点的输入。 • on dst -将扭曲的图像渲染到连接到图像的顶部dst GridWarp节点的输入。 • on bg -在连接到背景图像的背景图像上渲染变形图像bg GridWarp节点的输入。 |
|
背景混合 |
混合GridWarp节点的输出(在0处)和您从background下拉菜单(位于1)。 |
|
将bbox设置为 |
设置边界框属性。 |
|
渲染标签 |
|
|
子网格 |
设置在网格中的贝塞尔曲线之间创建的细分数量。值越高,网格线之间的失真越准确,但是渲染时间会增加。 |
|
过滤 |
选择适当的过滤算法(请参阅选择过滤算法)。 |
|
选项标签 |
|
|
来源颜色 |
设置源网格颜色。 |
|
目标颜色 |
设置目标网格颜色。 |
使用SplineWarp节点变形图像
SplineWarp节点根据您创建的多个Bezier或B样条曲线使图像变形。源曲线定义从何处弯曲,而目标曲线定义从何处弯曲源图像。与GridWarp节点不同,您可以在图像上的任何位置绘制这些曲线,而不仅仅是在现有的网格线上添加点,然后将它们合并以创建源和目标。用于添加和修改点的控件类似于RotoPaint节点控件。
使用SplineWarp节点变形图像
| 1. | 选择Transform > SplineWarp在要变形的图像之后插入SplineWarp节点。 |
| 2. | 连接A输入到图像,然后将“查看器”附加到“ SplineWarp”节点。 |
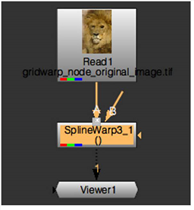
| 3. | 使用查看器工具控制以下各项: |
|
控制 |
名称 |
它能做什么 |
|
|
自动键 |
启用后,将自动键入对点和形状的更改。您可以禁用它并手动设置关键帧,如果您打算使用“曲线编辑器”,这将特别有用。看到动画变形了解更多信息。 |
|
|
标签点 |
启用后,在查看器中选择的点将按顺序编号。 |
|
|
隐藏曲线 |
启用后,曲线将被隐藏。 |
|
|
隐藏点 |
启用后,点将被隐藏。 |
|
|
隐藏转换手柄 |
启用后,进行选择时,转换手柄将隐藏。 |
|
|
移动时隐藏转换手柄 |
启用此选项后,移动选区时将隐藏转换手柄。 |
|
|
不变选择 |
启用后,在查看器中单击不会取消选择当前形状。 |
|
|
波纹 |
波纹关键帧允许您调整一帧上的笔触/形状点的位置,并在所有帧或指定帧范围内对点进行相同的相对调整。 • all -波纹序列中的所有帧。 • from start -来自的波纹框架first框架current帧。 • to end -来自的波纹框架current框架last帧。 • range -波纹内的所有帧from和to领域。 |
|
|
添加/删除 |
使用这些按钮在当前播放头位置添加和删除关键帧。 |
|
|
输出A |
启用后,输出附加到A输入和任何形状curves标有的清单A。 |
|
|
输出翘曲 |
启用后,输出附加到A输入中的任何形状都扭曲了curves标有的清单A。 |
|
|
输出AB变形 |
启用后,输出变形的A和B输入和曲线列表中标有的任何形状AB。 |
|
|
输出B |
启用后,输出附加到B输入和任何形状curves标有的清单B。 |
|
|
输出B扭曲 |
启用后,输出附加到B输入中的任何形状都扭曲了curves标有的清单B。 |
|
|
显示源曲线 |
启用后,加入source曲线显示在查看器中。 |
|
|
显示目标曲线 |
启用后,加入destination曲线显示在查看器中。 |
|
|
显示对应点 |
启用后,全部correspondence在以下情况下,点会显示在查看器中Correspondence工具被选中。 |
|
|
显示边界 |
启用后,全部boundary曲线显示在查看器中。 |
|
|
努力表现 |
启用后,全部hard boundary曲线显示在查看器中。 注意: 硬边界仅在闭合曲线上有用。 |
|
|
能见度 |
控制所选形状的可见性。 |
|
|
锁 |
控制选定形状的锁定状态。锁定的形状无法修改。 |
|
|
切换边界 |
切换选定形状的边界状态。 点击toggle boundary在标准形状上将其定义为边界,反之亦然。看到使用边界形状和销钉限制变形了解更多信息。 |
|
|
更新模式 |
设置查看器更新模式: • off -移动点时不应用更新。对于查看器更新可能较慢的复杂扭曲,请使用此选项。 • on -查看器实时更新,以帮助您定位点。对于复杂的脚本,此模式可能会过慢。 • persistent - 相似on,但显示预览直到渲染完成为止,而不是显示实时扫描线。 |
|
|
选择工具 |
点击启用Select模式可让您选择点和形状,或选取框选择多个点和形状。 |
|
|
点工具 |
点击启用Add模式或之间切换Add, Remove , Cusp , Smooth , Open/Close和Remove Destination模式。 单击现有形状以添加或修改点。 |
|
|
绘图工具 |
点击启用Draw模式或之间切换Bezier, Cusped Bezier , B-spline , Ellipse , Rectangle和Cusped Rectangle模式。 单击查看器以绘制选定的形状。 |
|
|
通讯工具 |
点击启用Correspondence模式或之间切换Add, Modify和Remove模式: • Add -单击连接的曲线可创建一个对应点。这些点用于提高隔离区域中的翘曲精度,但是过度使用会导致性能问题。 • Modify -允许您沿其曲线沿任一方向将现有对应点移动到形状上的下一个点。 • Remove -单击以删除现有的对应点。 |
|
|
销钉工具 |
点击启用Pin模式。您可以将销钉用作单点连接的曲线来创建翘曲或将特定点固定在适当的位置以将其与翘曲隔离。 |
|
|
连接工具 |
点击启用Join模式或之间切换Join, Reverse和Unjoin模式。 |
| 4. | 请点击 |
| 5. | 选择Draw工具 |
注意: 如果要创建多个打开的样条曲线,请绘制第一个样条曲线,然后按Esc或选择其他工具让SplineWarp知道您已完成。重新选择Draw开始绘制另一个样条曲线。
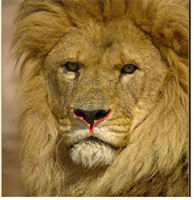
| 6. | 您可以使用Add工具并调整其周围出现的切线手柄。 |
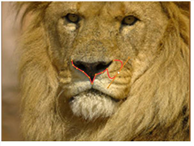
当您将鼠标悬停在一个点上时,它会变成绿色。单击一个点会更改其颜色,以指示其已选中(默认为白色)以及是否已设置表达式(默认为红色)。您可以在Viewers选项卡中的选项卡。
要一起移动几个点,请在它们周围绘制一个选框,然后使用显示的变换叠加层。
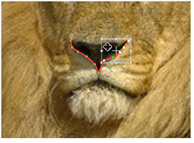
要关闭打开的曲线或打开关闭的曲线,请在一个点上单击鼠标右键,然后选择open/close curve。
要删除点,请在该点上单击鼠标右键,然后选择delete。
注意: 您还可以通过右键单击控制点并选择“曲线编辑器”来编辑曲线。 curve editor > points要么points+tangents。
只要SplineWarp出现,曲线就会出现在“摄影表”中Properties面板打开。
| 7. | 对源曲线满意后,请执行以下任一操作: |
• 绘制目标曲线并使用连接![]() 连接两条曲线的工具。
连接两条曲线的工具。
要么
• 右键单击源曲线上的一个点,然后选择duplicate in A and join生成目标曲线。
| 8. | 选择目标曲线并将点或整个形状拖到新位置。这些区域中的像素在移动方向上弯曲。 |
|
|
|
| 图像A和翘曲曲线。 | 扭曲的图像。 |
| 9. | 为了更好地查看变形图像的外观,请按Q在查看器上以关闭叠加层。 |
要比较原始图像和变形图像,请按D在SplineWarp节点上可以禁用和启用它。如果看到不想弯曲的区域有变化,请返回修改形状。
| 10. | 使用curves列表,您可以使用添加/删除来快速建立复杂的扭曲层次 |
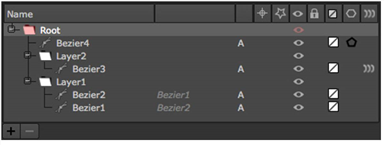
使用root, layer和pair warp控件,您可以根据需要影响不同的元素:
• root warp -全局影响翘曲,与层和配对无关。
• layer warp -不论配对如何,仅影响选定图层的变形。如果选择了除图层之外的其他任何选项,则此控件将被禁用。
• pair warp -仅影响选定配对的变形。如果选择了除配对以外的任何选项,则此控件将被禁用。
注意: 的pair warp值乘以layer warp值,再乘以root warp值。
| 11. | 如有必要,请对源变形的形状进行动画处理,以匹配源图像中的任何运动。有关如何执行此操作的更多信息,请参见动画变形。 |
| 12. | 您可以调整下表中描述的控件以增强结果。 |
|
控制 |
它能做什么 |
|
SplineWarp选项卡 |
|
|
裁剪格式 |
禁用时,输入图像不会裁剪到Project Settings > full format size。结果,翘曲会导致图像中像素超出格式大小,而不是黑色。 注意: 禁用crop to format会影响性能Nuke必须计算整个图像的变形,而不仅仅是计算格式尺寸内的区域。 |
|
bbox边界曲线 |
启用后,将在输入格式周围添加边界曲线,以限制图像边缘的翘曲。 注意: 在AB morph模式,输入格式A被当作边界。 |
|
渲染标签 |
|
|
曲线分辨率 |
调整变形/样条匹配的精度。较高的值可提高准确性,但会牺牲速度,反之亦然。例如,对于曲线分辨率较低的开放样条,可能会发生图像撕裂。你可以提高curve resolution值以补偿撕裂,但渲染时间增加。 注意: 如果将该值调得太高会导致性能问题,则可以使用对应点来提高曲线特定部分的翘曲精度。 |
|
边界曲线分辨率 |
调整上的插值点数boundary和hard boundary曲线。较高的值可阻止变形通过边界曲线过滤,但会牺牲速度,反之亦然。 |
|
预览分辨率 |
在较高值下提高预览的准确性,在较低值下提高渲染速度。 |
|
经典翘曲 |
设置要使用的变形函数的类型: • disabled -使用更新的二次变形函数,可以很好地应对重叠的控制点,但具有更局部的变形效果。 • enabled -采用先前版本的翘曲功能Nuke具有更广泛的扭曲效果,但不能很好地应对重叠的控制点。 |
|
过滤 |
选择适当的过滤算法(请参阅选择过滤算法)。 |
使用边界形状和销钉限制变形
您可能会注意到,翘曲周围区域中的像素也被移动以适应该变化,但是从重新定位的点得到的失真越小。如果您不希望附近的区域变形,可以:
• 将曲线或形状指定为边界以控制或消除翘曲。
• 将销钉放置在要限制翘曲的区域。
注意: 边界只会影响其绘制的输入, A要么B, 不是都。
• Boundary -通常打开的花键有助于控制翘曲,而不是消除翘曲。
要为现有曲线定义边界,请启用boundary在曲线列表中,如下所示。
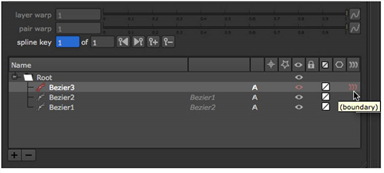
使用上面的Lion先生的示例曲线,您可以通过添加曲线并将其指定为边界来控制变形:
|
|
|
| 来源和目的地 曲线。 |
相同的曲线,但是 上方的边界 限制翘曲的目的地。 |
• Hard Boundary -封闭的形状可消除其封闭区域之外的翘曲。
要为现有形状定义硬边界,请启用hard boundary在曲线列表中,如下所示。
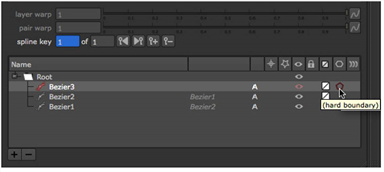
硬边界对翘曲的影响非常明显-硬边界(默认情况下为白色)将翘曲效果完全限制在闭合形状内:
|
|
|
• Pins -放置销会创建单点源和目标曲线,从而以非常本地化的方式有效地限制了翘曲。
销钉对单条连接曲线的影响如下所示。翘曲方向显示在左侧,销钉的效果显示在右侧。
|
|
|
抱歉,您没有找到此帮助
为什么这没有帮助? (检查所有适用)
感谢您抽出宝贵时间给我们反馈。