Search is based on keyword.
Ex: "Procedures"
Do not search with natural language
Ex: "How do I write a new procedure?"
Contact Support
Connecting to Flix 5 Channels
Flix 5 offers the ability for multiple people to connect in channels to review changes within Flix 5 that are being made on the fly. Notes can be added in the channel while you work in full visibility of everyone in the channel.
Creating a Channel
There are two ways to use the Flix Connect functionality: you can create a channel and invite others to join you, or you can join an existing channel that someone else has created. Creating a channel makes you the host of the channel and sets your Flix 5 browser as the host that others view when they join the channel.
Connecting to a Channel
If a connect channel has already been created by another user, you can join them by selecting their channel from the Flix Connect channel selection dropdown menu. Everyone who is part of a channel is able to view the host Flix 5 browser, and both the host and invited users can interact with the Flix 5 browser to make notes or changes.
Note: You can switch sequences while in Flix Connect mode, however if you switch shows, the connection is lost.
Setting Up a Channel
To set up a Connect channel and invite others to join you, do the following:
Note: To create a new channel, you must first select a show.
| 1. | Click on the Flix 5 Project Browser button. |
The Project Browser dialog opens.
| 2. | Click on the Connect button. |
OR
On the status bar, click on Connect.
The Flix Connect dialog displays.
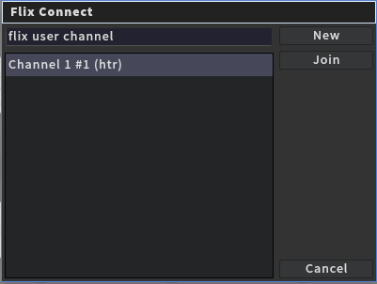
| 3. | Type the name of the channel you want to create in the entry box and click New. |
The channel is created and you are automatically added to it. The Connect button on the status bar turns green to indicate that you have connected to a channel.
| 4. | Click on the Connected button in the Project Browser dialog or on the status bar again to view the channel status. |
The Flix Connect dialog displays the name of the channel you are in and lists the artists currently in the channel.
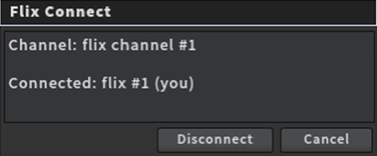
| 5. | You can leave the channel at any time by clicking Disconnect in the Flix Connect dialog. |
Note: If you are the creator of the channel and you disconnect from Flix Connect, the channel continues to stay active until everyone using it leaves the channel.
Anyone can join your channel once it has been created. To understand how they can do this, or to learn how to join an existing channel, please see Joining a Channel.
Joining a Channel
To join an existing Flix Connect channel, follow the steps below:
| 6. | Click on the Flix 5 Project Browser button. |
The Project Browser dialog opens.
| 7. | Click on the Connect button. |
OR
On the status bar, click on Connect.
The Flix Connect dialog displays.
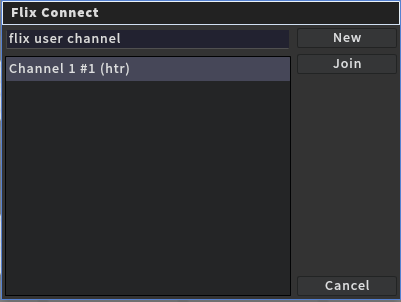
| 8. | Click on a channel from the list. |
Note: If there are no channels listed, then there are currently no active channels available. To create your own channel, see Setting Up a Channel for more information.
| 9. | Click on the Join button in the dialog. |
You join the selected connect channel. The Connect![]() button changes to a green Connected
button changes to a green Connected![]() button on the status bar to indicate that you have connected to a channel.
button on the status bar to indicate that you have connected to a channel.
| 10. | Click on the Connect button in the Project Browser dialog or on the status bar again to view the channel status. The Flix Connect dialog displays the name of the channel you are in and lists the artists currently in the channel. |
You can leave the channel at any time by clicking Disconnect in the Flix Connect dialog.