Search is based on keyword.
Ex: "Procedures"
Do not search with natural language
Ex: "How do I write a new procedure?"
Contact Support
Instancing Panels
Follow the steps below to instance panels within Flix:
| 1. | Select the panel you want to instance and copy it by either: |
• Clicking the Copy ![]() button, or
button, or
• Pressing Ctrl/Cmd+C on your keyboard.
| 2. | Select the location in the sequence where you want to paste the panel and paste it by either: |
• Clicking on the Paste ![]() button, or
button, or
• Pressing Ctrl/Cmd+V on your keyboard.
Instanced panels are indicated by a yellow triangle tag in the upper right-hand corner of the panel. Hovering your mouse over the tag displays which panel indices are instanced.
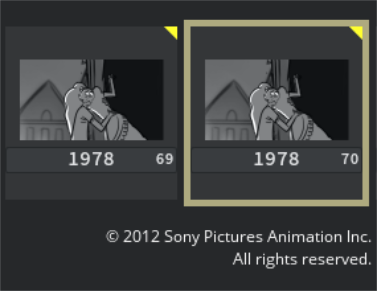
To instance panels by replacing one panel with another:
| 1. | Drag a panel over another in the Sequence Editor pane. |
When the mouse is in the correct position to drop and replace the panel, a yellow circle appears around the cursor.
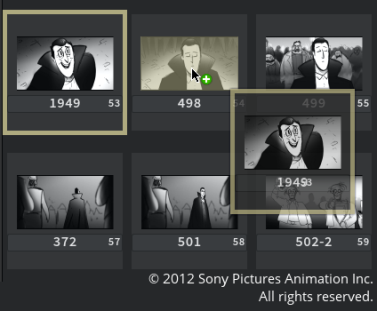
| 2. | Drop the panel on the one beneath it. |
Dropping a panel onto another preserves the original panel but replaces the one underneath the drop. This creates an instance to the original panel.
Note: Editing an instanced panel does not version up the other instances of that panel.
Uninstancing Panels
To uninstance a panel without losing all the changes you’ve made, duplicate either panel and cut or delete the original from the sequence. Alternatively, if you are making changes to the panel within Photoshop, the link is automatically broken.