Search is based on keyword.
Ex: "Procedures"
Do not search with natural language
Ex: "How do I write a new procedure?"
Contact Support
Importing Drawings
To import still panels into the Panel Libraries:
| 1. | Start Flix and load your project, sequence, version, and branch. |
| 2. | In the Edit workspace, click on the Import button in the Panel Libraries. |
The Choose Files To Import dialog launches a file browser.
| 3. | Select the file or files you want to import within the file browser and press Open. |
The panel is added to the sequence after the current selected panel and is displayed in the Panel Libraries as well. If you cannot see the panel in the Panel Libraries, switch to All Loaded in the Display dropdown menu.
Note: Importing a drawing causes Flix 5 to autosave your work, unless a previous action caused an autosave in the last 5 minutes. Flix 5 keeps track of up to 10 autosave snapshots, after which the oldest is overwritten by the next autosave.
| 4. | Select an option from the Display dropdown menu to filter which libraries are shown in the Panel Libraries pane. The options for the display are: |
• All Loaded,
Note: The All Loaded option doesn't necessarily display all the panels in the sequence. Unless you view the relevant libraries (a, m, p, ref, rlo, s, and so on) first, there may not be any panels visible in All Loaded. Only those libraries that have been viewed in the current session are displayed.
• None,
• a (animated),
• m (master),
• p (panel),
• ref (reference),
• rlo (rough layout), and
• s (staging).
Note: If you want to import more than one panel at once, select multiple files in the file browser before pressing Open.
To import animated panels into the Panel Libraries:
| 1. | Start Flix and load your project, sequence, version, and branch. |
| 2. | In the Edit workspace, Shift+click on the Import button in the Panel Libraries. |
The Choose Files To Import dialog launches a file browser.
| 3. | Select the files you want to import as an animated panel. The still panels you select are grouped into a single animated panel in the Panel Libraries. Press Open. |
The animated panel is added to the sequence after the current selected panel and is displayed in the Panel Libraries as well. If you cannot see the panel in the Panel Libraries, switch to All Loaded in the Display dropdown menu.
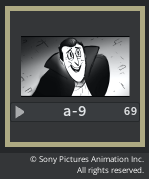
Note: Animated panels are marked with an indicator at the bottom left corner of the panel.
| 4. | Select an option from the Display dropdown menu to filter which libraries are shown in the Panel Libraries pane. The options for the display are the same as the options shown above, for importing only one panel. |
Note: You cannot import more than one animated panel at once, as selecting multiple files is how Flix knows what to include in the animated panel.