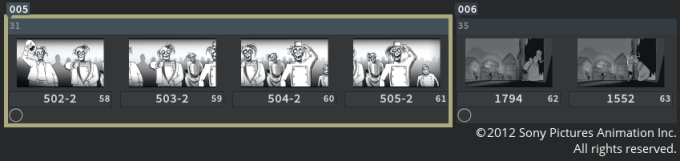Search is based on keyword.
Ex: "Procedures"
Do not search with natural language
Ex: "How do I write a new procedure?"
Contact Support
Managing Markers and Shots
This section is designed to help you learn how to use markers to manage your shots.
In the Edit workspace, you can add markers in a sequence. You can use markers to specify where each shot starts and ends. For instance, in a sequence of 30 panels, if you select the panels 1, 10, and 20, and add markers to these panels, you indicate that there are 3 shots in your sequence. In the example, the first shot is from panels 1 to 9, the second shot is from panels 10 to 19, and the third shot is from panels 20 to 30. You can then improve the management of a sequence by renaming, moving, duplicating the shots, and changing their status.
A marker is displayed as a gray square located at the top-left of the panel you added it to, which is the first panel of a shot. The number inside the marker is the shot label. The number displayed immediately below the shot label indicates the marker ID number.
Below, you can see that the marker of a shot is selected:
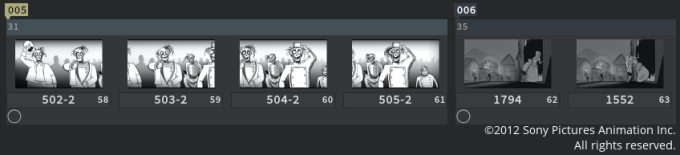
Below, you can see that an entire shot is selected:
Turning Markers On/Off
Turning Markers On
To add, move, and delete markers, or perform any actions using the shots, you need to turn the markers on. To turn the markers on, right-click anywhere in the Edit workspace and from the dropdown menu click on Turn Markers On.
The markers are now activated and the Add Marker ![]() button in the menu bar is enabled. You can now manage markers and shots in the sequence.
button in the menu bar is enabled. You can now manage markers and shots in the sequence.
Note: Once the markers are activated, they remain activated until you turn them off, no matter which sequence you are working on within Flix 5.
Turning Markers Off
To turn the markers off, right-click anywhere in the Edit workspace and from the dropdown menu click on Turn Markers Off.
The markers are now deactivated and the Add Marker ![]() button in the menu bar is disabled. The markers disappear from the sequence (if you added any previously).
button in the menu bar is disabled. The markers disappear from the sequence (if you added any previously).
Note: Turning the markers off doesn't delete them. Simply turn the markers on again to have them displayed in the sequence.
Adding Markers
To add a marker, do the following:
| 1. | Ensure you turn the markers on. |
| 2. | Select the panel where you want the shot to start. |
| 3. | Click on the Add Marker |
The marker is added to the panel you selected. The shot starts from the panel you selected and ends at the last panel of the sequence.
Note: To add multiple markers, simply Ctrl/Cmd+click on the panels where you want each shot to start and click on the Add Marker ![]() button in the menu bar.
button in the menu bar.
The markers are added to each of the panels you selected. The number of markers equals the number of shots in the sequence, the markers indicating where each shot starts.
Deleting Markers
To delete markers from the sequence, do the following:
| 1. | Ensure you click on the marker (gray square) itself and not on the panel. |
The marker is highlighted in beige indicating that it is selected.
| 2. | Click on the Delete |
The marker is now deleted from the sequence.
Note: You can delete as many markers as you need at once in a sequence. Simply Ctrl/Cmd+click on any of the markers you want to delete and click on the Delete![]() button in the menu bar.
button in the menu bar.
Moving Markers
After you've added markers in the sequence, you can still move them if you decide that you want to cut the sequence at different places. You can move markers forward and backward in the sequence. To move markers, click and hold on the marker you want to move, and drag it on the panel you want to set the marker on.
The marker is now set on the panel you dragged it on.
Note: You can move only one marker at a time.
Renaming Shots
By default, the shots are given a 3 digit name, for instance 001, but you can rename them. To rename a shot, do the following:
| 1. | Click on any panel of the shot. |
The Shot Label field appears under the Viewer.
| 2. | Change the existing name by entering a new name for the shot in the Shot Label field. |
| 3. | Press Enter to apply the name change. |
The shot label is now updated. It is displayed at the top-left of the shot, above the first panel.
Note: You can use alphanumeric characters to name shots.
Managing Shot Status
You can change the status of your shots to have a better visibility on the edit progress. You can set one of the following statuses:
|
Status icon |
Status description |
|---|---|
|
|
Ready To Start |
|
|
In progress |
|
|
Awaiting Approval |
|
|
Approved |
|
|
Final |
|
|
Blocked |
|
|
Omitted |
|
|
On Hold |
|
|
Unapproved |
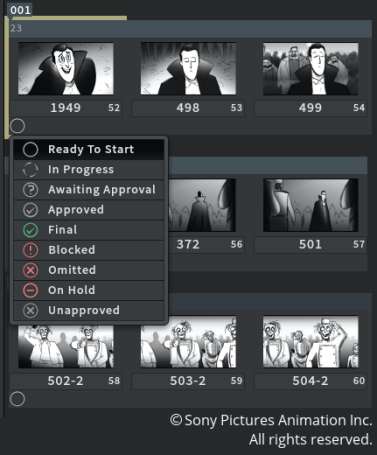
Choosing Panel Indices Display
You can choose whether to display panel indices based on their position in the sequence or their position in the shots.
Note: By default, panels indices are displayed based on their position in the sequence.
To display panel indices as per their position in the shots, in the Edit workspace, right-click and select Turn Panel Index based on Markers On. The panel indices are displayed as per their position in the shots.
Changing Shot Status
To change the status of a shot, do the following:
| 1. | Click on the first panel of the shot. |
| 2. | Click on the Ready To Start button to reveal the dropdown menu with the status options. button to reveal the dropdown menu with the status options. |
| 3. | Select a status from the list. |
The shot status is now changed and the status icon is displayed.
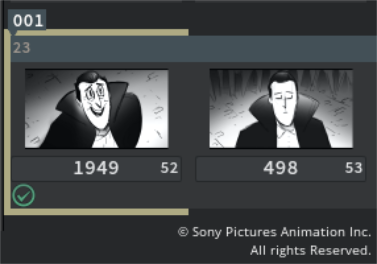
Moving Shots
After you've indicated where the shots start and end by adding markers on panels, you can move the shots in the sequence to re-order them. You can move shots forward and backward in a sequence.
To move shots, do the following:
| 1. | Select the entire shot by clicking above any of the panels of the shot, and make sure you did not select just one panel or the marker of the shot. |
The entire shot is highlighted in beige indicating that it is selected.
| 2. | Click and hold the shot you want to move and drag it where you want to move it in the sequence. |
The shot is now placed where you dragged it in the sequence.
Note: You can move the shot anywhere in the sequence, even in the middle of another shot. You can move only one shot at a time.
Duplicating Shots
To duplicate shots, do the following:
| 1. | Select the entire shot by clicking above any of the panels of the shot, and make sure you did not select just one panel or the marker of the shot. |
The entire shot is highlighted in beige indicating that it is selected.
| 2. | Click the Duplicate |
The shot is now duplicated and is placed directly after the shot you duplicated it from.
Note: You can duplicate as many shots as you need at once. Simply Ctrl/Cmd+click on as many shots as you want to duplicate, and click on the Duplicate ![]() button in the menu bar.
button in the menu bar.
Deleting Shots
To delete the shots in a sequence, do the following:
| 1. | Select the entire shot by clicking above any of the panels of the shot, and make sure you did not select just one panel or the marker of the shot. |
The entire shot is highlighted in beige indicating that it is selected.
| 2. | Click on the Delete |
The shot is now deleted from the sequence.
Note: You can delete as many shots as you need at once. Simply Ctrl/Cmd+click on as many shots as you want to delete and click on the Delete ![]() button in the menu bar.
button in the menu bar.