Search is based on keyword.
Ex: "Procedures"
Do not search with natural language
Ex: "How do I write a new procedure?"
Contact Support
Storyboard Pro
Note: Flix 5 supports Toon Boom Storyboard Pro 5.1, 5.5, and 6. See Application Dependencies section.
You can export directly from Storyboard Pro into Flix 5, including timing and markers information. After import, you can publish from Flix 5 to a suite of supported plug-ins such as Avid, Premiere, and Nuke Studio, revise edits, and then send back to Flix 5, and publish the updated sequence back to Storyboard Pro.
Video: To get acquainted with the Flix 5 and Storyboard Pro workflow, watch Flix and Storyboard Pro.
Installing/Updating Storyboard Pro Scripts
To install or update Storyboard Pro scripts, click on the Install/Update Scripts ![]() button at the bottom left of Flix 5 and select
button at the bottom left of Flix 5 and select  Install SBP scripts.
Install SBP scripts.
The scripts install or update the Storyboard Pro project resolutions. Flix 5 only supports the following project resolutions:
• 1920x1080 (for a 177 aspect ratio Flix 5 show)
• 1920x1038 (for a 185 aspect ratio Flix 5 show)
• 1920x817 (for a 235 aspect ratio Flix 5 show)
• 1920x804 (for a 239 aspect ratio Flix 5 show)
The scripts also install or update the default export parameters. See Storyboard Pro Parameters for more details.
Installing Flix 5 Plug-Ins
Storyboard Pro contains three Flix 5 plug-ins that allow you to export all panels, selected panels, or tracked panels, to Flix 5. To enable these plug-ins, do the following:
| 1. | In Storyboard Pro, right-click on a toolbar that is customizable, and select the Customize option. For example, the Sound toolbar next to the timeline. |
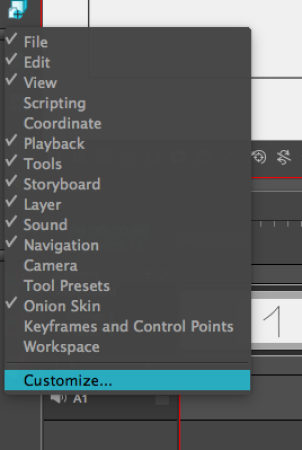
A dialog opens displaying the Available Tools where you can find the Flix 5 plug-ins.
Using the Sound toolbar example, the Toolbar Manager - Sound dialog opens.
| 2. | Select the three Flix 5 plug-ins and click the right arrow. |
The plug-ins are added to the Toolbar panel.
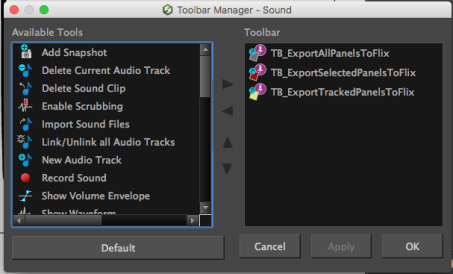
| 3. | Click OK. |
The three plug-ins are added to the selected toolbar.
Storyboard Pro to Flix 5
Once you've worked on your panels, you can either export the entire project or the edited panels only to Flix 5. By default, Storyboard Pro exports boards in .png format and does not export markers or dialogues. To change these default parameters, see Storyboard Pro Parameters.
Note: Camera moves added in Storyboard Pro are preserved in Flix 5 and are imported as animated panels. Animating a panel in Storyboard Pro that was originally sent as a still to Flix 5 and sending it back to Flix 5 replaces the original still by an animated one to reflect the Storyboard Pro changes.
Note: When exporting a project to Flix 5 containing multiple audio tracks, metadata is preserved to reconstruct the tracks as accurately as possible when you export back to Storyboard Pro.
Exporting the Entire Project (all the panels)
| 1. | Make sure the right sequence is open in Flix 5. |
| 2. | When your Storyboard Pro project is ready to be exported, in the Flix 5 plug-in toolbar, click the  Export All Panels button. Export All Panels button. |
All the panels are imported in Flix 5. The existing panels are versioned up, even if they haven’t been edited.
Exporting Only the Edited Panels
Storyboard Pro provides two options for exporting your edited panels, either use the Auto Tracking Mode or manually select the edited panels.
Note: The following steps are only relevant if the project has already been exported to Flix 5 before.
Using the Auto Tracking Mode
| 1. | Make sure the right sequence is open in Flix 5. |
| 2. | Before you start working on your Storyboard Pro project, make sure the Auto Tracking Mode is on. To turn the Auto Tracking Mode on, click on Storyboard > Track Changes > Auto Tracking Mode. |
| 3. | When your Storyboard Pro project is ready to be exported, in the Flix 5 plug-in toolbar, click the  Export All Panels button. Export All Panels button. |
The new and edited panels are imported in Flix 5. The existing panels are versioned up.
Manually Selecting the Edited Panels
| 1. | Make sure the right sequence is open in Flix 5. |
| 2. | Manually select the panels you want to export. |
| 3. | When your Storyboard Pro project is ready to be exported, in the Flix 5 plug-in toolbar, click the  Export Selected Panels button. Export Selected Panels button. |
The new and edited panels are imported in Flix 5. The existing panels are versioned up.
Note: Deleted panels in Storyboard Pro are not marked as tracked panels, so they don't get deleted when you export your edited panels to Flix 5. Either delete panels manually in Flix 5 or export the entire sequence again from Storyboard Pro.
Flix 5 to Storyboard Pro
| 1. | Click on the Editorial Plug-in Group button in the menu bar and select StoryBoard Pro  plug-in. plug-in. |
The Publishing to Editorial dialog opens.
Note: The Editorial Plug-in Group button is dynamic. If the button isn't set to the correct plug-in option, it might appear on the Workspace toolbar, in the Edit workspace, as Avid ![]() . To change it, click and hold the button until the list of plug-ins appears in a dropdown menu and select the StoryBoard Pro
. To change it, click and hold the button until the list of plug-ins appears in a dropdown menu and select the StoryBoard Pro  plug-in.
plug-in.
| 2. | If you want to add comments to the sequence before sending it to Storyboard Pro, type them into the Comment entry box on the right of the dialog. There is a limit of 50 characters for your comments. |
| 3. | Click on Don't Compare. |
Note: The Compare option does not work for Storyboard Pro at the moment.
| 4. | Click on Publish to continue. |
The sbp dialog displays and an .xml file is created in the flix/editorial/sbp folder. The path to the .xml file is automatically added to your clipboard.
| 5. | Launch Storyboard Pro. |
| 6. | Open your Storyboard Pro project. |
| 7. | Click on File > Conformation > Import Animatic Project… |
| 8. | Click on the field to enter the path and press Ctrl+V to paste the path to the XML, and make sure to remove the extra spaces at the end of the path. |
| 9. | Click on Import. |
Your Flix 5 project is imported in Storyboard Pro.
Note: When you publish to Storyboard Pro, a new .xml file, called [show]_[sequence]_[version]_extra_data.xml, is created in the flix/editorial/sbp folder. This .xml file has information about tracks and audio effects that were previously imported from Storyboard Pro so that the Storyboard Pro project is reconstructed as accurately as possible. The other .xml file still has the flat .mp3 file that corresponds to the audio you have in Flix 5.
Opening Storyboard Pro Projects From Flix 5
To open the Storyboard Pro project containing your selected panel(s), do the following:
| 1. | Select the panel(s) in your sequence. |
| 2. | Click on the Editing Plug-in Group button in the menu bar and select the StoryBoard Pro plug-in. plug-in. |
Storyboard Pro opens the project your selected panel(s) originally come from.
Note: The Editing Plug-in Group button is dynamic. If the button isn't set to the correct plug-in option, it might appear on the Workspace toolbar, as Photoshop ![]() . To change it, click and hold the button until the list of plug-ins appears in a dropdown menu and select the StoryBoard Pro
. To change it, click and hold the button until the list of plug-ins appears in a dropdown menu and select the StoryBoard Pro  plug-in.
plug-in.