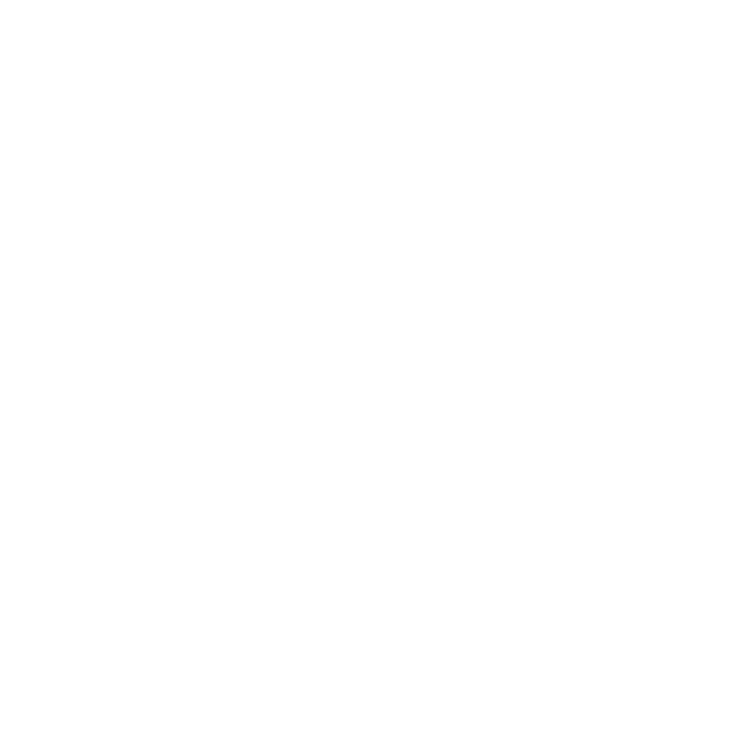Installing on Windows
The installation bundle installs the entire Nuke family, including Hiero and HieroPlayer, and icons for the various components appear in your installation folder.
Note: Some modern anti-virus software may wrongly assume that certain files in the Nuke installer are suspicious. Examples of these files include nuke-15.0.dll. If you have trouble installing Hiero on your machine, try disabling your anti-virus software before installation. Don't forget to restart your anti-virus software after installation.
- Download the .zip file from our website at https://www.foundry.com/products/nuke/download and extract the contents.
In the extracted directory, you'll find an .msi executable and several .cab files, which are required for installation on Windows. - Double-click on the .msi file to start the installation. Follow the on-screen instructions. By default, the application is installed to:
- That's it! Proceed with Launching on Windows.
C:\Program Files\Nuke<version>
Installing from the Command Line
Note: If you do not have administrator permissions, you may be prompted for a username and password in order to install the application to the machine. To avoid this, right click on the command prompt in the start menu and click Run as administrator.
- Download the .zip file from our website at https://www.foundry.com/products/nuke/download and extract the contents.
- To open a command prompt window, click Start, type cmd, and then click Command Prompt.
- Navigate to the directory containing the .msi installation file. For example:
- Run the following command:
start /wait msiexec.exe /i Nuke15.0-win-x86_64.msi ACCEPT_FOUNDRY_EULA=ACCEPT /qb
- Proceed with Launching on Windows.
cd C:\Users\biff\Downloads
Note: By using the ACCEPT_FOUNDRY_EULA=ACCEPT property, you agree to the terms of the End User Licensing Agreement. The installer will display an error message if it is omitted. To see the agreement, please refer to https://www.foundry.com/eula.
Tip: The /passive argument can be used in place of /qb to suppress popup error messages during the installation. In this case it is advisable to also use /l to enable logging so that you can check the log file for errors in the event of a failed installation:
start /wait msiexec.exe /i Nuke15.0-win-x86_64.msi ACCEPT_FOUNDRY_EULA=ACCEPT /passive /l log.txt
By default, the application is installed to:
<Drive Letter>:\Program Files\Nuke15.0
• To install to a specified directory, use the property INSTALL_ROOT="<Target Directory>", for example:
start /wait msiexec.exe /i Nuke15.0-win-x86_64.msi ACCEPT_FOUNDRY_EULA=ACCEPT INSTALL_ROOT="E:\Nuke" /qb /l log.txt
Tip: You can display a list of install options by running the installer command by itself:
msiexec.exe
Note: For versions prior to Nuke 14, use the /S and /D arguments instead of /qb and INSTALL_ROOT. For versions prior to Nuke 12, use the /silent and /dir commands instead of /qb and INSTALL_ROOT.