検索はキーワードに基づいています。
例:「手順」
自然言語で検索しないでください
例:「新しいプロシージャを作成するにはどうすればよいですか?」
ノードパラメータの基本
デフォルトパラメータタブアイコン
に表示されるノードパラメータータブには多くのデフォルトアイコンがあります。
![]()
| 1. | ノードのグループ化を開く/閉じます。 |
| 2. | ノードの名前。パラメーターで変更するか、名前をクリックして変更できます。 |
| 3. | 選択されたノードのタイプ。 |
| 4. | ノードのツールチップを切り替えます。 |
| 5. | ノードシェルフを切り替えます。 |
| 6. | グラフ状態変数ウィンドウを切り替えます。 |
| 7. | ノードのユーザーコメントを切り替えます。 |
| 8. | パラメータメニューを切り替えます。 |
| 9. | パラメータ検索ウィンドウを切り替えます。 |
ノードのパラメーターの開閉
ノードのパラメーターがParameterタブは、上部にノードタイプと名前でグループ化されます。これは、で開閉できます![]() /
/![]() ノードタイプの横のアイコン。
ノードタイプの横のアイコン。
注意: もしParameterタブが表示されていない場合は、クリックしてペインに追加します![]() 関連するペインのアイコンと選択Parameters、またはクリックして新しいフローティングペインを作成しますTabs > Parameters。
関連するペインのアイコンと選択Parameters、またはクリックして新しいフローティングペインを作成しますTabs > Parameters。
ノードのパラメーターへのアクセス
ノードのパラメーターを編集するには、それらがParametersタブ。これを行うには、パラメーターを編集するノードを選択してから、次の操作を行います。
• の中にNode Graph、 選択するEdit > Edit Selected Nodes (または押すAlt+E)。
• 編集したいノードにマウスポインターを合わせて押しますE 。
• ノードの右側にあるかすかな四角形内をクリックします。
• ノードをダブルクリックします。これにより、現在のシーングラフビューもそのノードに設定されます。見るシーングラフの使用詳細については。
にパラメータを持つノードParametersタブの右側に緑色の正方形があります。
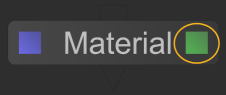
ノードのパラメーターの編集
各ノードには、レシピ内でのノードの動作を変更するパラメーターがあります。これらのパラメーターは、 パラメータータブ。
パラメータの値は、次の3つのいずれかから取得されます。
• 定数。
例:9、テスト、または/root/world/cam/camera
• 表現。
例:16-3、scenegraphLocationFromNode(getNode( 'CameraCreate'))、またはgetNode( 'CameraCreate')。fov。を参照してください開発者ガイド詳細については。
• 曲線:数値入力でのみ使用できます。見るアニメーション詳細については。
各パラメータータイプにはコントロールが関連付けられており、以下に一般的なパラメータータイプを変更できるいくつかの方法を示します。
数値の変更
次の方法で数値を変更できます。
• フィールドをダブルクリックして値全体を選択し、入力フィールドに新しい値を入力します。
注意: 正数と負数がサポートされています。整数(12345)、浮動小数点/ダブルポイント(12.345)、科学表記法(1e2345)、および16進数(0x9abcd)も入力できます。
ヒント: Katanaまた、フィールドに数式を入力できるため、簡単にすばやく計算できます。たとえば、378の値を半分にしたい場合は、単に入力できます378/2フィールドに押してEnter 189を取得します。
フィールドの値は、100、10、10、100などごとに増減できます。変更の大きさは、カーソルの初期位置によって異なります。たとえば、初期値をインクリメントしたい場合20.51 1つずつ、カーソルを前に挿入します0。
フィールド値をインクリメントまたはデクリメントするには:
• クリックして、インクリメントまたはデクリメントしたい数字の直前にカーソルを挿入し、 up arrow 1単位でインクリメントする、またはdown arrow 1単位減少します。
ヒント: マウスホイール(使用可能な場合)を使用して値を増減することもできます。
• スクラビングとも呼ばれるパラメーター名をクリックしてドラッグします。左にドラッグすると値が減少し、右にドラッグすると増加します。
注意: もしstickyDragオプションが有効になっていますnodegraph環境設定では、パラメータラベルをクリックしてマウスを左に動かすと値が減少し、右に動かすと値が増加します。
にアクセスするにはPreferencesダイアログ、選択Edit > Preferencesメインメニューバーから、または選択Edit > PreferencesからNode Graphタブのメニューバー。
ヒント: 変更を粗くするには、 シフトスクラブ中にキーを使用して、より細かくするために、 Ctrlキー。押すシフト上下の矢印で変更を粗くするか、押すCtrl細かくします。また、増分量と減分量を変更するには、右クリックしてから感度を選択します感度メニュー。
色の値を変更する
カラーピッカーまたはピクセルプローブを使用して、色を変更します。
ドロップダウンメニューの値を変更する
ドロップダウンメニューの値を変更するには:
| 1. | ドロップダウンメニューをクリックします。 |
| 2. | 次に、次のいずれか: |
• リストから新しい値をクリックします。
• 使用アップそして下矢印キーを押して新しい値を強調表示し、 戻るキー。
テキスト文字列の変更
文字列を使用して、テクスチャ名、シーングラフの場所、ノード名、またはプラグインに必要なものを表すことができます。それが何を表しているかに応じて、いくつかの方法で表示できます。次のいずれかです。
• プレーンテキスト入力フィールド、
• シーングラフの場所、または
• ファイル名。
シーングラフの場所パラメーターの操作
シーングラフの場所パラメーターは、新しい場所がシーングラフに挿入される場所を指すか、既存の場所を参照するために使用されます。
ノードが新しい場所を作成するときシーングラフタブ、 ![]() アイコンは、新しい場所を配置するのに役立つ一般的なパスプレフィックスを示します。ノードが既存の場所を変更すると、
アイコンは、新しい場所を配置するのに役立つ一般的なパスプレフィックスを示します。ノードが既存の場所を変更すると、 ![]() アイコンを使用すると、次のいずれかからパスを取得できます。
アイコンを使用すると、次のいずれかからパスを取得できます。
• 現在シーングラフタブ選択、または
• 現在ノードグラフノード選択。
2番目のオプションを選択した場合、 Katana選択したノードによって作成されたシーングラフの場所を指す式を作成します。
パラメーターが参照する場所を見つけて、 Scene Graphタブ、クリック![]() そして選択シーングラフで選択。
そして選択シーングラフで選択。
注意: シーングラフの場所を作成する一部のノードは、式を介してパラメーターにリンクできるため、ノードによって作成されるシーングラフの場所がパラメーターの値になります。リンクを生成するにはシフト+中クリックして、ノードからパラメーターにドラッグします。
CELパラメーターへの場所の割り当て
CELパラメーターは、1つ以上のステートメントで構成できます。各ステートメントは、次の3つのいずれかです。
• 通り、
• コレクション(シーングラフの場所に保存されているCELステートメント)、または
• カスタムCELステートメント。
申し訳ありませんが、これは役に立ちませんでした
なぜこれが役に立たなかったのですか? (当てはまるもの全てをご確認ください)
ご意見をいただきありがとうございます。
探しているものが見つからない場合、またはワークフローに関する質問がある場合は、お試しくださいファウンドリサポート。
学習コンテンツを改善する方法についてご意見がある場合は、下のボタンを使用してドキュメントチームにメールしてください。
フィードバックをお寄せいただきありがとうございます。