検索はキーワードに基づいています。
例:「手順」
自然言語で検索しないでください
例:「新しいプロシージャを作成するにはどうすればよいですか?」
ワークスペースの構成
のMariワークスペースは完全に構成可能です。パレットの表示方法、独自のブラシと色のセット、ショートカットキーをカスタマイズできます。
パレット
Mariはいくつかのパレットを使用します-ウィンドウはワークスペース内を移動できるウィンドウで、プロジェクトで作業するための特定の情報とツールが含まれています。たとえば、 Channelsパレットには、プロジェクト内のすべてのチャネルが表示され、チャネルを編集するためのコントロールがあります。
パレットを開くには:
|
[パレット]ツールバーから、 |
またはメニューバーから選択 |
orメニューバーまたはツールバーを右クリックして、 |
|---|---|---|
|
<パレット名> |
View > Palettes > <パレット名> |
<パレット名> |
パレットを移動、サイズ変更、配置するには:
|
に... |
これを行う... |
|
パレットをドッキング解除して移動する |
タイトルバーをつかんで画面上の任意の場所にドラッグします。(またはクリック |
|
パレットをウィンドウにドッキングする |
のいずれかの端に移動しますMari窓。A dotted line displays along the edge where it can dock. |
|
パレットを別のパレットにドッキングする |
別のドッキングされていないパレットの上に移動します。点線はドッキングできる場所を示します。 |
|
ドッキングされたパレットのサイズを変更する |
下部または側面に沿って点線のバーをつかんでドラッグします。 |
|
フローティングパレットのサイズを変更する |
エッジまたはコーナーをドラッグします。 |
|
スタックパレット |
それらを互いの上に直接ドラッグアンドドロップします。 |
|
非表示/表示および展開 |
を押すSpace 現在開いているパレットの表示と非表示を切り替えるには、キャンバス上にカーソルを置いているときにバーを押します。を押すこともできますSpaceパレットの上にカーソルを置いて展開します。 注意: アイテムを選択した場合、パレットを展開することはできません。 |
パレットツールバー
のPalettesツールバーを使用すると、 Mariパレット。の説明Palettesツールバーとそのコントロールは以下にあります。
パレットツールバーの表示
デフォルトでは、 Palettesツールバーはアプリケーションの右側に表示されますが、 Palettes左側、または他と同様に上部または下部にあるツールバーMariツールバー。表示するように選択できますPalettesアイコンのみのツールバー(左側の上の画像を参照)または拡張されたツールバーPalettes表示/非表示を切り替えて、アイコンとパレット名が付いたツールバー(左端の上の画像を参照) 
 ボタン。拡張表示できますPalettesアプリケーションの左側と右側のツールバーのみ。
ボタン。拡張表示できますPalettesアプリケーションの左側と右側のツールバーのみ。
パレットを開く/最大化する
パレットは、2つのモードのいずれかで開きます。 Palettesツールバー;ピン留めまたはフローティング。パレットには3つの開いた状態があります。ドッキング、フローティング、一時的にフローティングの状態。からPalettesツールバーで、パレットを開くモードを選択してクリックします。
• ピンパレットを使用する プロジェクトで作業している間、パレットが表示されたままになるように、ドッキングまたはフローティング状態でパレットを開くモード。パレットをドッキングまたはフローティングにする方法については、以下を参照してください。 パレットの選択と整理。
プロジェクトで作業している間、パレットが表示されたままになるように、ドッキングまたはフローティング状態でパレットを開くモード。パレットをドッキングまたはフローティングにする方法については、以下を参照してください。 パレットの選択と整理。
パレットは、ドッキングまたはフローティング状態で最後に閉じた場所で開きます。
注意: ピンパレット モードでは、現在開いているドッキングされたパレットを一時的にフローティング状態に切り替えることができないため、パレットに[Pin / Unpin Palette]ボタンが表示されません。
モードでは、現在開いているドッキングされたパレットを一時的にフローティング状態に切り替えることができないため、パレットに[Pin / Unpin Palette]ボタンが表示されません。
• フロートパレットを使用する ペイントを再開する前に一部のオプションを編集できるように、一時的にフローティングの状態でパレットを開くモード。アイコンまたは名前をクリックするとパレットが開き、パレットからカーソルを離すとパレットが消えます。
ペイントを再開する前に一部のオプションを編集できるように、一時的にフローティングの状態でパレットを開くモード。アイコンまたは名前をクリックするとパレットが開き、パレットからカーソルを離すとパレットが消えます。
パレットがアプリケーションにすでにドッキングされている場合は、最大化または最小化します。パレットが別のパレットの下にスタックされている場合は、スタックの上に表示されます。
フロートパレットにいる間 モードでは、一時的にフローティングの状態でパレットを開き、[Pin / Unpin Palette]ボタンを使用してパレットを固定することができます。
モードでは、一時的にフローティングの状態でパレットを開き、[Pin / Unpin Palette]ボタンを使用してパレットを固定することができます。
注意: ピンパレットの切り替え とフロートパレット
とフロートパレット モードは、すでに開いているパレットには影響しません。
モードは、すでに開いているパレットには影響しません。
パレットを閉じると、パレットツールバーの背景は濃い灰色になり、開いている場合は濃い灰色になります。
パレットを閉じる/最小化する
パレットを閉じる動作は、パレットのオープンモードとパレットのオープン状態によって異なります。
• ピンパレット モード-パレットのアイコンまたは名前をクリックすると、フローティングパレットが閉じます。パレットのアイコンまたは名前をクリックすると、ドッキングされたパレットが最小化されます。
モード-パレットのアイコンまたは名前をクリックすると、フローティングパレットが閉じます。パレットのアイコンまたは名前をクリックすると、ドッキングされたパレットが最小化されます。
• フロートパレット モード-パレットのアイコンまたは名前をクリックすると、フローティングパレットと一時的にフローティングパレットが閉じます。パレットのアイコンまたは名前をクリックすると、ドッキングされたパレットが最小化されます。
モード-パレットのアイコンまたは名前をクリックすると、フローティングパレットと一時的にフローティングパレットが閉じます。パレットのアイコンまたは名前をクリックすると、ドッキングされたパレットが最小化されます。
注意: パレットの編成の詳細については、以下を参照してください。 パレットの選択と整理。
棚
のShelfパレットでは、ブラシ、色、画像のカスタマイズされた「棚」を保存できます。他のユーザーと共有することもできます。
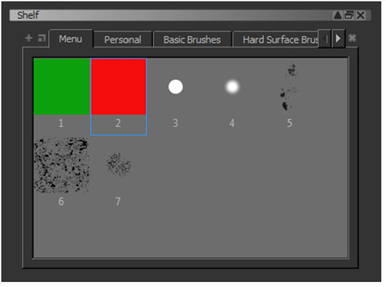
Mariには次の種類の棚があります。
• のMenuシェルフには、F9画面メニューから使用できる7つのアイテムが格納されています。これらのアイテムを表示するには、1から7までの番号が必要です。
• のPersonalシェルフには、すべてのプロジェクトに対して選択して構成するアイテムが格納されます。
• のBasic Brushesシェルフには、事前定義された基本的なブラシのセットが格納されています。
• のHard Surface Brushesシェルフは、事前定義されたハードサーフェスブラシのセットを格納します。
• のOrganic Brushes棚には、定義済みのオーガニックブラシのセットが格納されています。
• すべてのプロジェクトに対して選択および構成するストアアイテムを作成するカスタマイズされた棚。
ビデオ: ペイント時にシェルフメニューを表示するには、押し続けますK。見るデモ。
このビデオは、ワークフローを使用して示していますMari 3。にもかかわらずMari 4ワークスペースが異なり、ワークフローは同じままです。主なUIの違いを確認するには、 Mari 3.3対4.0。
棚のカスタマイズ
アイテム(ブラシ、色、またはイメージ)をシェルフに追加するには、アイテムをシェルフにドラッグします。
役に立たなかったのでごめんなさい
なぜこれが役に立たなかったのですか? (当てはまるもの全てをご確認ください)
ご意見をいただきありがとうございます。
探しているものが見つからない場合、またはワークフローに関する質問がある場合は、お試しくださいファウンドリサポート。
学習コンテンツを改善する方法についてご意見がございましたら、下のボタンを使用してドキュメントチームにメールでお問い合わせください。
フィードバックをお寄せいただきありがとうございます。