検索はキーワードに基づいています。
例:「手順」
自然言語で検索しないでください
例:「新しいプロシージャを作成するにはどうすればよいですか?」
レイヤーパレット
のLayersパレットとその上にあるコントロールについて、以下の表で説明します。コントロールが追加のダイアログも表示する場合、これらは詳細について参照されます。
それがすること
レイヤーパレットでは、レイヤーを表示、作成、編集できます。以下を個々のレイヤーまたはレイヤーグループに追加することもできます。
• マスク
• 調整
• 手続き型
• シェーダーレイヤー
注意: シェーダーレイヤーの場合、各シェーダーで使用できるフィールドは、 シェーダーパレットセクション。
レイヤーパレットフィールド
|
コントロール |
タイプ |
それがすること |
ノート |
|
|
ドロップダウン、スイッチ |
選択肢を与えるフィルターバー機能: Name、 Type 、 Attribute 、およびColor Tag。選択したフィルターオプションに応じて、フィルターバーには次のいずれかが表示されます。 •
•
•
|
どちらもTypeそしてAttributeフィルターのパラメーターを設定できるアイコンを提供します。 を押して入力ボックスをすばやくクリアします |
|
|
落ちる |
クリックして、個々のレイヤーで使用可能なブレンドモードオプションから選択します。ブレンド量を調整するには、入力ボックスに値を入力するか、ブレンドモードメニューの右側にあるスライダーを調整します。 •
|
このリストには、高度なブレンドモードオプションは含まれていません。 |
|
|
ボタン |
を開きますAdvanced Blendingメニューには、ブレンドモードと |
|
|
|
ボタン |
クリックすると、選択したレイヤーのキャンバス上の表示が切り替わります。 |
|
|
|
ボタン |
レイヤーがペイントレイヤーであるかどうかを示し、点灯している場合は、現在のペイントターゲットとして選択されているかどうかを示します。 |
|
|
|
ボタン |
レイヤーがマスクレイヤーであるかどうかを示し、点灯している場合は、マスクが現在のペイントターゲットとして選択されているかどうかを示します。 |
Shift+マスクをクリックして無効にするか、レイヤーを右クリックして選択しますLayer Mask > Disable Mask。無効なマスクボタン それを有効にするには、 Shift+もう一度マスクをクリックするか選択Layer Mask > Enable Mask右クリックメニューから。 |
|
|
ボタン |
レイヤーにマスクスタックがあるかどうかを示し、点灯している場合は、マスクスタックが現在のレイヤーとして選択されているかどうかを示します。 |
ボタンをクリックすると、マスクスタックパレットが開きます。 |
|
|
ボタン |
レイヤーが調整レイヤーかどうかを指定します |
|
|
|
ボタン |
レイヤーが手続き型レイヤーであるかどうかを示し、点灯している場合は、手続き型レイヤーが現在のレイヤーとして選択されているかどうかを示します。 |
|
|
|
ボタン |
レイヤーがグラフレイヤーであるかどうか、および点灯している場合にグラフがレイヤーであるかどうかを示します |
|
|
|
ボタン |
レイヤーがグループの親レイヤーであるかどうかを示します。 |
|
|
|
ボタン |
選択したレイヤーをロックまたはロック解除します。レイヤーがレイヤーのグループの親である場合、グループ内のすべてのレイヤーもロックまたはロック解除されます。レイヤーがキャッシュされているときに南京錠ボタンをクリックすると、ロックも解除されます。 |
|
|
|
ボタン |
レイヤーが別のレイヤーと共有されることを指定します。 |
|
|
|
ボタン |
レイヤーが別のチャネルのレイヤースタックで共有されることを指定します。 |
|
|
|
ボタン |
レイヤースタックに新しいペイントレイヤーを追加します。 |
|
|
|
ボタン |
選択したレイヤーにマスクを追加します。何も選択されていない場合は、レイヤースタックの一番上のレイヤーを追加します。 |
マスクがすでにレイヤーに追加されている場合は、 |
|
|
ボタン |
選択したレイヤーにマスクスタックを追加します。何も選択されていない場合は、レイヤースタックの最上位レイヤーを追加します。 |
マスクスタックボタンをクリックすると、マスクスタックパレットが開きます。 |
|
|
ボタン |
レイヤースタックに調整レイヤーを追加します。 |
ボタンをクリックしたときに、ドロップダウンメニューから調整を選択します。 |
|
|
ボタン |
選択したレイヤーに調整スタックを追加します。 |
ボタンをクリックしたときに、ドロップダウンメニューから調整を選択します。調整スタックボタンをクリックすると、調整スタックパレットが開きます。 |
|
|
ボタン |
手続き型レイヤーをレイヤースタックに追加します。 |
ボタンをクリックしたときに、ドロップダウンメニューからプロシージャを選択します。 |
|
|
ボタン |
グループの親レイヤーをレイヤースタックに追加します。親レイヤーを作成した後、追加のレイヤーを追加できます。 |
|
|
|
ボタン |
レイヤースタックとノードグラフにグラフレイヤーを追加します。 |
見るグラフレイヤーの追加。 |
|
|
ボタン |
レイヤースタックで選択したレイヤーを複製します。 |
複製には名前に「コピー」が含まれているため、オリジナルと区別できます。 |
|
|
ボタン |
選択したレイヤーをレイヤースタックから削除します。 |
|

|
ボタン | レイヤースタックにマルチチャンネルレイヤーを追加します。 | |
|
|
ボタン |
選択したレイヤーに色を割り当てます。既に割り当てられている色をクリアするには、ボタンをクリックして、パレットの中央にある灰色を選択します。これにより、効果的に色が削除され、デフォルトの色の状態に戻ります。 |
|
|
調整/明るさ |
|||
|
Brightness |
入力ボックス、スライダー |
モデルのペイントの明るさを制御します。 |
|
|
調整/輝度ルックアップ |
|||
|
Map |
曲線エディター |
カーブマップを使用して、明るさを特定のルックアップ値に調整します。 |
|
|
調整/クランプ |
|||
|
最小 |
入力ボックス、スライダー |
の最小RGB値をクランプします |
|
|
マックス |
入力ボックス、スライダー |
の最大RGB値をクランプします |
|
|
Components | R |
チェックボックス |
有効になっている場合、赤チャネルが影響を受けることを指定しますMinそしてMaxスライダー。 |
|
|
Components | G |
チェックボックス |
有効な場合、緑のチャネルが影響を受けることを指定しますMinそしてMaxスライダー。 |
|
|
Components | B |
チェックボックス |
有効になっている場合、青チャネルが影響を受けることを指定しますMinそしてMaxスライダー。 |
|
|
Components | A |
チェックボックス |
有効にすると、アルファチャネルがMinそしてMaxスライダー。 |
|
|
調整/カラーバランス |
|||
|
Preserve Luminosity |
チェックボックス |
明度の値が |
|
|
ハイライト | Cyan/Red |
入力ボックス、スライダー |
赤のカラーコンポーネントのスケールを調整します。スライダーを左にドラッグすると、スケールがシアンの方向に引っ張られ、スライダーを右にドラッグすると、スケールが赤の方向に引っ張られます。変更はテクスチャのハイライトに適用されます。 |
|
|
Highlights | Magenta/Green |
入力ボックス、スライダー |
緑の色成分を調整します。スライダーを左にドラッグすると、スケールがマゼンタに近づき、スライダーを右にドラッグすると、緑色に近づきます。変更はテクスチャのハイライトに適用されます。 |
|
|
ハイライト | |
入力ボックス、スライダー |
青色成分を調整します。スライダーを左にドラッグすると、スケールが引き寄せられます |
|
|
Shadows | Cyan/Red |
入力ボックス、スライダー |
赤のカラーコンポーネントのスケールを調整します。スライダーを左にドラッグすると、スケールがシアンの方向に引っ張られ、スライダーを右にドラッグすると、スケールが赤の方向に引っ張られます。変更はテクスチャのシャドウに適用されます。 |
|
|
影 | Magenta/Green |
入力ボックス、スライダー |
緑の色成分を調整します。スライダーを左にドラッグすると、スケールがマゼンタに近づき、スライダーを右にドラッグすると、緑色に近づきます。変更はテクスチャのシャドウに適用されます。 |
|
|
影 | |
入力ボックス、スライダー |
青色成分を調整します。スライダーを左にドラッグすると、スケールが引き寄せられます |
|
|
中間調 | Cyan/Red |
入力ボックス、スライダー |
赤のカラーコンポーネントのスケールを調整します。スライダーを左にドラッグすると、スケールがシアンの方向に引っ張られ、スライダーを右にドラッグすると、スケールが赤の方向に引っ張られます。変更はテクスチャの中間トーンに適用されます |
|
|
中間調 | Magenta/Green |
入力ボックス、スライダー |
緑の色成分を調整します。スライダーを左にドラッグすると、スケールがマゼンタに近づき、スライダーを右にドラッグすると、緑色に近づきます。変更はテクスチャの中間トーンに適用されます |
|
|
中間調 | Yellow/Blue |
入力ボックス、スライダー |
青色成分を調整します。スライダーを左にドラッグすると、スケールが引き寄せられます |
|
|
調整/カラールックアップ |
|||
|
赤 |
曲線エディター |
カーブエディタを使用して、レイヤスタック全体の赤いチャネルの値を調整します。 |
|
|
緑 |
曲線エディター |
カーブエディタを使用して、レイヤスタック全体の緑のチャネルの値を調整します。 |
|
|
Blue |
曲線エディター |
カーブエディタを使用して、レイヤスタック全体の青チャネルの値を調整します。 |
|
|
調整/カラースイッチ |
|||
|
赤 |
チェックボックス |
赤チャンネルをオンまたはオフにします。赤いチャネルを無効にすると、絵画から削除されます。 |
|
|
緑 |
チェックボックス |
緑のチャネルをオンまたはオフにします。緑のチャネルを無効にすると、 |
|
|
青い |
チェックボックス |
青チャネルをオンまたはオフにします。青のチャネルを無効にすると、 |
|
|
アルファ |
チェックボックス |
アルファチャネルをオンまたはオフにします。アルファチャネルを無効にすると、 |
|
|
マスクへの調整/色 |
|||
| 色 | 見本 | カラーピッカーから色を選択して、その色をマスクに変換します。これにより、マルチカラーチャネルを複数のマスクに使用できます。 | |
| エラー | 入力ボックス、スライダー | 選択した色に対するマスクの許容レベル。数値が小さいほど、RGB値を選択した色に近づけて、マスクとして扱うことができます。数値が大きいほど、許容されるバリエーションが多くなります。 | |
|
調整/コントラスト |
|||
|
コントラスト |
入力ボックス、スライダー |
レイヤースタックのコントラストを調整します。 |
|
|
コントラストピボット |
入力ボックス、スライダー |
周囲のポイントを設定しますContrastです |
|
|
調整/コピーチャンネル |
|||
|
Channel |
落ちる |
1つのRGBカラーチャネルから他の2つのカラーチャネルに値をコピーします。結果は、 |
|
|
調整/フロー |
|||
|
画像| Tile Image |
ファイルブラウザ |
フローのモデルで使用する画像を選択します。 |
|
|
画像| Repeat |
入力ボックス、スライダー |
タイル画像の繰り返し値を設定します。 |
|
|
Animation | Animated |
チェックボックス |
アニメーションを有効または無効にします。 |
|
|
アニメーション| Time Offset |
入力ボックス、スライダー |
時間の経過とともにフローを調整して、ベクトルペイントの効果を表示します。 |
|
|
アニメーション| Speed |
入力ボックス、スライダー |
の感度を調整しますTime Offset流れの速度に影響を与えます。 |
|
|
調整/ガンマ |
|||
|
ガンマ |
入力ボックス、スライダー |
レイヤースタックのガンマレベルを調整します。 |
|
|
反転 |
入力ボックス、スライダー |
ガンマ変換を逆にします。つまり、 Gammaより白っぽく見える画像になります。 |
|
|
調整/グレード |
|||
|
黒点 |
入力ボックス、スライダー |
RGB値のブラックポイントを設定します。 |
ブラックポイントは、入力があるカラー値です。 |
|
ホワイトポイント |
入力ボックス、スライダー |
RGB値のホワイトポイントを設定します。 |
ホワイトポイントは、入力が100%白と見なされるカラー値です。 |
|
リフト |
入力ボックス、スライダー |
を維持しながらブラックポイントを持ち上げます |
|
|
利得 |
入力ボックス、スライダー |
ブラックポイントを同じに保ちながら、ホワイトポイントを調整します |
|
|
かける |
入力ボックス、スライダー |
ブラックポイントを維持しながら、値を乗算してテクスチャを明るくします。 |
|
|
オフセット |
入力ボックス、スライダー |
テクスチャを明るくするために追加する固定値を指定します。 |
負の値を追加すると、本質的に暗くなります |
|
ガンマ |
入力ボックス、スライダー |
ミッドトーンを調整しながら、 |
|
|
調整/ HSL |
|||
|
色相シフト |
入力ボックス、スライダー |
レイヤースタックのHSLに関連付けられている色相を調整します。 |
|
|
彩度スケール |
入力ボックス、スライダー |
レイヤースタックのHSLに関連付けられている飽和レベルを調整します。 |
|
|
明度スケール |
入力ボックス、スライダー |
HSLに関連付けられているように、レイヤースタックの明度レベルを調整します。 |
|
|
調整/ HSV |
|||
|
Hue Shift |
入力ボックス、スライダー |
レイヤースタックのHSVに関連付けられている色相レベルを調整します。 |
|
|
彩度スケール |
入力ボックス、スライダー |
レイヤスタックのHSVに関連付けられている飽和レベルを調整します。 |
|
|
価値尺度 |
入力ボックス、スライダー |
レイヤースタックのHSVに関連付けられた値レベルを調整します。 |
|
|
通常の調整/高さ |
|||
|
Bump Weight |
入力ボックス、スライダー |
高さを通常の値として計算するときのバンプウェイトの感度を調整します。 |
|
|
Bump Mode |
落ちる |
バンプをすばやく表示します(Fast)または正確に( Accurate )。 |
デフォルトでは、バンプモードはFast。 |
|
Bump Space |
落ちる |
UV -法線は、UV座標空間を基準にして計算されます。 World -法線は、ワールド座標空間を基準にして計算されます。 |
デフォルトでは、 Bump Spaceに設定されていますUV。 |
|
調整/色相シフト |
|||
|
Hue |
入力ボックス、スライダー |
レイヤースタック内のペイントのRGB色相値を変更します。 |
|
|
調整/反転 |
|||
|
赤 |
チェックボックス |
赤い色の内容を反転します |
コンポーネントが1つだけ選択されることはまれですが、必要に応じて、1つだけを反転するか、または |
|
緑 |
チェックボックス |
緑色の内容を反転します |
コンポーネントが1つだけ選択されることはまれですが、必要に応じて、1つだけを反転するか、または |
|
青い |
チェックボックス |
青色の内容を反転します |
コンポーネントが1つだけ選択されることはまれですが、必要に応じて、1つだけを反転するか、または |
|
Alpha |
チェックボックス |
アルファカラーの内容を反転します |
コンポーネントが1つだけ選択されることはまれですが、必要に応じて、1つだけを反転するか、または |
|
調整/レベル |
|||
| Clamp |
次のいずれかを設定します。 • Clamp Output Levels -出力値をホワイトポイントとブラックポイントの間にクランプします。 • Clamp LDR -出力値を0〜1の範囲、つまり、黒から白のバイトにクランプします。 • Disable -防止するMariレベルのクランプから。 |
||
|
赤 |
チェックボックス |
赤のコンポーネントに調整を適用するかどうかを決定します。 |
|
|
緑 |
チェックボックス |
緑のコンポーネントに調整を適用するかどうかを決定します。 |
|
|
青い |
チェックボックス |
青のコンポーネントに調整を適用するかどうかを決定します。 |
|
|
Output Level | White |
入力ボックス、スライダー |
選択したカラーコンポーネントのペイントの出力の白レベルを調整します。 |
|
|
Output Level | Black |
入力ボックス、スライダー |
選択したカラーコンポーネントのペイントの出力の黒レベルを調整します。 |
|
| Input Level | Mid Mode | 落ちる |
レベル調整を行うかどうかを選択しますAbsoluteまたはRelativeモード。 AbsoluteはデフォルトのモードですMari;モードをRelativeを変える入力 | Mid ポイントは、黒と白のポイントを基準にします。 |
|
|
Input Level | White |
入力ボックス、スライダー |
選択したカラーコンポーネントの入力の白レベルを調整します。 |
|
|
Input Level | Mid |
入力ボックス、スライダー |
選択したカラーコンポーネントの入力のミッドトーンレベルを調整します。 |
|
|
Input Level | Black |
入力ボックス、スライダー |
選択したカラーコンポーネントの入力の黒レベルを調整します。 |
|
|
調整/輝度 |
|||
|
調整/プリマルチプライアルファ |
|||
|
Unpremultiply |
チェックボックス |
選択した画像のアルファを事前または事後乗算します。アルファが事前に乗算されていない画像を使用してペイントする場合は、このフィルターを使用して |
|
|
調整/彩度 |
|||
|
Saturation |
入力ボックス、スライダー |
レイヤースタック内のペイントの彩度を調整します。 |
|
|
調整/スケール |
|||
|
R |
入力ボックス、スライダー |
赤のカラーコンポーネントのスケールを調整します。スライダーを左にドラッグすると、スケールがシアンの方向に引っ張られ、スライダーを右にドラッグすると、スケールが赤の方向に引っ張られます。 |
|
|
G |
入力ボックス、スライダー |
緑の色成分を調整します。スライダーを左にドラッグすると、スケールがマゼンタに近づき、スライダーを右にドラッグすると、緑色に近づきます。 |
|
|
B |
入力ボックス、スライダー |
青色成分を調整します。スライダーを左にドラッグすると、スケールが引き寄せられます |
|
|
あ |
入力ボックス、スライダー |
Alphaコンポーネントを調整します。 |
|
|
調整/設定値 |
|||
|
チャネル |
落ちる |
ドロップダウンメニューで使用できるオプションは、赤、緑、青、アルファです。 |
|
|
値 |
入力ボックス、スライダー |
スライダーを調整すると、上のドロップダウンメニューから選択したコンポーネントの値が変更されます。 |
|
|
調整/シャッフル |
|||
|
R |
落ちる |
オプションからカラーコンポーネントを選択しますr、 g 、 b 、およびaドロップダウンメニューで、Redコンポーネントを別の色に置き換えます。 |
|
|
G |
落ちる |
オプションからカラーコンポーネントを選択しますr、 g 、 b 、およびaドロップダウンメニューで、緑のコンポーネントを別の色に置き換えます。 |
|
|
B |
落ちる |
オプションからカラーコンポーネントを選択しますr、 g 、 b 、およびaドロップダウンメニューで、Blueコンポーネントを別の色に置き換えます。 |
|
|
あ |
落ちる |
オプションからカラーコンポーネントを選択しますr、 g 、 b 、およびaドロップダウンメニューで、アルファコンポーネントを別の色に置き換えます。 |
|
|
画面への調整/接線 |
|||
|
Suppress Blue |
チェックボックス |
から青の値を抑制します |
|
|
世界への調整/接線 |
|||
|
Suppress Blue |
チェックボックス |
から青の値を抑制します |
|
|
調整/ワールドから接線 |
|||
|
Suppress Blue |
チェックボックス |
から青の値を抑制します |
|
| Flip Y | 落ちる | するかどうかを選択しますFlip Y軸の法線、またはそのままにしておきますnormal。 | |
|
調整/ sRGB2Linear |
|||
|
Invert |
チェックボックス |
sRGBを線形色空間に適用します |
|
|
手続き/基本/色 |
|||
|
Color |
見本 |
色見本から指定された色をモデル全体に適用します。 |
|
|
手続き型/基本/定数 |
|||
|
絶え間ない |
入力ボックス、スライダー |
全体で定数を生成しますRGBまたはRGBA数学演算に依存する可能性のあるコンポーネント。 |
この数の範囲は0〜10,000で、デフォルトは1.000です。 |
|
部品 |
落ちる |
連絡先をに適用するかどうかを選択しますRGBまたはRGBAコンポーネント。 |
|
|
手続き型/基本/ベクトル |
|||
|
バツ |
入力ボックス、スライダー |
X軸の値を調整します。 |
|
|
Y |
入力ボックス、スライダー |
Y軸の値を調整します。 |
|
|
Z |
入力ボックス、スライダー |
Z軸の値を調整します。 |
|
|
W |
入力ボックス、スライダー |
W軸の値を調整します。 |
|
|
手続き型/投影/キューブマップ |
|||
|
キュービック画像 |
入力ボックス、ファイルブラウザ |
なりたい環境イメージ |
この手順はキャッシュまたはベイクできず、表示のみを目的としています。 |
|
フォールオフ開始 |
入力ボックス、スライダー |
キュービックイメージの開始位置を指定します。 |
|
|
Falloff End |
入力ボックス、スライダー |
三次画像の終了位置を指定します。 |
|
|
手続き型/投影/キューブマッププロジェクター |
|||
|
キュービック画像 |
入力ボックス、ファイルブラウザ |
へのファイルパスを選択または入力します .ddsテクスチャとして投影する3次画像。 |
この手順はキャッシュまたはベイクできず、表示のみを目的としています。 注:エクスポートする場合.ddsファイルを8.8.8.8 ARGBファイルとしてエンコードする必要があります。 Mari。 |
|
カリング裏面 |
チェックボックス |
チェックボックスをオンにすると、この設定により、エッジのフォールオフを考慮に入れるときに、カメラから離れた面に投影が影響を与えないようになります。 |
|
|
オフセット| X |
入力ボックス、インクリメンター |
に沿って投影された画像のオフセットX軸。これは、シーン内でのカメラの位置に影響します。 |
|
|
Offset | Y |
入力ボックス、インクリメンター |
に沿って投影された画像のオフセットY軸。これは、シーン内でのカメラの位置に影響します。 |
|
|
Offset | Z |
入力ボックス、インクリメンター |
に沿って投影された画像のオフセットZ軸。これは、シーン内でのカメラの位置に影響します。 |
|
|
Rotation | X |
入力ボックス、スライダー |
に沿って投影された画像の回転X軸。 |
これにより、一部だけではなく、シーン全体のカメラが回転します。 |
|
Rotation | Y |
入力ボックス、スライダー |
に沿って投影された画像の回転Y軸。 |
これにより、一部だけではなく、シーン全体のカメラが回転します。 |
|
Rotation | Z |
入力ボックス、スライダー |
に沿って投影された画像の回転Z軸。 |
これにより、一部だけではなく、シーン全体のカメラが回転します。 |
|
Edge Falloff | Start |
入力ボックス、スライダー |
モデルで投影フォールオフが開始する距離を変更します。 |
|
|
エッジフォールオフ | End |
入力ボックス、スライダー |
モデルで投影フォールオフが終了する距離を変更します。 |
|
|
Edge Falloff | Curve |
曲線エディター |
エッジフォールオフのその他の線形形状を目的の形状に変更します。 |
|
|
距離の減衰 | Start |
入力ボックス、インクリメンター |
減衰開始距離を修正します。から |
|
|
距離の減衰 | End |
入力ボックス、インクリメンター |
減衰終了距離を変更します。0-100から; 100はまっすぐな投影を表します。 |
|
|
Distance Falloff | Curve |
曲線エディター |
の線形形状を変更します |
|
|
手続き型/投影/球マップ |
|||
|
球体マップ |
ファイルブラウザ |
なりたい環境イメージ |
この手順はキャッシュまたはベイクできず、表示のみを目的としています。 |
|
フォールオフ開始 |
入力ボックス、スライダー |
全天球画像の開始位置を指定します。 |
|
|
フォールオフ終了 |
入力ボックス、ファイルブラウザ |
全天球画像の終了位置を指定します。 |
|
|
手続き型/投影/球マッププロジェクター |
|||
|
球面画像 |
ファイルブラウザ |
任意のファイルタイプの全天球イメージを |
|
|
カリング裏面 |
チェックボックス |
チェックボックスをオンにすると、この設定により、エッジのフォールオフを考慮に入れるときに、カメラから離れた面に投影が影響を与えないようになります。 |
|
|
Offset | X |
入力ボックス、インクリメンター |
に沿って投影された画像のオフセットX軸。これは、シーン内でのカメラの位置に影響します。 |
|
|
オフセット | Y |
入力ボックス、インクリメンター |
に沿って投影された画像のオフセットY軸。これは、シーン内でのカメラの位置に影響します。 |
|
|
オフセット | Z |
入力ボックス、インクリメンター |
に沿って投影された画像のオフセットZ軸。これは、シーン内でのカメラの位置に影響します。 |
|
|
Rotation | X |
入力ボックス、スライダー |
に沿って投影された画像の回転X軸。 |
これにより、一部だけではなく、シーン全体のカメラが回転します。 |
|
回転 | Y |
入力ボックス、スライダー |
に沿って投影された画像の回転Y軸。 |
これにより、一部だけではなく、シーン全体のカメラが回転します。 |
|
回転 | Z |
入力ボックス、スライダー |
に沿って投影された画像の回転Z軸。 |
これにより、一部だけではなく、シーン全体のカメラが回転します。 |
|
エッジフォールオフ | Start |
入力ボックス、スライダー |
モデルで投影フォールオフが開始する距離を変更します。 |
|
|
エッジフォールオフ | End |
入力ボックス、スライダー |
モデルで投影フォールオフが終了する距離を変更します。 |
|
|
Edge Falloff | Curve |
曲線エディター |
エッジフォールオフのその他の線形形状を目的の形状に変更します。 |
|
|
距離の減衰 | Start |
入力ボックス、インクリメンター |
減衰開始距離を修正します。から |
|
|
距離の減衰| End |
入力ボックス、インクリメンター |
減衰終了距離を変更します。0-100から; 100はまっすぐな投影を表します。 |
|
|
距離の減衰 | Curve |
曲線エディター |
の線形形状を変更します |
|
|
手続き型/投影/三平面投影 |
|||
|
World Scale |
エントリーボックス |
画像の全体的なスケールコントロールを提供します |
|
|
Top | Top Image |
ファイルブラウザ |
モデルの上部に投影するイメージの場所を指定します。 |
|
|
Top | Top Repeat |
入力ボックス、スライダー |
モデルの上部で画像が繰り返される頻度を指定します。 |
|
|
Top | Top Angle |
入力ボックス、スライダー |
モデル上部の画像の回転角度を指定します。 |
|
|
上 | Top U Offset |
入力ボックス、スライダー |
モデル上部の画像をU軸上でオフセットする量を指定します。 |
|
|
上 | Top V Offset |
入力ボックス、スライダー |
モデル上部の画像をV軸上でオフセットする量を指定します。 |
|
|
上 | Top U Scale |
入力ボックス、スライダー |
モデルの上部にある画像をU軸で伸縮する量を指定します。 |
|
|
上 | Top V Scale |
入力ボックス、スライダー |
モデルの上部にある画像がV軸上でどの程度引き伸ばされたり縮められたりするかを指定します。 |
|
|
Top | Top Falloff Start |
入力ボックス、スライダー |
モデルの上部で画像の投影を開始する場所を制御します。 |
|
|
Top | Top Falloff End |
入力ボックス、スライダー |
画像の投影がモデルの上部で終了する場所を制御します。 |
|
|
Top | Top Falloff |
曲線エディター |
モデル上部の開始値と終了値の間の画像投影の減衰を制御します。 |
|
|
フロント | Front Image |
ファイルブラウザ |
モデルの前面に投影するイメージの場所を指定します。 |
|
|
Front | Front Repeat |
入力ボックス、スライダー |
モデルの正面全体で画像が繰り返される頻度を指定します。 |
|
|
Front | Front Angle |
入力ボックス、スライダー |
モデル前面の画像の回転角度を指定します。 |
|
|
フロント | Front U |
入力ボックス、スライダー |
モデルの前面の画像がU軸上でどれだけオフセットされるかを指定します。 |
|
|
フロント | Front V |
入力ボックス、スライダー |
モデルの前面の画像がV軸上でどれだけオフセットされるかを指定します。 |
|
|
フロント | Front U Scale |
入力ボックス、スライダー |
モデルの前面にある画像をU軸で伸縮する量を指定します。 |
|
|
フロント | Front V Scale |
入力ボックス、スライダー |
モデルの前面にある画像がV軸上でどの程度引き伸ばされたり縮められたりするかを指定します。 |
|
|
フロント | Front Falloff Start |
入力ボックス、スライダー |
モデルの前面で画像の投影を開始する場所を制御します。 |
|
|
フロント | Front Falloff End |
入力ボックス、スライダー |
モデルの前面で画像の投影が終了する場所を制御します。 |
|
|
フロント | Front Falloff |
曲線エディター |
モデル前面の開始値と終了値の間の画像投影の減衰を制御します。 |
|
|
Right | Right Image |
ファイルブラウザ |
モデルの側面に投影するイメージの場所を指定します。 |
|
|
Right | Right Repeat |
入力ボックス、スライダー |
モデルの側面で画像が繰り返される頻度を指定します。 |
|
|
Right | Right Angle |
入力ボックス、スライダー |
モデルの側面での画像の回転角度を指定します。 |
|
|
正しい | Right U |
入力ボックス、スライダー |
モデルの側面の画像がU軸上でどれだけオフセットされるかを指定します。 |
|
|
正しい | Right V |
入力ボックス、スライダー |
モデルの側面の画像がV軸上でどれだけオフセットされるかを指定します。 |
|
|
正しい | Right U Scale |
入力ボックス、スライダー |
モデルの側面の画像をU軸で伸縮する量を指定します。 |
|
|
正しい | Right V Scale |
入力ボックス、スライダー |
モデルの側面の画像がV軸で伸縮する量を指定します。 |
|
|
正しい | Right Falloff Start |
入力ボックス、スライダー |
モデルの側面で画像の投影を開始する場所を制御します。 |
|
|
正しい | Right Falloff End |
入力ボックス、スライダー |
モデルの側面で画像投影が終了する場所を制御します。 |
|
|
正しい| Right Falloff |
曲線エディター |
モデル側の開始値と終了値の間の画像投影の減衰を制御します。 |
|
|
手続き型/照明/環境照明 |
|||
| Sharpness | 入力ボックス、スライダー | モデルの反射のシャープネスを調整します。値を高くするとシャープネスが増加し、値を低くするとシャープネスが減少します。 | この手順はキャッシュまたはベイクできず、表示のみを目的としています。 |
|
プロシージャル/ジオメトリ/アンビエントオクルージョン |
|||
| 手続き型/幾何学/双接 | |||
| 手続き型/ジオメトリ/ジオチャネル | |||
| チャンネル | ドロップダウンボックス | 選択したジオチャネルレイヤーのジオチャネルを選択します。 | |
| 背景色 | 見本 | ジオチャネルに背景色を追加します。 | これは、UDIMS 1001-1003のジオメトリがある場合に便利ですが、ジオチャネルには1001-1002しかありません。この場合、1003は背景色で塗りつぶされます。 |
|
手続き型/ジオメトリ/位置 |
|||
| Procedural/Geometry/Selection Mask | |||
|
プロシージャル/ジオメトリ/サーフェス法線 |
|||
| Procedural/Geometry/Tangent | |||
|
手続き型/ジオメトリ/ UDIMマスク |
|||
|
UDIM |
エントリーボックス |
マスクを解除するUDIMのUDIM番号を入力します。 |
|
|
手続き型/ジオメトリ/ UV |
|||
| Procedural/Geometry/UV Mask | |||
|
手続き型/手続き型/フラクタル/クラウド |
|||
|
サイズ |
入力ボックス、スライダー |
雲のパターンのサイズを調整します。 |
|
|
粗さ |
入力ボックス、スライダー |
雲模様の粗さを調整します。スライダーをドラッグして値を低くすると、カラーAからカラーBへの移行がスムーズになります。 |
|
|
Offsets | X Offset |
入力ボックス、スライダー |
モデルをx軸に沿って移動します。 |
|
|
オフセット | Y Offset |
入力ボックス、スライダー |
y軸上のモデル全体でパターンを移動します。 |
|
|
Offsets | Z Offset |
入力ボックス、スライダー |
モデルをz軸上でパターンを移動します。 |
|
|
Color | Color A |
見本 |
パターンのA入力に使用する色を設定します。 |
|
|
Color | Color B |
見本 |
パターンのB入力に使用する色を設定します。 |
|
|
手続き型/手続き型/フラクタル/乱流 |
|||
|
サイズ |
入力ボックス、スライダー |
乱気流パターンのサイズを調整します。 |
|
|
粗さ |
入力ボックス、スライダー |
乱気流の粗さを調整します |
|
|
Color | Color A |
見本 |
パターンのA入力に使用する色を設定します。 |
|
|
Color | Color B |
見本 |
パターンのB入力に使用する色を設定します。 |
|
|
手続き型/手続き型/その他/オイル |
|||
|
サイズ |
入力ボックス、スライダー |
オイルパターンのサイズを調整します。 |
|
|
有機性 |
入力ボックス、スライダー |
オイルの全体的なオーガニック品質を設定します |
|
|
粗さ |
入力ボックス、スライダー |
油のパターンの粗さを調整します。 |
|
|
Color | Color A |
見本 |
パターンのA入力に使用する色を設定します。 |
|
|
Color | Color B |
見本 |
パターンのB入力に使用する色を設定します。 |
|
|
手続き型/手続き型/ノイズ/セルラー |
|||
|
Size |
入力ボックス、スライダー |
セルラーパターンのサイズを調整します。 |
|
|
タイプ |
落ちる |
パターンでの色Aと色Bの使用方法を設定します。 |
|
|
距離法 |
落ちる |
セルの形状を変更して、セル間の距離を変更します。 |
|
|
Color | Color A |
見本 |
使用する色をパターンの色A入力に設定します。 |
|
|
Color | Color B |
見本 |
パターンの色B入力に使用する色を設定します。 |
|
|
手続き型/手続き型/ノイズ/パーリン |
|||
|
Size |
入力ボックス、スライダー |
ノイズパターンのサイズを調整します。 |
|
|
Color | Color A |
見本 |
パターンの色A入力に使用する色を設定します。 |
|
|
Color | Color B |
見本 |
パターンの色B入力に使用する色を設定します。 |
|
|
手続き型/手続き型/ノイズ/波線 |
|||
|
Size |
入力ボックス、スライダー |
波線パターンのサイズを調整します。 |
|
|
Color | Color A |
見本 |
パターンの色A入力に使用する色を設定します。 |
|
|
Color | Color B |
見本 |
パターンの色B入力に使用する色を設定します。 |
|
|
手続き型/手続き型/パターン/キューブ |
|||
|
繰り返す |
入力ボックス、スライダー |
立方体パターンの繰り返し頻度を指定します。 |
|
|
ギャップ |
入力ボックス、スライダー |
の立方体間の間隔を設定します |
|
|
落ちる |
入力ボックス、スライダー |
立方体間の減衰量を調整します。 |
|
|
真円度 |
入力ボックス、スライダー |
キューブを四捨五入する量を調整します。 |
|
|
Color | Color A |
見本 |
パターンの色A入力に使用する色を設定します。 |
|
|
Color | Color B |
見本 |
パターンの色B入力に使用する色を設定します。 |
|
|
手続き型/手続き型/パターン/オブジェクト空間線形グラデーション |
|||
|
開始 |
入力ボックス、スライダー |
グラデーションのカラーBのオブジェクトの始点を設定します。 |
|
|
終わり |
入力ボックス、スライダー |
グラデーションのオブジェクト上で、色Aが始まる色Bの終点を設定します。 |
|
|
地図 |
曲線エディター |
曲線上の点を使用して、グラデーションの色Aと色Bの遷移を設定します。 |
|
|
Rotation | X |
入力ボックス、スライダー |
X軸上でグラデーションを回転させることにより、モデルでのグラデーションの表示方法を調整します。 |
|
|
Rotation | Y |
入力ボックス、スライダー |
Y軸でグラデーションを回転させることにより、モデルでのグラデーションの表示方法を調整します。 |
|
|
Rotation | Z |
入力ボックス、スライダー |
Z軸でグラデーションを回転させることにより、モデルでのグラデーションの表示方法を調整します。 |
|
|
Color | Color A |
見本 |
グラデーションのA入力に使用する色を設定します。 |
|
|
Color | Color B |
見本 |
グラデーションのB入力に使用する色を設定します。 |
|
|
手続き型/手続き型/パターン/球 |
|||
|
サイズ |
入力ボックス、スライダー |
球面パターンのサイズを調整します。 |
|
|
フォールオフ |
曲線エディター |
球の間の減衰量を調整します。 |
|
|
Color | Color A |
見本 |
パターンの色A入力に使用する色を設定します。 |
|
|
Color | Color B |
見本 |
パターンの色B入力に使用する色を設定します。 |
|
|
手続き型/手続き型/パターン/タイル |
|||
|
タイル画像 |
ファイルブラウザ |
モデル全体にタイリングしたい画像。 |
|
|
回転角度(度) |
入力ボックス、スライダー |
タイル画像の回転角度を変更します。 |
|
|
オフセット | U Offset |
入力ボックス、スライダー |
U軸上での画像のオフセット量を指定します。 |
|
|
オフセット | V Offset |
入力ボックス、スライダー |
V軸上での画像のオフセット量を指定します。 |
|
|
繰り返す | U Repeat |
入力ボックス、スライダー |
U軸で画像を繰り返す量を指定します。 |
|
|
繰り返す | V Repeat |
入力ボックス、スライダー |
V軸で画像を繰り返す量を指定します。 |
|
|
鏡 | Mirror U |
入力ボックス、スライダー |
タイル張りのイメージをU軸にミラーリングするかどうかを設定します。 |
|
|
鏡 | Mirror V |
入力ボックス、スライダー |
タイル画像をV軸にミラーリングするかどうかを設定します。 |
|
|
手続き型/手続き型/パターン/ UVグリッド |
|||
|
色 |
見本 |
グリッド線に使用する色を設定します。 |
|
|
繰り返す |
入力ボックス、スライダー |
モデルの表面上のグリッドの繰り返し率を指定します。 |
|
|
厚さ |
入力ボックス、スライダー |
グリッド線の太さを設定します。 |
|
|
手続き型/手続き型/パターン/ UV線形グラデーション |
|||
|
開始 |
入力ボックス、スライダー |
グラデーションのカラーBのUVパッチの開始点を設定します。 |
|
|
終わり |
入力ボックス、スライダー |
グラデーションのUVパッチ上で、カラーAが始まるカラーBの終点を設定します。 |
|
|
地図 |
曲線エディター |
カーブ上のポイントを使用して、UV空間のグラデーションのカラーAとカラーBの遷移を設定します。 |
|
|
角度 |
入力ボックス、スライダー |
UVパッチの線形グラデーションの角度を指定します。 |
|
|
繰り返す |
入力ボックス、スライダー |
線形グラデーションがUVパッチ全体で繰り返される度合いを設定します。 |
|
|
Color | Color A |
見本 |
グラデーションのA入力に使用する色を設定します。 |
|
|
Color | Color B |
見本 |
グラデーションのB入力に使用する色を設定します。 |
|
|
手続き型/手続き型/植物/木 |
|||
|
サイズ |
入力ボックス、スライダー |
モデル全体のウッドパターンのサイズを調整します。 |
|
|
バンド |
入力ボックス、スライダー |
木目模様の個々のバンドのサイズを調整します。 |
|
|
Noise | Size |
入力ボックス、スライダー |
木目模様の帯のノイズの量を調整します。 |
|
|
Noise | Roughness |
入力ボックス、スライダー |
木目調の粗さを調整します。スライダーを低い値にドラッグすると、色Aから色Bへの遷移が多くなります |
|
|
Stretch | X |
入力ボックス、スライダー |
X軸でモデル全体の木目パターンをストレッチします。 |
|
|
Stretch | Y |
入力ボックス、スライダー |
y軸のモデル全体で木目パターンをストレッチします。 |
|
|
Stretch | Z |
入力ボックス、スライダー |
Z軸上のモデル全体で木目パターンをストレッチします。 |
|
|
Color | Color A |
見本 |
パターンの色A入力に使用する色を設定します。 |
|
|
Color | Color B |
見本 |
パターンの色B入力に使用する色を設定します。 |
|
役に立たなかったのでごめんなさい
なぜこれが役に立たなかったのですか? (当てはまるもの全てをご確認ください)
ご意見をいただきありがとうございます。
探しているものが見つからない場合、またはワークフローに関する質問がある場合は、お試しくださいファウンドリサポート。
学習コンテンツを改善する方法についてご意見がございましたら、下のボタンを使用してドキュメントチームにメールでお問い合わせください。
フィードバックをお寄せいただきありがとうございます。
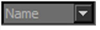
 -関連するアイコンをクリックして、レイヤーのタイプをフィルターします。
-関連するアイコンをクリックして、レイヤーのタイプをフィルターします。 -関連するアイコンをクリックして、レイヤーの属性をフィルターします。
-関連するアイコンをクリックして、レイヤーの属性をフィルターします。 -選択したカラーボタンのカラータグのフィルター。
-選択したカラーボタンのカラータグのフィルター。
 -ブレンドモードの量を調整します。
-ブレンドモードの量を調整します。