検索はキーワードに基づいています。
例:「手順」
自然言語で検索しないでください
例:「新しいプロシージャを作成するにはどうすればよいですか?」
よくある質問およびトラブルシューティング
以下は、いくつかの最も一般的な質問のリストですMari。ここで質問の答えが見つからない場合は、ドキュメントとリリースノートを確認するか、Foundryのカスタマーサポートに問い合わせてください。
|
このページで: 押すホームページの先頭に戻ります。 |
描いたものを表示したり、焼いたりできません。
これにはいくつかの理由が考えられます。
• Paint Opacityで0に設定されていますPaintingパレット。
• マスクが原因でペイントが表示されない。で有効になっているマスクがあるかどうかを確認しますPaintingパレット。
• Project Onに設定されていますSelected Onlyの中にPaintingパレットですが、オブジェクト、パッチ、または面を選択していません。ペイントを表示または設定する領域を選択してくださいProject OnにAll。
• ペイントは、ロックされているオブジェクト、パッチ、または面にあります。ロックを解除するには、 Selection > UnlockSelected、 Unlock All 、またはUnlock Entire Object。
• ペイントブレンドモード(ペイント Modeの中にPaintingパレット)は、テクスチャに何もしないモードに設定されています。たとえば、テクスチャが白の場合、ペイントは赤で、 Painting Modeに設定されていますHue、ペンキは見えません。
• Brush Opacityに設定されています0の中にTool Propertiesパレット。
• Brush Flowに設定されています0の中にTool Propertiesパレット。
• ペイントバッファが画面の外に移動しました。バッファをデフォルトにリセットするには、 Reset下Paint Bufferの中にPaintingパレット。
オブジェクトがキャンバスから消えました。
オブジェクトが画面の外に移動した可能性があります。押してみてくださいAまたはFそれを取り戻すために。
Mariのベイク動作がおかしいようです。
の中にPaintingパレット、あなたが設定することができますMariビューを変更すると自動的にベイク処理し、ベイク処理後にバッファが自動的にクリアされるかどうか。セットするBake Behaviorに:
• AutoBakeAndClear – Mariモデルを移動すると、は自動的にバッファをベイクしてクリアします。
• Manual –手動で焼く必要があります。その場合、手動でクリアするまで、ペイントはペイントバッファーに残ります。
• ClearOnly –手動で焼く必要があります。すると、ペイントバッファが自動的にクリアされます。
Mariクローンスタンプツールを使用すると、速度が遅くなります。
特定のチャネルからクローンを作成する場合、 Clone Stampツールは、画面に表示されるそのチャネルの「スナップショット」を取得し、それをソースとして使用します。その結果、クローンされたテクスチャの解像度は、現在のディスプレイ解像度に依存する可能性があります。 Mari。ディスプレイ解像度が高いほど、クローン作成の結果は良くなりますが、劇的に遅くなる可能性がありますMariのパフォーマンス。
ペイントバッファーのサイズまたは解像度とレイヤー数を増やすと、 Mariのパフォーマンス。
の増加 Buffer SizeまたはResolution そして Layer Count、 グラフィックカードが大きなテクスチャをサポートしている場合でも、 Mariのパフォーマンス。調整しますBuffer Size 下Paint Buffer の中にPaintingパレット、およびResolutionの中にMari Preferences下のダイアログGPU > Virtual Texture。
変位プレビューのパフォーマンスが遅いようです。
で使用するチャネルを割り当てた場合Displacementシェーダーコンポーネント、 Type下Edit > Preferences > GPU > Virtual Texture、少なくともに設定する必要がありますHalfより正確な変位。さらに、ディスプレイスメントマップを含むチャネルは、少なくとも16-bit。これらより高い値を使用すると、プレビューのパフォーマンスが低下する可能性があることに注意してください。
Mari選択したものはすべて選択色で強調表示し続けます。これをオフにするにはどうすればよいですか?
方法を構成できますMari選択した領域を強調表示します。キャンバスを右クリックして選択しますDisplay Properties。下Selection、調整Fill RenderそしてOutline Render。
[名前を付けて保存]オプションが見つかりません。
Mari現在ありませんSave As機能性。ただし、プロジェクトを右クリックしてプロジェクトを複製できます。 Projects表示および選択Copy。
プロジェクトを別のユーザーに渡す場合は、プロジェクトを選択することもできますProjects表示してクリックArchive。これにより、アーカイブ(a .mraファイル)には、プロジェクトとそれに関連するすべてのテクスチャとモデルが含まれています。
使用する場合. (完全停止)ファイル名の一部を区切る(たとえば、「test.file」)、 Mariファイル拡張子を追加しません.mra自動的に。これにより、必要に応じて別の拡張子を使用できます。ただし、ほとんどの場合、 .mraファイルがクリアであることを確認するための拡張子。
ペイントしたものを焼きたいのですが、焼きボタンが見つかりません。
ベイクボタンは、ワークスペースの右下にあります。ペイントバッファにベイクされていないペイントがある場合にのみ表示されます。
を押すこともできますB焼く。
別のアプリケーションをクリックすると、フローティングパレットが表示されるMari消えるために。
これは問題ではありませんMari Linuxウィンドウの動作設定が原因です。たとえば、KDE 4でこれを修正するには、次のようにします。
| 1. | に行くSettings > System Settings > Window Behavior > Advanced。 |
| 2. | チェックを外すHide utility windows for inactive applications。 |
Wacomタブレットに問題があります。
これらのリンクは、一部のユーザーの問題の解決に役立つことがわかりました。
https://help.ubuntu.com/community/Wacom
http://linuxwacom.sourceforge.net/
Linuxでは、Ctrl / Cmd、Alt、または (Windows)ショートカットキーが本来の動作をしません。代わりに、全体を移動するなど、他のことを行いますMari窓。
(Windows)ショートカットキーが本来の動作をしません。代わりに、全体を移動するなど、他のことを行いますMari窓。
これは通常、次の問題によって引き起こされますMari、しかしむしろあなたのLinuxウィンドウマネージャによって、これらのキーの1つをグローバルショートカットとして使用しています。ウィンドウマネージャーによっては、グローバルショートカットをブロックしたり、3つのキーのどれをグローバルショートカットとして使用するかを選択したりできます。たとえば、 Mari頻繁に使用するショートカットでは、 Altキーを使用して、グローバルショートカットをWindows代わりにキー。このように、 Mari機能しないショートカットは、 Windowsキー。
アプリケーションごとに(つまり、グローバルショートカットをブロックするにはMariのみ)KDE 4では、次のことができます。
| 1. | を右クリックMariタイトルバーと選択Advanced > Special Window Settings。これにより、クリックする必要がある情報ダイアログが開く場合がありますOK。 |
| 2. | に行くWindowタブ。 |
| 3. | クリックDetect Window Propertiesボタンをクリックしてから、 Mari窓。 |
| 4. | 確認してくださいUse whole window classそしてMatch also window titleチェックしてクリックOK。 |
| 5. | に行くWorkaroundsタブ。 |
| 6. | 小切手Block global shortcuts、 選択するForceドロップダウンメニューから、右側のチェックボックスをオンにします。クリックOK。 |
KDE 4でグローバルショートカットとして使用するキーを選択するには、次の方法があります。
| 1. | に行くSettings > System Settings > Window Behavior > Window Actions。 |
| 2. | 下Inner Window、 セットするModifier必要最小限のショートカットキーにMariまたは使用する他のアプリケーション(たとえば、 Windowsキー)。 |
これにより、他の2つのキーを使用できます(この場合、 Ctrl/CmdそしてAlt) Mari。
オンWindows、 Windowsショートカットキーはスタートメニューを開くはずです。これは、 Mariフォーカスがあります。何故ですか?
これはWindowsキーはショートカットキーですMari。いつでもMariフォーカスがありますWindowsキーは予約されていますMari、すべてを使用できるようにMariショートカット。
アクセスする必要がある場合Startメニューで、手動でクリックするか、別のアプリケーションにフォーカスを移動してから、 Windows キー。
Alt Grキーを押しても、Altキーと同じショートカットはトリガーされません。何故ですか?
のAlt Grキーの定義が異なりますWindowsおよびLinuxオペレーティングシステム。これによると、 Mari何を決定することはできませんAlt Grキーはリンクすることを目的としています。ショートカットがAltコントロールの一部としてのキー、これは含まれていませんAlt Gr代替として。このため、使用を避けることをお勧めしますAlt Grカスタムショートカットを入力します。
オンWindows、からドライブを削除しましたMariのファイルブラウザのブックマーク。どうすれば元に戻すことができますか? ブックマークからドライブを完全に削除することは可能ですか?
そのすべての論理ドライブWindowsが自動的に追加されるのを見ることができますMari起動時ののファイルブラウザブックマークMari。これらは削除できますMari実行中ですが、再表示させる唯一の方法は、再起動することですMari。現時点では、ブックマークからドライブを完全に削除することはできません-再起動すると常に再表示されますMari。
Mariまた、マップされたネットワークドライブをブックマークに自動的に追加します。の間、ネットワークドライブを切断しないでください。 Mariが実行されていて、そのドライブからファイルを参照しようとしますMari、未定義の動作が発生する可能性があるため。
一般に、線形色空間でペイントする場合はチャネルに精度を持たせる必要があり、ペイントを適用した後にガンマを適用する場合は16ビットチャネルを使用します。焼き付ける前に色が線形化されたので、アーティファクトなしでペイントを適用するにはHDRモードを使用する必要がありますか、それとも8ビットチャネルで線形色空間でペイントできますか?
非線形カラースペースで8ビット(バイト)チャネルを使用する場合は、仮想テクスチャのタイプとペイントバッファーの色深度を16ビット(ハーフ)または32ビット(フロート)に設定することをお勧めします。これにより、プロジェクトのデータフットプリントは抑えられますが、データは引き続き浮動小数点に変換され、GPUへのアップロード時に線形化されてペイントされるため、色空間変換エラーが最小限に抑えられます。いつMariペイントとテクスチャデータをチャネルに焼き戻し、逆が適用されるため、浮動小数点データは色補正され、8ビット(バイト)に変換されます。
エラーをできるだけ排除したい場合は、浮動小数点チャネルを使用して、選択した色空間とビット深度にエクスポートすることをお勧めします。ただし、これはプロジェクトがはるかに大きく、パフォーマンスが低いマシンではパフォーマンスが問題になる可能性があることを意味します。すべての32ビット浮動小数点数をどこでも使用しても、浮動小数点エラーと補間エラーが発生するため、すべてのエラーを排除することはできません。
トラブルシューティング
高度なデバッグ方法
起動する場合Mariコマンドラインまたはターミナルから、次の2つのセーフモードのいずれかでアプリケーションを実行できます。 - 安全そして -より安全。
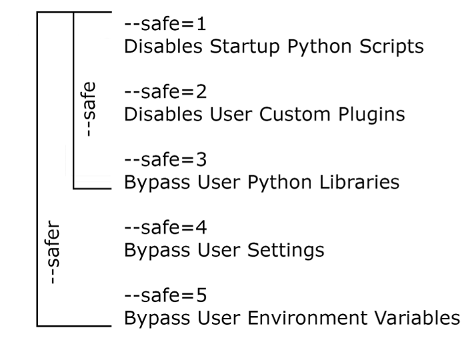
必要に応じて、グループ化されたオプションではなく、個別のセーフモードオプションを実行するように選択できます。 - 安全または-より安全。 これを行うには、オプションの指定した番号を- 安全コマンド。これらは「含む」方式で機能するため、-safe = 3を選択すると--safe = 1および--safe = 2も実行されます(事実上、-safeコマンドの実行と同じように動作します)。 。
|
セーフモード |
対応する安全機能 |
|---|---|
| --safe = 1 | 起動Pythonスクリプトを無効にします。 |
| --safe = 2 | ユーザーカスタムプラグインを無効にします。 |
| --safe = 3 | ユーザーPythonライブラリをバイパスします。 |
| --safe = 4 | ユーザー設定をバイパスします。 |
|
--safe = 5 |
ユーザー環境変数をバイパスします。 |
|
--safe = 6 |
のPythonスクリプトを無効にしますMari改ざんされたインストール。 |
|
--safe = 7 |
のノードグラフノードを無効にしますMari改ざんされたインストール。 |
|
--safe = 8 |
を強制しますnuke-default OCIOカラースペース構成。 警告: プロジェクトのOCIO構成ファイルが--safe = 8モードで指定されたものと異なる場合、色空間データは永続的に変更されます。--safe = 8モードで開く前に、プロジェクトをアーカイブすることを強くお勧めします。 |
役に立たなかったのでごめんなさい
なぜこれが役に立たなかったのですか? (当てはまるもの全てをご確認ください)
ご意見をいただきありがとうございます。
探しているものが見つからない場合、またはワークフローに関する質問がある場合は、お試しくださいファウンドリサポート。
学習コンテンツを改善する方法についてご意見がございましたら、下のボタンを使用してドキュメントチームにメールでお問い合わせください。
フィードバックをお寄せいただきありがとうございます。