検索はキーワードに基づいています。
例:「手順」
自然言語で検索しないでください
例:「新しいプロシージャを作成するにはどうすればよいですか?」
プロジェクトの管理
あMariプロジェクトは、ジオメトリおよび関連するテクスチャに関する作業を保存します。MariのProjectタブには、作業中のすべてのプロジェクトが含まれています。
注意: の詳細については、 New Projectダイアログ、
新しいプロジェクトを作成する
| 1. | 次のいずれかを実行します。 |
|
Select from |
or click on |
or click on the |
or type |
または [プロジェクト]タブで右クリック |
|---|---|---|---|---|
|
File > New |
|
新着 |
Ctrl/Cmd+N |
New |
のNew Projectダイアログが表示されます。
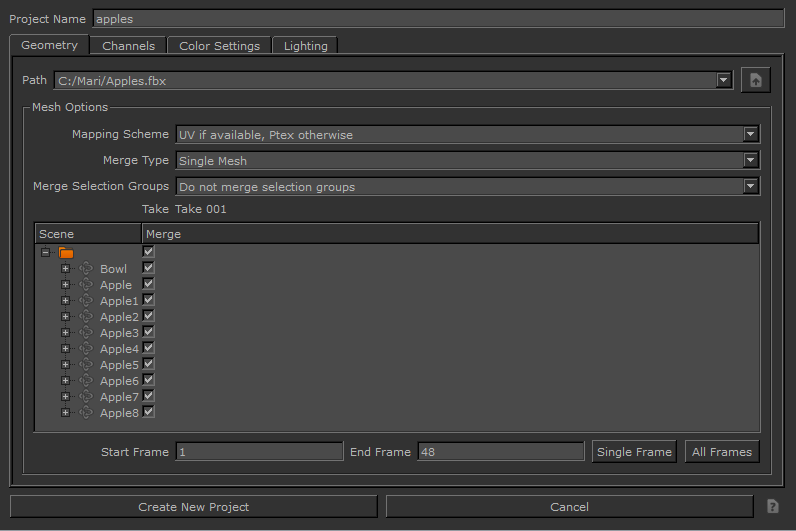
| 2. | をセットするProjectName (あなたがそれを識別するためだけに-これはファイル名ではありません)。 |
| 3. | の中にGeometryタブで、次の手順に従います。 |
• プロジェクトのジオメトリファイルをPathフィールド。ドロップダウンには、選択した最後の10個のファイルがリストされます。または、 ![]() ファイルを参照します。
ファイルを参照します。
さまざまなメッシュオプションがダイアログボックスのすぐ下に表示されます。 Path、開くかどうかによって.obj 、 .ptx 、 .abc、または .fbxファイル:
|
ファイルフォーマット |
メッシュオプション |
|---|---|
|
.obj |
オプションを選択できますMapping Scheme、 Selection Groups 、およびMultiple Geometries Per Object。 |
|
.ptx |
ファイル内のメッシュデータが単一の新しいオブジェクトを表すか、または複数の入力ファイルがある場合は、各ファイルのメッシュデータが単一の新しいオブジェクト内の個別のジオメトリを表すかを、 Merge Typeフィールド。 の詳細については、 Mesh options、 見るOBJファイルとPtexファイルを使用して新しいプロジェクトを作成する。 |
|
.abc そして .fbx |
オプションを選択できますMapping Scheme、 Merge Type 、およびMerge Selection Groups 、およびオブジェクト階層でマージされるオブジェクトを設定します。 |
|
.fbx |
アニメーションを設定できますTakeプロジェクトの作成/オブジェクトの読み込み時。これにより、アニメーションテイクがオブジェクトにバインドされ、アニメーションテイクが選択されてロードされると、再度変更することはできません。 の詳細については、 Mesh options、 見るAlembicおよびFBXファイルを使用して新しいプロジェクトを作成する。 |
注意: アニメーションシーケンスを読み込んでいる場合.obj、 .abc 、または .fbxファイル形式、 Mesh options追加オプションで表示Start Frame 、 End Frame 、 Single Frame 、およびAll Frames。これらは、ユーザー定義の開始フレームと終了フレーム、単一のフレーム、またはすべてのフレームを表示するためのフレーム範囲を提供します。あFrame Offset Alembicファイルのロード方法を指定することもできますMari。これは.abc ファイルのみ。
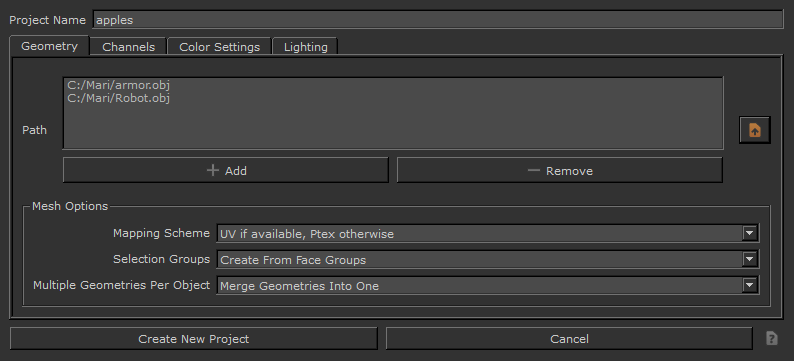
• 複数のファイルからプロジェクトを作成するには、クリックする前に、フォルダを参照し、ディレクトリから複数のファイルを選択しますOpen。
選択したファイルはすべてに表示されますPathフィールド。これらのファイルは、割り当てられた名前で単一のプロジェクトとして履歴に保存されます。
注意: 複数のファイルからプロジェクトを作成することのみが可能です.objそして.ptxファイル。ロードできるのは1つだけです.abcまたは.fbx新しいプロジェクトを作成するときにファイル。
| 4. | の中にChannelsタブで、次のチャネルオプションを設定します。 |
|
チャネルオプション |
説明文 |
|
ルートパス |
プロジェクトのルートパスを選択します。ここはMariチャネルを作成するときに、インポートする既存のテクスチャを探します。 |
|
スキャン |
クリックScan作るMari既存のテクスチャがないかプロジェクトのルートパスをスキャンします。チャンネルにテクスチャが存在する場合、 Mariチャンネルの横に緑色の点が表示されます。これらのテクスチャのインポートを選択できます。 |
|
カテゴリー |
を選択しますMari使用可能なシェーダーのリストからのチャネルプリセットテンプレート。 選択したチャネルプリセットがチャネルで更新されます。 |
|
テンプレート |
チャネルテンプレートを選択します。チャネルテンプレートは、次の場合にファイル名の形式を制御しますMariディスク上の既存のテクスチャを探します。 |
|
接頭辞 |
必要に応じて、既存のテクスチャファイルのファイル名プレフィックスを設定します。 |
|
作成する |
チェックボックスをオンにしてシェーダーを作成し、プロジェクトの作成時にチャンネルをシェーダーに接続します。 右クリックしてドロップダウンメニューを表示し、すべてのチャネルを簡単に作成またはインポートできます。 |
|
インポート |
チェックボックスをオンにすると、既存のテクスチャを作成後にチャンネルにインポートできます。 右クリックしてドロップダウンメニューを表示すると、すべてのチャネルを簡単にインポートできます。 |
|
名前 |
作成するチャンネルの名前です。Mariデフォルト値を設定します。 プロジェクト名と同様に、チャンネルName識別するためのものです。エクスポートするときに、別の名前を選択できます。 |
|
サイズ |
新しいチャネルのパッチサイズを設定します。 |
|
色空間 |
プロジェクト内の色が解釈される色空間を設定します。出荷された設定ファイルから選択するか、許可しますMari設定するAutomatic色空間。 |
|
ファイルスペース |
ベクトルの生成時に使用するファイルスペースを設定します。 |
|
埋める |
をセットするFillデフォルトで、指定した色でチャネルを塗りつぶすオプション。 |
|
奥行き |
をセットするDepth。 別を選択した場合Depthまたは解像度によって、ファイルサイズは劇的に変化する可能性があります(たとえば、2k RGB「バイト」テクスチャファイルは2MB-4k「フロート」は172MB)。 |
|
ファイル |
チャンネルにインポートする既存のテクスチャを選択するために使用されるファイル名テンプレートを指定します。Mariデフォルト値を設定しますが、これを変更することも、ボタンを使用してダイアログを開き、手動でファイルを選択することもできます。 |
| 5. | の中にColor Settingsタブで、次のフィールドでプロジェクトの色空間オプションを設定します。 |
ヒント: 始めたばかりならMari色空間に慣れていない場合は、色空間フィールドをデフォルトのままにしておくことをお勧めします。
|
色空間オプション |
説明文 |
|---|---|
|
Color Management Enabled |
OpenColorIOカラー管理を有効または無効にします。 |
|
OCIO Config |
色空間を処理するユーザー定義の構成ファイルまたは付属のOpenColorIO構成ファイルを選択します。 |
|
Custom OCIO Config |
カスタム(出荷されていない)構成ファイルのファイルパスを指定します。 |
|
Monitor |
サムネイルとUI要素に適用されるデフォルトの色空間を設定します。通常、これはキャンバスで使用する予定の色空間と同じでなければなりません。 |
|
Color Picking |
すべてのカラーピッカー、スウォッチ、および画像ビューアの色空間を設定します。 |
|
8 bit Data |
8ビットチャネルのデフォルトの色空間を設定し、8ビットデータで画像ファイルを読み書きします。 |
|
16 bit Data |
16ビットチャネルのデフォルトの色空間を設定し、16ビットデータで画像ファイルを読み書きします。 |
|
8 bit Scalar |
マスク、高さ、法線、深度、および通常、8ビットデータを使用する非カラー画像のデフォルトの色空間を設定します。 |
|
16/32 bit Float Data |
16ビットまたは32ビット(浮動)チャネルのデフォルトの色空間を設定し、16ビットまたは32ビットの浮動小数点データを含む画像ファイルを読み書きします。 |
| 6. | の中にLightingタブで、次のオプションを設定します。 |
|
照明オプション |
説明文 |
|---|---|
|
シェーダー |
シェーディングモデルを選択します。 |
|
点灯 |
メインメッシュの照明を選択します。 |
|
アクティブライト数 |
アクティブなディレクショナルライトの数を設定します。 |
|
環境マップ |
環境ライトを選択します。 |
| 7. | クリックCreate New Projectボタン。 |
Mari選択内容をレンダリングしてキャンバスに表示します。
ヒント: テクスチャのサイズと複雑さによっては、テクスチャを最初にロードするときに数分かかる場合がありますMari事業。ただし、保存すると、プロジェクトはすぐに開くはずです。
注意: Mari処理を妨げる可能性のあるエラーがないかモデルをチェックします。たとえば、境界エッジに触れます。[メッシュ健全性チェック]ダイアログに警告またはエラーが表示されます。(Errorsモデルのオープンをキャンセルしますが、続行できますwarnings。)
注意: のモデル要件については、 Mari、 参照するモデリング要件。
既存のプロジェクトを開く
| 1. | クリックしてくださいProjectsタブ。 |
これは、コンピューター上にあるすべてのプロジェクトを表示します。
| 2. | プロジェクトをダブルクリックして開きます。 |
注意: プロジェクトの読み込み時に、 Mari 250MBを超えるメタデータを探し、このサイズを超えるものはすべて破棄します。これは、破損した問題のあるデータを取り除くことを目的としており、Python APIを介して追加されたメタデータにも影響します。
コマンドラインを使用する
開くこともできますMariそして、特定の既存のプロジェクト、およびコマンドラインを使用したアーカイブ。からRunコンピュータのダイアログで、次の形式のコマンドを使用します。
./mari /tmp/testproject.mra
プロジェクト名、UUID、フォルダーパス、またはproject.mriパスを指定することにより、 Mariそして指定されたプロジェクト。
コマンドラインを使用して、プロジェクトを開くためのPython呼び出しを含むスクリプトを実行することもできます。からRunコンピュータのダイアログで、次の形式のコマンドを使用します。
./mari example_script.py
のexample_scriptプロジェクトを開くためのPython呼び出しが含まれている必要があります。
プロジェクトを保存する
次のいずれかを実行します。
|
Select fromメニューバー |
or click onツールバー |
or typeショートカットキー |
|
File > Save |
|
Ctrl/Cmd+S |
ヒント: プロジェクトを頻繁に保存します。
-テクスチャはローカルにキャッシュされたままですが、保存してもエクスポートされないため、頻繁にエクスポートしてください!
-保存する必要がない場合(最後の保存以降に変更がない場合)、ツールバーアイコンは灰色になります。
論文: を見てみましょう: Q100188:最適化Mari最高のパフォーマンスのためのプロジェクトプロジェクトを最適化する方法の詳細については。
プロジェクトをアーカイブする
アーカイブできますMariすべてのプロジェクトの情報を保存したり、他のアーティストと共有したりするためのプロジェクト。
プロジェクトをアーカイブするには、次のようにします。
| 3. | をクリックしてアーカイブする前にプロジェクトを保存して閉じますFile > Save、その後File > Close。 |
| 4. | の中にProjectsタブで、プロジェクトがまだ選択されていない場合は、プロジェクトを選択します。 |
| 5. | アプリケーションの下部で、 Archive またはプロジェクトを右クリックして選択 Archive。 |
のArchiveダイアログが開きます。
| 6. | プロジェクトをアーカイブする場所を参照します。 |
| 7. | クリックSave。 |
プロジェクトは、選択した場所にアーカイブされます。 .mraファイル。
注意: アーカイブプロジェクトでサポートされている唯一の形式は.mra。
ビデオ: プロジェクトをアーカイブする方法の詳細については、 アーカイブMariプロジェクト。
このビデオは、ワークフローを使用して示していますMari 3。にもかかわらずMari 4ワークスペースが異なり、ワークフローは同じままです。主なUIの違いを確認するには、 Mari 3.3対4.0。
論文: を見てください共有のベストプラクティスMariアーカイブ論文。
役に立たなかったのでごめんなさい
なぜこれが役に立たなかったのですか? (当てはまるもの全てをご確認ください)
ご意見をいただきありがとうございます。
探しているものが見つからない場合、またはワークフローに関する質問がある場合は、お試しくださいファウンドリサポート。
学習コンテンツを改善する方法についてご意見がございましたら、下のボタンを使用してドキュメントチームにメールでお問い合わせください。
フィードバックをお寄せいただきありがとうございます。