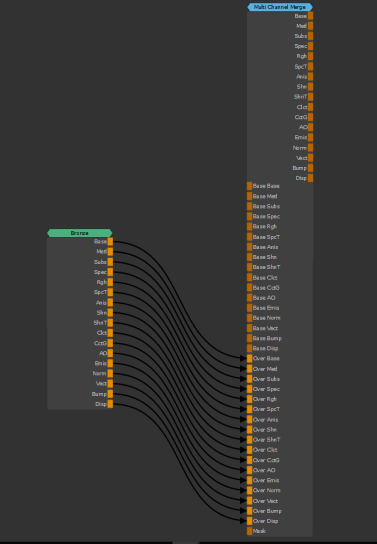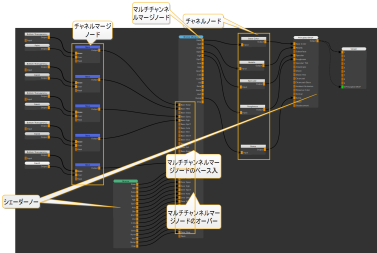検索はキーワードに基づいています。
例:「手順」
自然言語で検索しないでください
例:「新しいプロシージャを作成するにはどうすればよいですか?」
ノードグラフでのマテリアルの操作
マテリアルは、複数のテクスチャファイル、プロシージャ、または単色から作成されます。これらを使用して、光が実際のマテリアルとどのように相互作用するかを正確に表すことができます。このシェーディングの方法は、物理ベースのレンダリング(PBR)と呼ばれます。これらのマテリアルをアセットに適用すると、より現実的な結果が得られるだけでなく、オーダーメイドのペイントやクラフトの詳細を追加する前に、アセットのベースラインの外観を確立できます。
テクスチャファイルの例を次に示します。
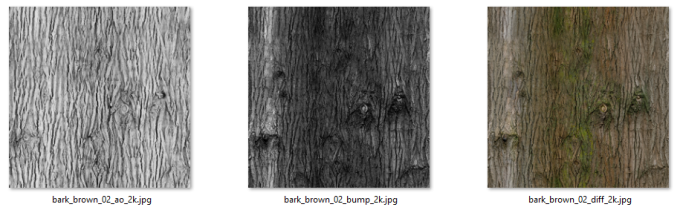
マテリアルノードを使用して手動でマテリアルを作成し、アセットのテクスチャリングに使用できます。その後、マテリアルノードを次のようにエクスポートできます。 .mma他のテクスチャアーティストとマテリアルを共有するためのファイル。
注意: 追加のノードなしでPBRテクスチャセットからのみマテリアルを作成する場合は、マテリアルインジェストツールを使用してマテリアルを自動的に作成できます。参照するMaterial Ingestツールでマテリアルを作成する。
テクスチャファイルからマテリアルノードを作成する
というマテリアルテンプレートノードを使用できます。 Material材料を作成するMari。
| 1. | マテリアルを作成するために必要なテクスチャファイルが、 Image Managerパレット。 |
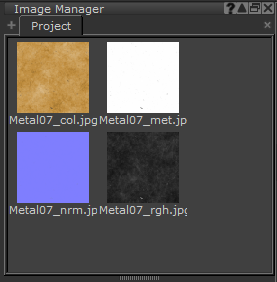
| 2. | ノードグラフで、ノードを選択していないことを確認します。 |
| 3. | を押すTabキーを押して「Material」と入力します そして選択Material 一致のリストから。 |
または、ノードグラフを右クリックし、開いたメニューから、 Nodes > Misc > Material。
これにより、 Create Material Nodeダイアログ。
| 4. | の中にSelect Shaderドロップダウンで、マテリアルパイプラインに適切なシェーダーモデルを選択し、 Create Shader Networkキャンバス上でマテリアルをプレビューするために新しいシェーダーを作成する場合は、チェックボックスをオンにします。 |
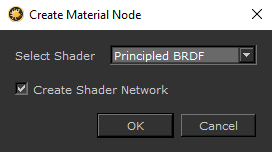
マテリアルノードとシェーダーノードがノードグラフに作成されます。Materialノードは自動的にシェーダーノードにバッチ接続します。
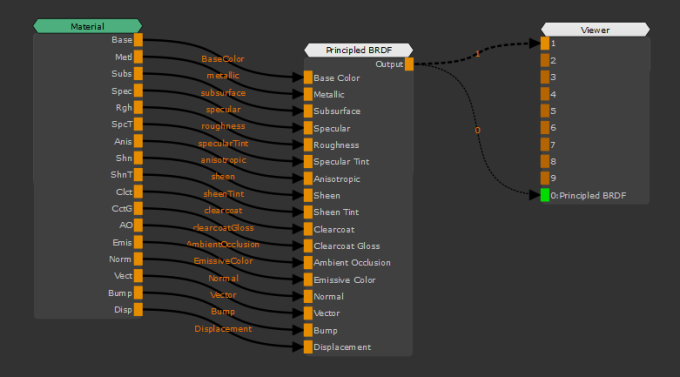
| 5. | Materialノードを選択し、 Ctrl+Enter。 |
サブグラフでマテリアルノードが開き、マテリアル入力が表示されます。
| 6. | の中にImage Managerパレット、テクスチャファイルにタグを付けるScalar Dataこの例では、カラーテクスチャを除きます。 Metal07_col.jpg。 見るカラーデータとスカラーデータスカラーデータの詳細については、 |
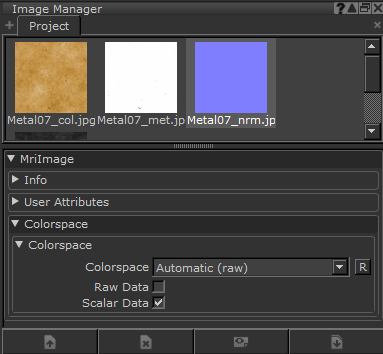
| 7. | からImage Managerパレットで、テクスチャを構成する各画像をマテリアルノードのサブグラフにドラッグし、関連するマテリアルストリーム出力に接続します。 |
ヒント: まず、必要なストリーム/マテリアル出力に移動してから、画像をドラッグします。画像をドラッグしたら、わかりやすくするためにTiledノードの名前を変更できます。
注意: 画像ベースのテクスチャの場合は、 TiledまたはTri Planar Projectionノード。Paintノードはマテリアルではサポートされていません。
君のMaterialノードが作成され、テクスチャがアセットに適用されます。
これでマテリアルノードをエクスポートできます。 ノードグラフでのマテリアルの操作。
注意: アセットにマテリアルを適用するには、以下を参照してくださいアセットへのマテリアルの適用。
既存のマテリアルからマテリアルノードを作成する
の中にShelfパレット、 Mari Materialsタブまたはマテリアルを含むカスタムタブで、マテリアルをノードグラフにドラッグします。
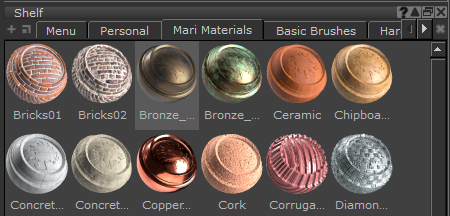
これにより、マテリアルノードが作成されます。
素材を構成する画像は、 Image ManagerというタブのパレットMaterial Images。マテリアルがプロシージャルのみから作成されている場合、イメージはImage Managerパレット。
注意: 素材を素材に適用するには、 アセットへのマテリアルの適用。
プロモートボタンを使用したマテリアルプロパティの公開
マテリアルノードはグループノードの一種であり、プロモートをクリックしてグループノードのノードプロパティを公開できます。  ボタン。見る背景、付箋、グループ、ギズモの使用グループノードの詳細については、
ボタン。見る背景、付箋、グループ、ギズモの使用グループノードの詳細については、
グループノードは、すべてのノードで共有されるものを除いて、デフォルトではプロパティを表示しません。見るノードプロパティの操作詳細については。
| 1. | グループノードを入力し、このグループノード内の必要なノードをダブルクリックします。 |
注意: グループノードに入るにはCtrl+グループノードをダブルクリックして、そのサブグラフを開きます。または、グループノードを選択して、 Ctrl+EnterまたはNode Propertiesパレットで、 Sボタン。
ノードのプロパティがNode Propertiesパレット。

| 2. | プロモートを有効にする ボタン。 ボタン。 |
[宣伝]ボタンがオレンジ色に変わります ノードのプロパティは、グループノードレベルで公開されます。
ノードのプロパティは、グループノードレベルで公開されます。
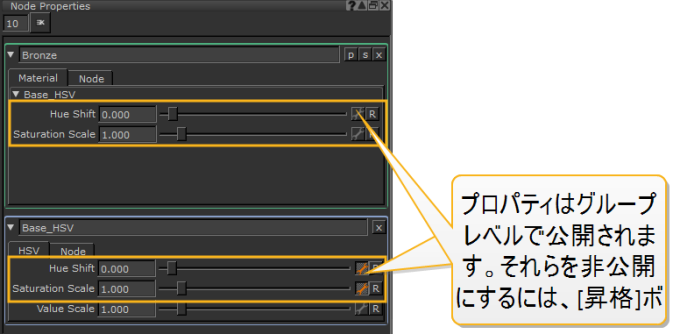
プロモートを無効にする ノードのプロパティを非公開にするボタン。
ノードのプロパティを非公開にするボタン。
注意: 関連する公開ノードプロパティを1つのコントロールの下でリンクできます( マテリアルノードでのノブの作成)が、このコントロールの一部である1つ以上のノードプロパティを公開解除すると、コントロールが無関係になるため、グループノードレベルでコントロールが削除されます。
マテリアルノードでのノブの作成
グループノードと同様に、グループノードの一種であるマテリアルノードにノブ(コントロール)を追加できます。 Group Node Knobsダイアログ。最初に、マテリアルノードに含まれるノードのプロパティを公開し、それらをリンクして、マテリアルノードのプロパティを変更するためのコントロールを作成する必要があります。
| 1. | の中にNode Propertiesパレットのマテリアルノードのプロパティで、 Pボタン。 |
これにより、 Group Node Knobsダイアログ。
| 2. | クリックPick。 |
これにより、そのグループ内のすべてのノードのノードのプロパティが表示されます。
| 3. | そのノードのプロパティを公開していない場合は、関連するプロパティを選択してクリックしますOK。 プロパティが既に公開されている場合は、この手順をスキップしてください。 |
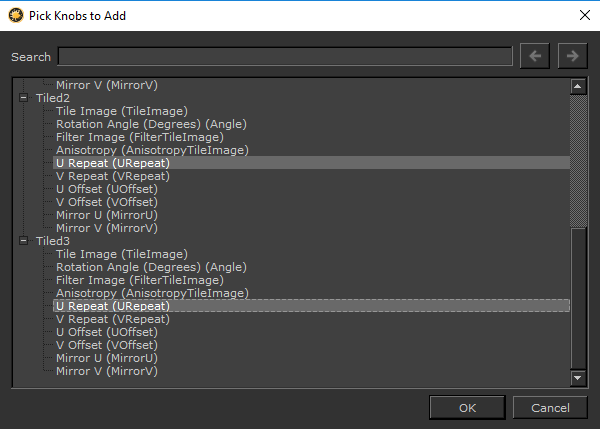
これにより、マテリアルノードレベルでノードのプロパティが公開されます。
| 4. | 1つのコントロールでグループ化するプロパティを選択し、クリックしますLink。 |
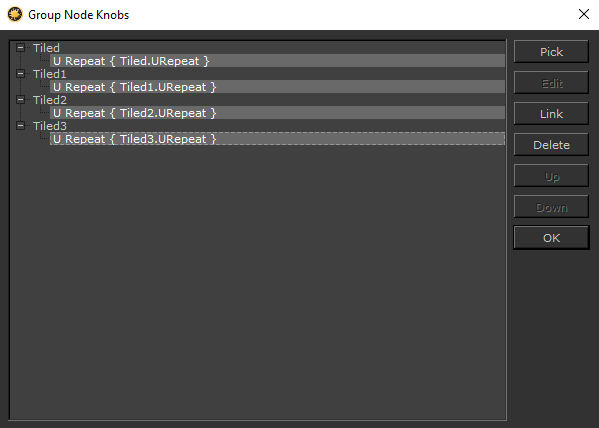
これにより、 Link Knobsダイアログ。
| 5. | 新しいノブの名前を入力してクリックOK。 |
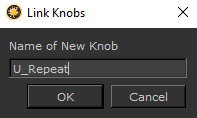
注意: ノブ名にスペースは使用できません。
公開されたプロパティは、マテリアルノードレベルの1つのノブ(コントロール)の下でリンクされます。 Node Propertiesパレット。
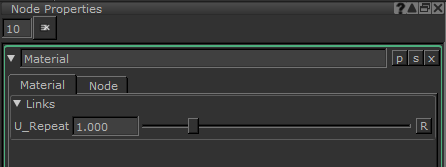
| 6. | クリックOKを閉じるGroup Node Knobsダイアログ。 |
注意: 参照するグループプロパティのカスタマイズそして公開されたプロパティのリンクに背景、付箋、グループ、ギズモの使用詳細はページをご覧ください。
ノードノブのコピーと貼り付け
プロモートされた属性を持つマテリアルノード内にノードをコピーして貼り付けることができます。たとえば、Mileノード内にTiledノードを含めることができます。 Rotation Angle (Degrees)プロパティは、マテリアルノードのノブとして昇格しました。コピー中(Ctrl+C)と貼り付け( Ctrl + V )Tiledノードを同じマテリアルまたは別のマテリアルに挿入すると、ノードの貼り付け先とソースノードにリンクがあるかどうかに応じて、プロモートされた属性がコピーされます。この動作の内訳については、表を参照してください。
| Action | Result | Comments |
|
同じグループにノードを貼り付ける 元のノードのノブが昇格した場合 |
新しく貼り付けたノードの属性は昇格されますが、リンクは解除されます。 | 貼り付けられたノードの名前は、コピーされたソースの名前と一致し、番号の接頭辞を使用してさまざまなノードを識別します。 |
|
Pasting a node to the same Group 元のノードのノブが昇格してリンクされている場合 |
新しく貼り付けられたノードの属性が昇格され、コピーされたノードのリンクされたノブにリンクされます。 | 貼り付けられたノードの名前は、コピーされたソースの名前と一致し、番号の接頭辞を使用してさまざまなノードを識別します。 |
| Pasting a node to a different Group
元のノードのノブが昇格した場合 |
新しく貼り付けたノードの属性は昇格されますが、リンクは解除されます。 | 貼り付けられたノードの名前は、コピーされたソースの名前と一致し、番号の接頭辞を使用してさまざまなノードを識別します。 |
| Pasting a node to a different Group
元のノードのノブが昇格してリンクされている場合 |
元のノードが同じグループ内にないため、新しく貼り付けられたノードの属性は昇格され、リンクが解除されます。 | 貼り付けられたノードの名前は、コピーされたソースの名前と一致し、番号の接頭辞を使用してさまざまなノードを識別します。 |
| Pasting a node to a different Group
元のノードのノブが昇格され、クリップボードの他のノードにリンクされている場合 |
新しく貼り付けられたノードの属性は、同じグループにないコピーされたノードから昇格およびリンク解除されますが、同じグループに貼り付けられた兄弟ノードにリンクされます。 | 貼り付けられたノードの名前は、コピーされたソースの名前と一致し、番号の接頭辞を使用してさまざまなノードを識別します。 |
| ルートノードグラフへのノードの貼り付け | リンクされているか、そうでなければすべてのノブが削除されます。 |
マテリアルノードのエクスポート
マテリアルを次のようにエクスポートできます.mma他のテクスチャアーティストと共有するファイル。
| 1. | ノードグラフで、マテリアルノードをダブルクリックします。 |
これにより、マテリアルノードのプロパティがNode Propertiesパレット。
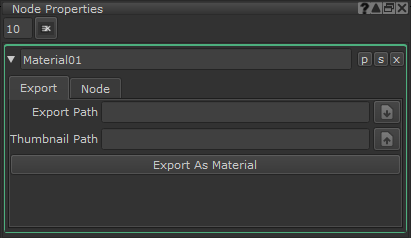
素材Node Propertiesパネル。
| 2. | を選択Exportタブ。 |
| 3. | でファイルパスを指定しますExport Path フィールド、またはクリック |
デフォルトFile Name マテリアルノード名です。
| 4. | サムネイル画像をThumbnail Pathフィールド、またはクリック |
指定しない場合Thumbnail Path、 Mariマテリアルがエクスポートされる前に作成されます。
| 5. | クリックExport As Material。 |
のMaterialノードはとしてエクスポートされます.mma指定されたファイルExport Pathロケーション。の.mma fileには、Materialノード内のTiledまたはTri Planarノードで使用されるすべてのテクスチャファイルが含まれています。
マテリアル(.MMAファイル)のインポート
マテリアルをインポートできます(.mmaファイル)以下のメソッドを使用してノードグラフで:
をドラッグして、ノードグラフに直接マテリアルファイルをインポートできます。 .mmaファイルブラウザからノードグラフにファイルを追加します。
これにより、マテリアルノードが作成されます。
素材を構成する画像がImage ManagerというタブのパレットMaterial Images。マテリアルがプロシージャルのみから作成されている場合、イメージはImage Managerパレット。
または
| 1. | ノードグラフを右クリックして、 File > Import Material。 |
これにより、 Import Material from Archiveダイアログ。
| 2. | 材料の場所を参照し、 .mmaファイルをクリックし、 Open。 |
これにより、マテリアルノードが作成されます。素材を構成する画像がImage ManagerというタブのパレットMaterial Images。マテリアルがプロシージャルのみから作成されている場合、イメージはImage Managerパレット。
アセットへのマテリアルの適用
マテリアルノードをノードグラフに追加したら、それをシーンに接続してアセットに適用する必要があります。次の2つの方法を使用できます。
• バッチ接続-場所Mari 1つのアクションで複数の兄弟パイプを接続します。これによりプロセスがスピードアップします。
• 手動接続-ノードを手動で接続する必要がある場合。
注意: マテリアルノードをアセットに適用するには、マテリアルノードがプロジェクトのシェーダーモデルと一致する必要があります。つまり、マテリアルノードのシェーダー入力は、目的のターゲットシェーダー入力と一致する必要があります。
注意: マテリアルをシーンに適切に適用するには、次のことを確認してください。
•必要なユーザーシェーダーをShadersたとえば、パレットPrincipled BRDF。
•マテリアルのストリーム/マテリアル出力に一致するシェーダーの適切な入力にチャネルが作成および接続されています。見るプリセットから複数のチャンネルを作成する自動作成およびチャネルの接続用。
注意: 最良の視覚結果を得るには、環境照明があることを確認してください。見る照明の構成。
バッチ接続方法
を使用してアセットにマテリアルを適用するにはMariのバッチ接続方法:
| 1. | マテリアルノードがノードグラフに配置されていることを確認します。 |
| 2. | チャネルマージノードを選択します。 |
| 3. | を押すTabキーを押して「Multi」と入力し始め、次にMulti-Channel Merge。 |
これにより、マルチチャネルマージノードがチャネルマージノードおよびチャネルノードに自動的にバッチ接続されます。
| 4. | Materialノードの出力を対応するMulti Channel Mergeノードの出力に接続します Over入力。例えば、 MetlにOver Metl。 |
これにより、Materialノードの出力がMulti Channel Mergeノードの出力に自動的にバッチ接続されます。 Over入力。
これにより、素材がアセットに適用されます。
注意: マテリアルノードはペイント可能なノードではありませんが、マスクを使用して、マテリアルをアセットに適用する方法を選択できます。
手動接続方法
を使用してアセットにマテリアルを適用するにはMariの手動接続方法:
| 1. | マテリアルノードがノードグラフに配置されていることを確認します。 |
| 2. | を押すTabキーを押し、「Multi」と入力して、 Multi-Channel Merge。 または、ノードグラフを右クリックし、開いたメニューから、 Nodes > Layer > Multi-Channel Merge。 |
これにより、 Create Multi-Channel Merge Nodeダイアログ。
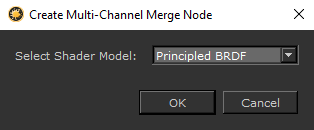
| 3. | プロジェクトのシェーダーモデルと一致するシェーダーを選択し、 OK。 |
これにより、Multi Channel Mergeノードが作成されます。
| 4. | 最初のMaterialノードの出力をMulti Channel Mergeノードの最初のノードに接続します Over入力。 |
これにより、Materialノードの出力がMulti Channel Mergeノードの出力に自動的にバッチ接続されます。 Over入力。
| 5. | 次の接続を適用します。 |
• Channel Mergeノードの出力を関連するMulti Channel Mergeノードに接続しますBase入力。
• Multi Channel Mergeノードの出力を必要なChannelノードの入力に接続します。例:Multi Channel Mergeノードを接続するBaseへの出力Base Colorチャネルノード。
• チャンネルノードの出力をシェーダーノードの入力に接続します。
これにより、素材がアセットに適用されます。
MaterialレイヤーがLayersパレット。
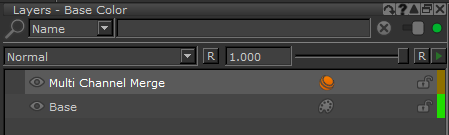
注意: マテリアルノードはペイント可能なノードではありませんが、マスクを使用して、マテリアルをアセットに適用する方法を選択できます。
役に立たなかったのでごめんなさい
なぜこれが役に立たなかったのですか? (当てはまるもの全てをご確認ください)
ご意見をいただきありがとうございます。
探しているものが見つからない場合、またはワークフローに関する質問がある場合は、お試しくださいファウンドリサポート。
学習コンテンツを改善する方法についてご意見がございましたら、下のボタンを使用してドキュメントチームにメールでお問い合わせください。
フィードバックをお寄せいただきありがとうございます。