検索はキーワードに基づいています。
例:「手順」
自然言語で検索しないでください
例:「新しいプロシージャを作成するにはどうすればよいですか?」
ノードグラフ内の移動
ノードツリーが複雑になるにつれ、特定のノードのクラスターにすばやく移動またはフレーミングできる必要があります。ノードグラフには、そのための方法がいくつかあります。
にMariのノードグラフ。左から右に移動することもできます(デフォルト)。 No Port List、または上から下、別名Show Port List。ナビゲーションタイプを設定できます
ノードグラフで選択したノードのナビゲーションを直接切り替えることもできます。 Shift+Sまたは右clickそして選択Node Graph > Edit > Toggle Port List。
パンニング
マウスでパン
マウスでパンするには、マウスの中央ボタンを押し、ノードグラフ上にポインタをドラッグするか、 Altドラッグします。ノードツリーがポインタと共に移動します。
地図でパン
ノードグラフが表示されるワークスペースよりも大きい場合、ナビゲーターマップが右下隅に自動的に表示されます。
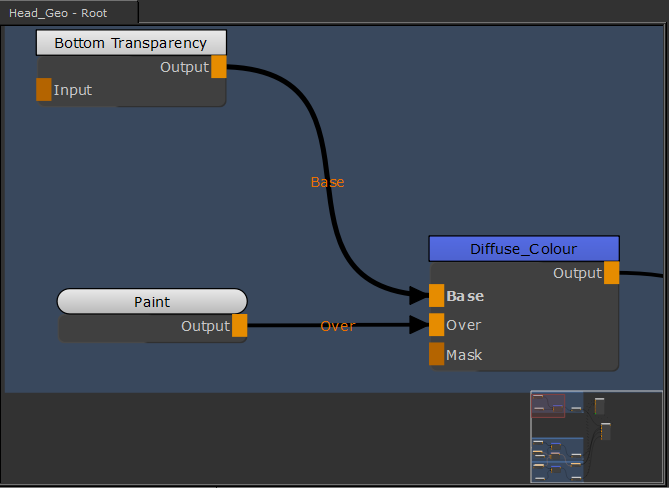
マップはノードグラフ全体の縮小表示を示し、赤い長方形はワークスペースの境界内に表示されるノードグラフの部分を示します。
マップでパンするには、赤い長方形をドラッグして、ノードグラフの別のビューにパンします。
ノードグラフ全体がウィンドウの境界内にある場合、マップは自動的に非表示になります。
ノードグラフでのズームとフィット
マウスでズームするには、次のいずれかを実行します。
• マウスのスクロールホイールを使用する、または
• ホールドAlt中央マウスで左右にドラッグします。
注意: 多くのLinuxウィンドウマネージャーでは、 Altキーは、デフォルトでマウス修飾キーとして使用されます。これにより、3Dアプリケーションで問題が発生する可能性があります。 Alt 3D環境でのカメラナビゲーションに使用されます。
キーマッピングを使用して、マウス修飾子を別のキーに割り当てることができます。 ![]() (SuperまたはMeta)キーですが、使用しているLinuxのフレーバーによって方法が異なります。詳細については、特定のLinuxディストリビューションのキーマッピングに関するドキュメントを参照してください。
(SuperまたはMeta)キーですが、使用しているLinuxのフレーバーによって方法が異なります。詳細については、特定のLinuxディストリビューションのキーマッピングに関するドキュメントを参照してください。
カーソルの位置とノードグラフの中心のどちらに応じてズームするかを設定できます。ズームの設定を行うには:
| 1. | メニューバーで、 Edit > Preferences > Node Graphタブ。 |
| 2. | の中にGeneralセクション、からZoom Toドロップダウンメニュー、いずれかを選択CenterまたはCursor。 |
ノードツリーを中央に配置するには、 Aノードグラフにフォーカスがあります。選択した特定のノードを中央に配置するには、 Fノードグラフにフォーカスがあります。
注意: 押すFノードを選択せずに押すと、同じ結果が生成されますA。
ノードの検索
Mariノードグラフで現在使用されているノードを検索できます。ノードを探すには:
| 1. | 押すJ. |
または
ノードグラフを右クリックして、 Edit > Search Node。
のSearchノードグラフにボックスがポップアップします。
| 2. | 探しているノード名またはノード名の一部を入力します。 |
入力した文字を含むノードがドロップダウンメニューに表示されます。
| 3. | 必要なノードを選択します。 |
Mariノードグラフで選択したノードに直接移動し、強調表示します。
注意: 文字を使用して、文字パターンに基づくワイルドカード検索を行うこともできます*。
たとえば、bとdの文字がこの順序で含まれているノードを探している場合は、次のように入力します。 b*dの中にSearchボックスでは、名前が変更されていない限り、存在するプリンシパルBRDF、背景、またはオブジェクトスペースの線形グラデーションノードが表示されます。名前を変更したノードには、指定した順序で文字bおよびdが含まれ、ドロップダウンメニューにも表示されます。
ノードグラフのクリーンアップ
ノードを作成および削除しているときに、ノードツリーがまとまりのない状態になることがあります。ツリーを片付けるために使用できる簡単な修正があります。
| 1. | ノードグラフを右クリックします。 |
| 2. | 選択するAutoplace。 |
ツリーのノードは、わかりやすくするために再編成されています。
ヒント: 使用する前にノードを選択した場合Autoplace、選択したノードのみが再配置されます。
役に立たなかったのでごめんなさい
なぜこれが役に立たなかったのですか? (当てはまるもの全てをご確認ください)
ご意見をいただきありがとうございます。
探しているものが見つからない場合、またはワークフローに関する質問がある場合は、お試しくださいファウンドリサポート。
学習コンテンツを改善する方法についてご意見がございましたら、下のボタンを使用してドキュメントチームにメールでお問い合わせください。
フィードバックをお寄せいただきありがとうございます。