検索はキーワードに基づいています。
例:「手順」
自然言語で検索しないでください
例:「新しいプロシージャを作成するにはどうすればよいですか?」
レンダーターンテーブルの生成
| 1. | プロジェクターを右クリックして、 Render Turntableドロップダウンメニューから。 |
のRender Turntableダイアログボックスが表示されます。
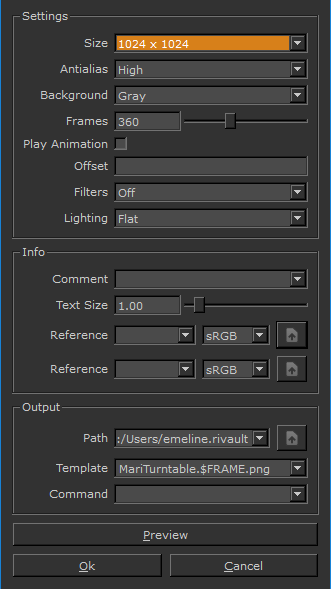
| 2. | 基本的な画像の詳細を設定します。 |
• size生成された画像の
• 金額Antialias画像。
• background画像の場合-灰色、透明、または現在の背景Mari。
• の数Frames生成する-つまり、シーケンス内にいくつの画像を配置するか。
| 3. | アニメーションモデルまたはテクスチャを使用していて、アニメーションでターンテーブルをレンダリングする場合は、 Play Animation。これにより、 Frames上記のコントロールは、フレーム範囲が |
| 4. | 複数のターンテーブルを組み合わせる場合は、 Offset。これにより、画像番号をオフセットすることで、シーケンスを連鎖させることができます。 |
たとえば、オフセットが0の場合、最初の画像はMariTurntable_1.jpg。オフセットが360の場合、最初の画像はMariTurntable_361.jpg。これを使用して、1つの軸に1つのフレームシーケンスを生成し、モデルを移動して、別の軸に別のフレームセットを作成できます。
| 5. | デフォルトでは、ターンテーブル画像はサンプルLUT(およびビューに適用したその他の視覚フィルター)を使用します。LUTなしで画像を作成する場合は、 FiltersにOff。 |
| 6. | 選ぶLightingターンテーブル画像用。選ぶことができますFlat、 Basic 、またはFull点灯。 |
| 7. | ターンテーブル画像に参照画像とテキストを含めることもできます。ターンテーブルファイルに他の情報を含める場合は、詳細を入力します。 |
• あなたは設定することができますComment (そして、 Text Size)- Mariターンテーブルの下部にこれが含まれています。
• 2つまで選択することもできますReference画像- Mariこれらはモデルの左側に含まれています。各画像の色空間を指定します(sRGBまたはリニア)。
| 8. | をセットするPathどこMari画像を作成し、 Templateファイル名。 |
これには$ FRAME変数を含める必要があるため、 Mariフレーム番号をファイルに正しく割り当てます。Mariどちらかとしてターンテーブルをエクスポートできます.tif、 .png、 .jpg,または.tgaファイル-のファイル拡張子を変更しますTemplateファイルタイプを設定します。
| 9. | 最後に、任意のシェルを入力できますCommandあなたがしたいことMariファイルの作成が完了したら、ファイルに対して実行します。 |
| 10. | 参照画像とコメントテキストの配置を確認する場合は、 Preview。これにより、ターンテーブルの最初の画像が生成されるので、外観を確認できます。 |
| 11. | クリックOK。 |
Mariターンテーブルの一連の画像を生成します。
役に立たなかったのでごめんなさい
なぜこれが役に立たなかったのですか? (当てはまるもの全てをご確認ください)
ご意見をいただきありがとうございます。
探しているものが見つからない場合、またはワークフローに関する質問がある場合は、お試しくださいファウンドリサポート。
学習コンテンツを改善する方法についてご意見がございましたら、下のボタンを使用してドキュメントチームにメールでお問い合わせください。
フィードバックをお寄せいただきありがとうございます。