検索はキーワードに基づいています。
例:「手順」
自然言語で検索しないでください
例:「新しいプロシージャを作成するにはどうすればよいですか?」
ワークスペースを発見する
のMariワークスペースは、メニューバー、キャンバス、ツールバー、パレット、ステータスバーで構成されています。パレットは、チャネルやシェーダーなどのアイテムの操作に使用されます。それらは、アプリケーションにドッキングするか、最も便利な場所にフローティングさせることができます。ツールバーをキャンバスの上部または下部、および左側または右側に配置することもできます。
それはどのようなものか
これは、のデフォルトのレイアウトの図ですMari開いているプロジェクトで表示されるワークスペース。
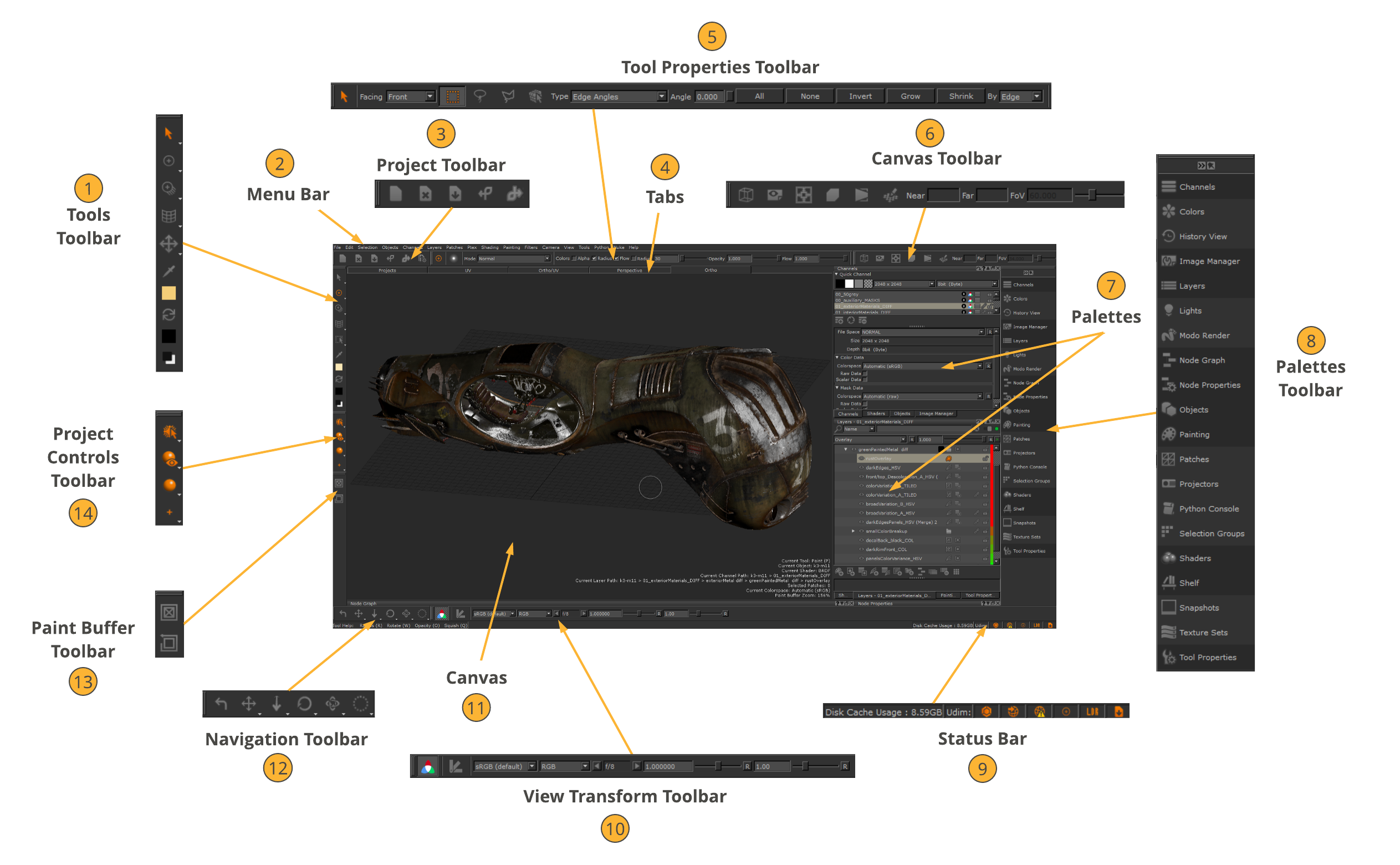
|
1 |
ツールツールバー |
のToolsツールバーはペイント用のツールを選択します。 |
|
2 |
メニューバー |
メニューバーはMariコマンドの多くは、ショートカットキーまたはアイコンを使用して使用することもできます。 |
|
3 |
プロジェクトツールバー |
のProjectツールバーは、プロジェクトの作成、クローズ、保存などの一般的なプロジェクト機能を実行します。 |
|
4 |
タブ |
タブは次のビューを切り替えます。 Projects、 UV 、 Ortho/UV 、 Perspective 、およびOrtho。 |
|
5 |
ツールプロパティツールバー |
のTool Propertiesツールバーには、選択したツールに関する情報が表示されます。 注意: 上の図は、 Select ツールのTool PropertiesツールバーとしてSelectツールがToolsツールバー。 |
|
6 |
キャンバスツールバー |
のCanvasツールバーは、UVビューと3Dビューのビューオプションを設定します。 |
|
7 |
パレット |
パレットには、キャンバス上のジオメトリのさまざまな側面を表示および変更するためのコントロールが含まれています。 |
|
8 |
パレットツールバー |
のPalettesツールバーを使用すると、 Mariパレット。 |
|
9 |
ステータスバー |
のStatus barは、プロジェクト全般に関する情報、長時間の操作(ベイクなど)の進行状況、アイコン、および現在のツールの基本的なツールヘルプを表示します。また、キャッシュディスクの容量が表示されます。 |
|
10 |
変換ツールバーを表示 |
のView Transform ツールバーには、モニターの色空間を管理するための多くのオプションが表示されますMari。 |
|
11 |
キャンバス |
これは、ジオメトリを表示してペイントする場所です。 |
|
12 |
ナビゲーションツールバー |
のNavigationツールバーには、ナビゲーションを管理するためのいくつかのオプションが表示されますMari。 |
|
13 |
ペイントツールバー |
のPaint Buffer ツールバーは、ベイクされていないすべてのペイントをクリアし、ペイントバッファ変換をリセットします。 |
|
14 |
プロジェクトコントロールツールバー |
のProject Controlsツールバーには4つのツールのセットが表示されます。 • Selection -3つの選択モードを切り替えることができます。 • Default Shaders -4つのデフォルトシェーダーの1つをShadersパレットと最後に選択したユーザーシェーダー。 • Lighting -オブジェクトの照明を変更できます。 • Paint Buffer Symmetry -4つを表示Mirror Paintingペイントバッファ対称機能のモード。 • Mirror Projection -4つを表示Mirror Projectingミラー投影機能のモード。見るミラー投影。
|
役に立たなかったのでごめんなさい
なぜこれが役に立たなかったのですか? (当てはまるもの全てをご確認ください)
ご意見をいただきありがとうございます。
探しているものが見つからない場合、またはワークフローに関する質問がある場合は、お試しくださいファウンドリサポート。
学習コンテンツを改善する方法についてご意見がございましたら、下のボタンを使用してドキュメントチームにメールでお問い合わせください。
フィードバックをお寄せいただきありがとうございます。