検索はキーワードに基づいています。
例:「手順」
自然言語で検索しないでください
例:「新しいプロシージャを作成するにはどうすればよいですか?」
Bake Pointノード
アクセス: Nodes > Misc > Bake Point
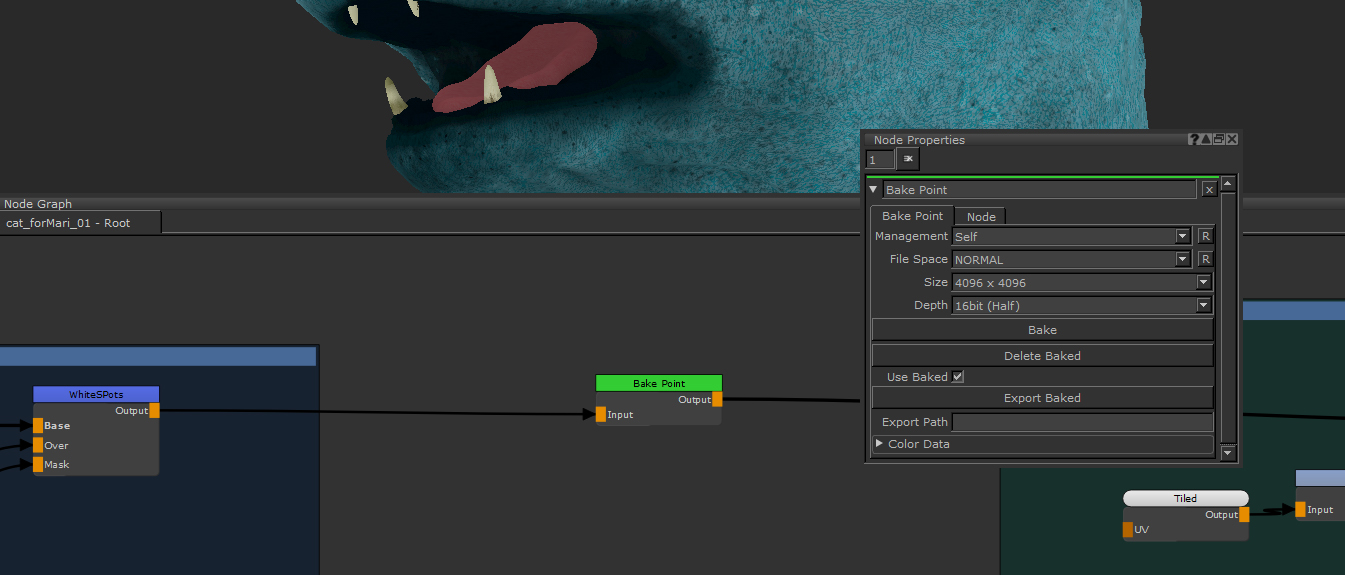
を使ってBake Pointシーン内のテクスチャを最適化します。
のBake Pointノードは、シーンを最適化し、ノードグラフとプロジェクトが過度に複雑または重くなった場合でも実行し続けるための優れた方法です。
最初に作成するときBake Pointベイクの設定を選択するように求められます。作成時と同じオプションが表示されますPaintノード。サイズ、ビット深度、およびその他の変更したい設定を選択した後、 Bake Point作成されます。そこから、ノードに入力したものをベイクして入力をキャッシュし、シーンをよりスムーズに実行し続けることができます。
のBake Pointマシンの動作が遅い場合は必須ですが、前にあるノードを変更する必要がないことがわかっている場合は、ワークフローを高速化できます。
ヒント: ジオチャネルは、中間キャッシュポイントとして使用できます。 Bake Pointノードを使用すると、現在のベイクデータをオブジェクトのジオチャネルにエクスポートすることにより、ノードグラフで複雑な共有接続をナビゲートすることなく、複雑なノードを共有できます。
Bake Pointノード入力
Input:入力を焼きます。
Bake Pointノードのプロパティ
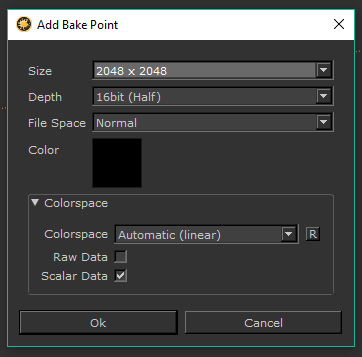
のAdd Bake Pointダイアログ。
Bake Pointタブ
|
Management ドロップダウンリスト |
このオプションは、ノードプロパティの取得元を決定します。デフォルトのSelfユーザーがそれらを変更できるようにする、他のオプションChannelチャネルのプロパティを定義しますBake Pointに接続されています。 |
|
File Space ドロップダウンリスト |
これは、値をインポートまたはエクスポートする方法を定義します。デフォルトのNormal何も変わりません。 にとってVector、データはベクトルデータとして扱われ、再マッピングされます。Vector_Y_Flip同じことを行いますが、Yコンポーネントを反転します。 Normal_Y_Flip Yコンポーネントを反転させるだけです。 |
|
Size ドロップダウンリスト |
ベイクのサイズを変更します。これを変更すると、画像が拡大または縮小されます。 |
|
Depth ドロップダウンリスト |
ベイク処理のビット深度を変更します。 警告: これを変更すると画像が変換され、テクスチャ情報が失われる可能性があります。 |
|
Use Baked チェックボックス |
ベイク処理されたテクスチャを表示するか、ベイク処理を無視します。これが有効になっている場合、行った変更は表示されません。 |
|
Bake ボタン |
ノードへの入力のベイク処理を開始します。 |
|
Delete Baked ボタン |
このボタンをクリックすると、 Bake Pointノード。 |
色データ
|
Colorspace ドロップダウンリスト |
もしRaw Dataチェックボックスを無効にすると、ベイクに保存されているデータの色空間が指定した色空間に変換されますColorspace。 |
|
Raw Data チェックボックス |
データが未加工であるか、別の色空間にあるかを指定します。これを無効にすると、色空間をBake Point、ベイクへの変換になります。 |
|
Scalar Data チェックボックス |
このノードでベイク処理されたデータがカラーデータかスカラーデータかを指定します。これを有効にすると、ビュー変換は次のように変更されますNone。 |
Exportタブ
ジオチャネル
|
Geo-Channel 落ちる |
ベイク処理されたデータのエクスポート先のジオチャネルを指定します。ドロップダウンから、使用するジオチャネルを選択しますBake Pointノードまたは新しいジオチャネル名を入力して、ベイクされたデータを作成し、新しいジオチャネルにエクスポートします。 |
|
Sync on Bake チェックボックス |
ジオチャネルが最新のベイクデータと自動的に同期されるかどうかを決定します。 |
|
Export Baked to Geo-Channel ボタン |
最新のベイクデータをBake Pointの指定されたジオチャネルへのノードGeo-Channelフィールド。 |
ディスク
|
Export Path エントリーボックス |
からデータをベイクするパスBake Pointノードをエクスポートする必要があります。 |
|
Export Baked ボタン |
このボタンをクリックすると、 Export UIウィンドウを使用して、ベイク処理したイメージをディスクのどこかにエクスポートできます。 |
Bake Pointノードワークフローの例
ノードツリーの最適化Bake Point
この例では、このアセットにテクスチャを適用するための重いノードグラフがあります。強力なコンピューターでも、このシーンは計算が重いです。忙しいシーンやコンピュータに追いつくのに苦労しているなら、 Bake Pointsノードツリーの最適化に最適です。この例では、ノードグラフとほぼ完成したBase Colorテクスチャ:
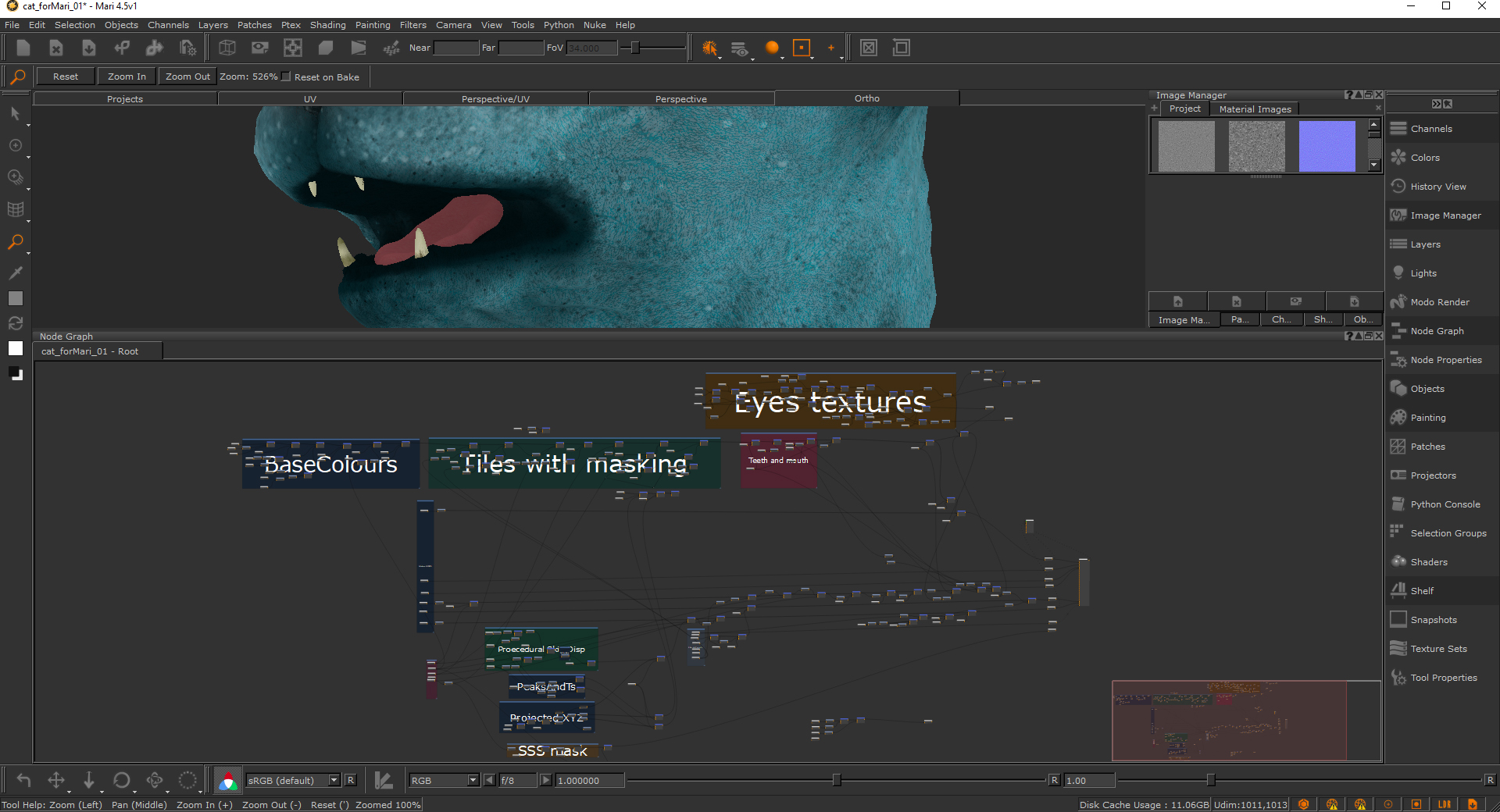
ほぼ完成したアセットのノードグラフ。
いくつか使ってみましょうBake Point最適化するノードBaseColoursこのノードツリーの左側のセクション。ノードツリーの一部を使い終わったら、 Bake Point停止するノードMariその前に来るすべてのノードを計算します。これにより、シーンをスピードアップできます。
注意: ただし、このワークフローの欠点は、変更を加える場合はノードを非アクティブにするか、後でノードをリベークする必要があることです。
このオブジェクトのベースカラーは機能しており、ノードツリーの後に続く小さな詳細を調整しているだけなので、 Bake Pointこれの右側に配置できますBackdropノード。
を置くことによってBake Point作成UIポップアップが表示されます。このテクスチャのUDIMは4kなので、そのサイズを使用しますが、プレビューに使用したり、プロジェクトをさらに高速化したい場合は、パッチよりも小さいサイズを選択できます。残りの設定はプロジェクトに依存し、このノードが最終的に使用されるチャネルにも依存します。ここには色データがあるので、選択したくありませんScalar Dataオン。
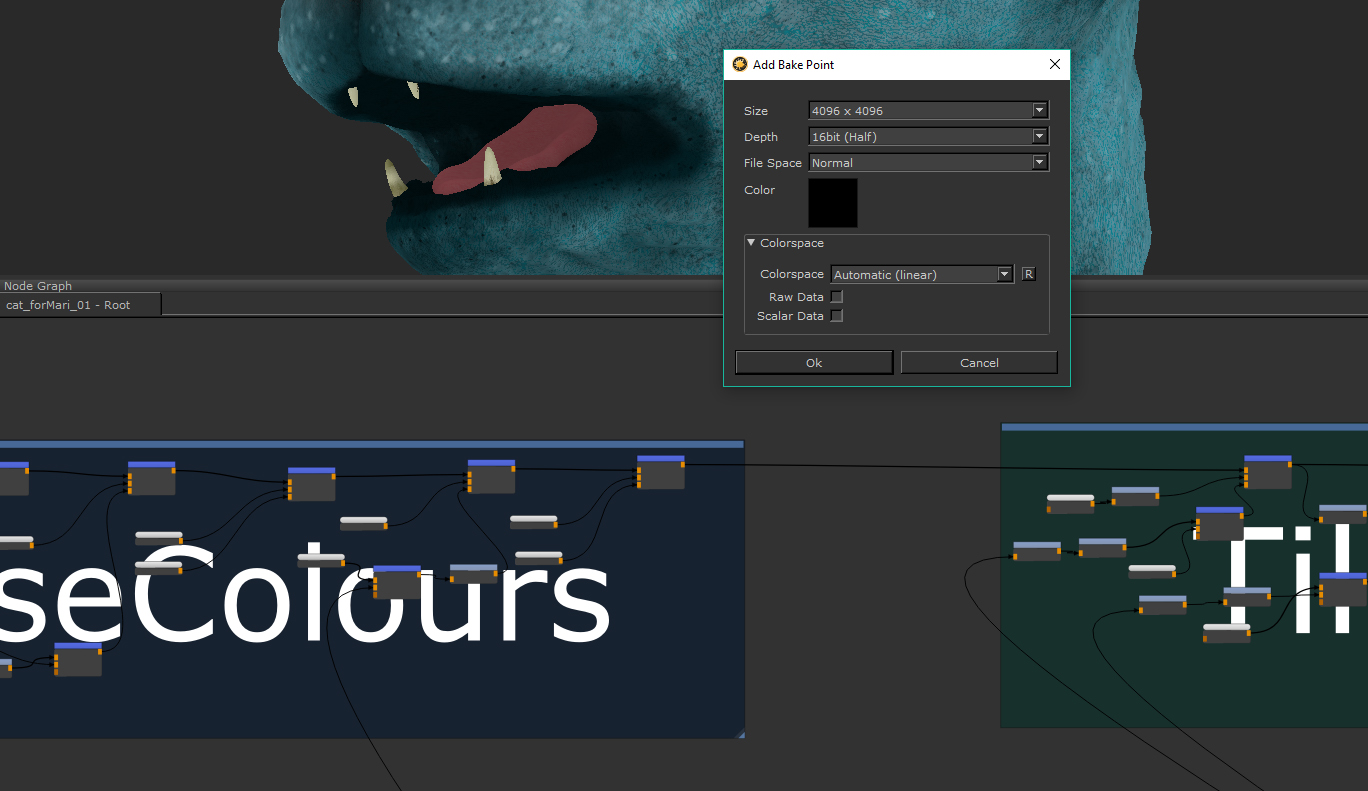
のBake PointノードAdd Bake Point最初にノードを作成するときにポップアップが表示されます。
クリックした後OKノードが作成されます。あなたが何かを差し込んで選択するまでそれは焼きませんBakeボタン。
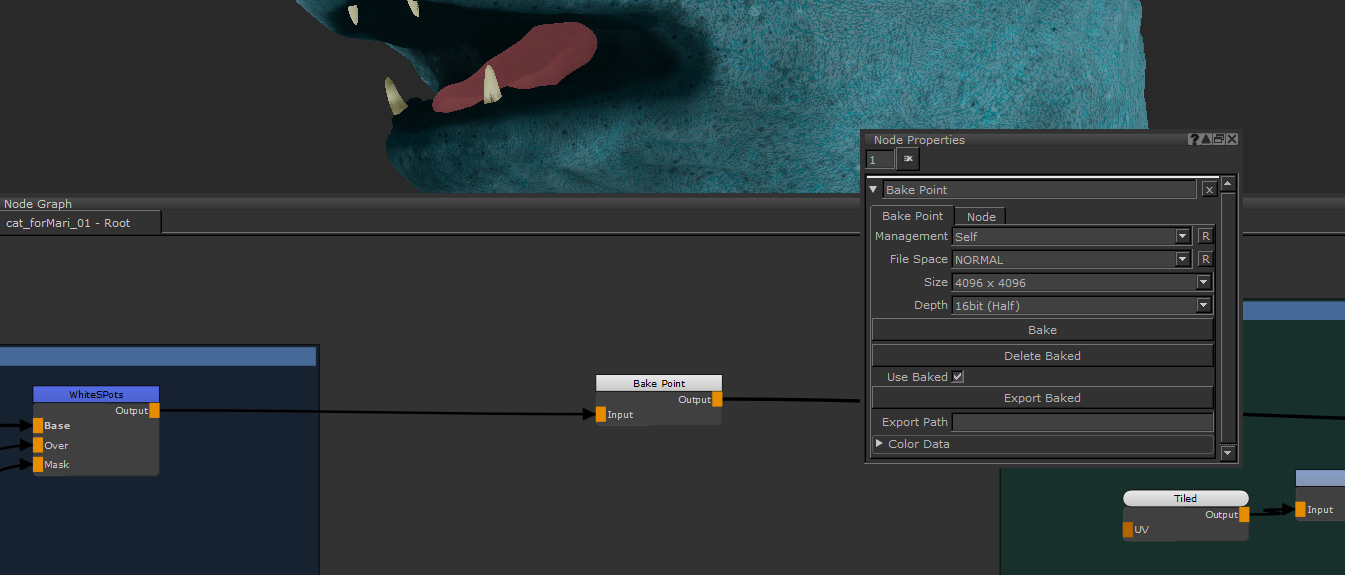
未焼成Bake Pointノードはノードグラフに灰色で表示されます。
の入力を選択した後Bake Point、 Mari計算を実行しますが、シーンによっては時間がかかる場合があります。計算が完了すると、ノードは緑色になり、内部に最新のベイクデータがあることを示します。
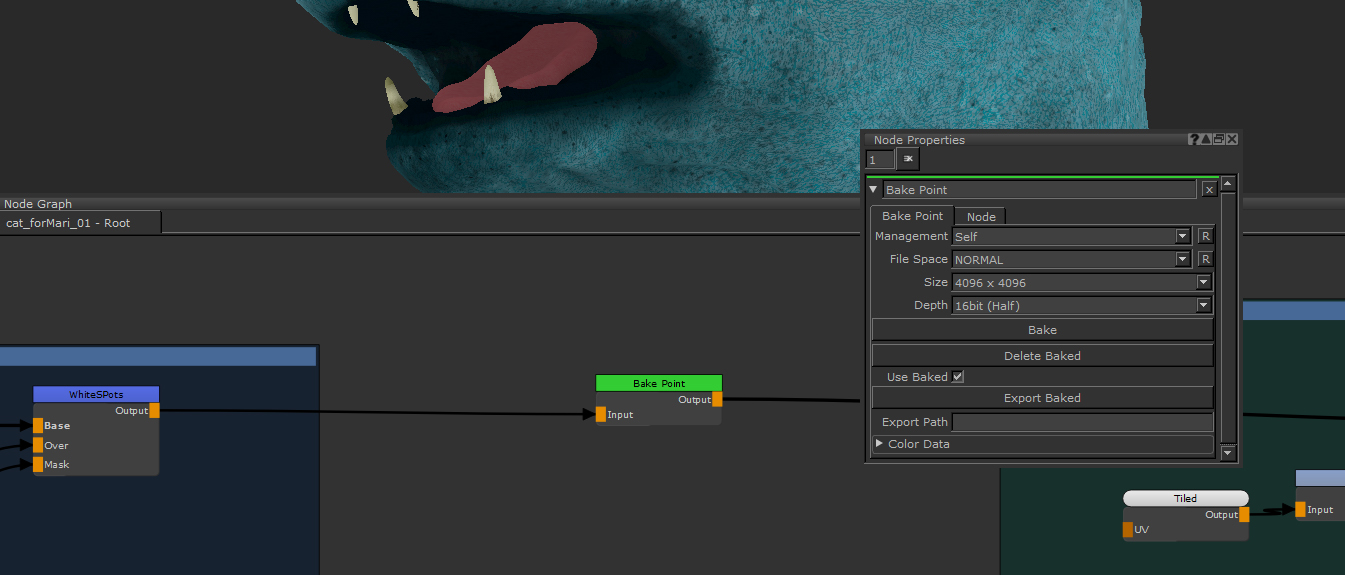
焼き上げて最新のBake Point緑になります。
それが赤くなった場合、それに接続されているものが古くなっていることを意味します。それを選択してクリックすることができますBakeもう一度それを更新するか、シフトして複数をクリックすることができますBake Pointノード、右クリックして移動Edit > Bake Points > Update Selected一度に複数のベイクを更新します。
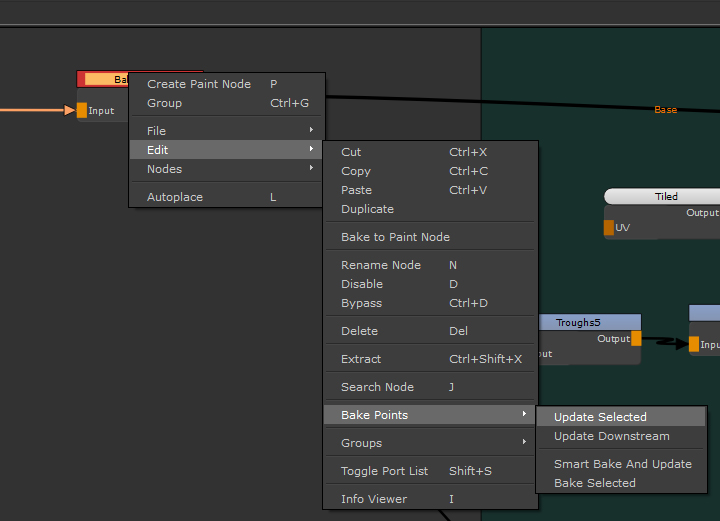
古くなっている場合、ノードは赤に変わります。選択したものを更新できますBake Pointこれらのメニューを介して。
使用する場合Bake Pointノードツリーに沿って、特に多くのノードを使用しているときに、シーンの速度が向上していることに気づくはずです。Bake Pointシーンの最適化に最適なツールです。
関連ノード
役に立たなかったのでごめんなさい
なぜこれが役に立たなかったのですか? (当てはまるもの全てをご確認ください)
ご意見をいただきありがとうございます。
探しているものが見つからない場合、またはワークフローに関する質問がある場合は、お試しくださいファウンドリサポート。
学習コンテンツを改善する方法についてご意見がございましたら、下のボタンを使用してドキュメントチームにメールでお問い合わせください。
フィードバックをお寄せいただきありがとうございます。