検索はキーワードに基づいています。
例:「手順」
自然言語で検索しないでください
例:「新しいプロシージャを作成するにはどうすればよいですか?」
Material Ingestツールでマテリアルを作成する
マテリアルは、複数のテクスチャファイル、手続き型、または単色から作成されます。これらを使用して、光が実際のマテリアルとどのように相互作用するかを正確に表すことができます。このシェーディングの方法は、物理ベースのレンダリング(PBR)と呼ばれます。これらのマテリアルをアセットに適用すると、より現実的な結果が得られるだけでなく、オーダーメイドのペイントやクラフトの詳細を追加する前に、アセットのベースラインの外観を確立できます。Material Ingest Toolを使用すると、テクスチャファイルからマテリアルを作成できます。これらのテクスチャファイルを取得したら、取り込みを開始できます。
テクスチャファイルの例を次に示します。
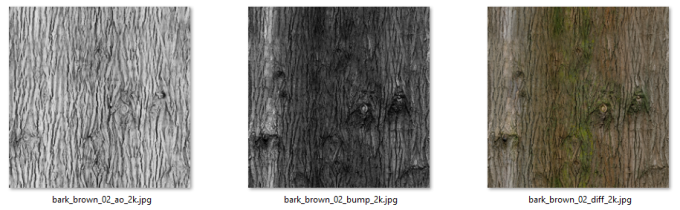
これらのファイルにはマテリアル名が含まれていることに注意してください。この場合はMetal07。これらには、目的のターゲットシェーダー入力を説明するためのストリーム名(シェーダー入力)も含まれています。 col、 nrm 、およびrgh。それらはすべて同じ拡張子(.jpg)。マテリアルプリセットプロパティを正しく入力できるように、マテリアルを作成する前にこの名前付けパターン情報を知っておくことが重要です。
Mariには、Principled BRDFシェーダー用に構築された、事前定義されたマテリアル(プリセット)のセットが用意されています。 Shelfパレット、 Mari Materialsタブ( 棚を使用したリソースの保管)、ただしノードグラフを使用して手動で作成することもできます( ノードグラフでのマテリアルの操作 )またはMaterial Ingest Tool。
Material Ingest Toolを使用してマテリアルを作成するには:
| 1. | 案内するToolsそして選択Material Ingest Tool。 |
これにより、 マテリアルインジェストツールダイアログ。
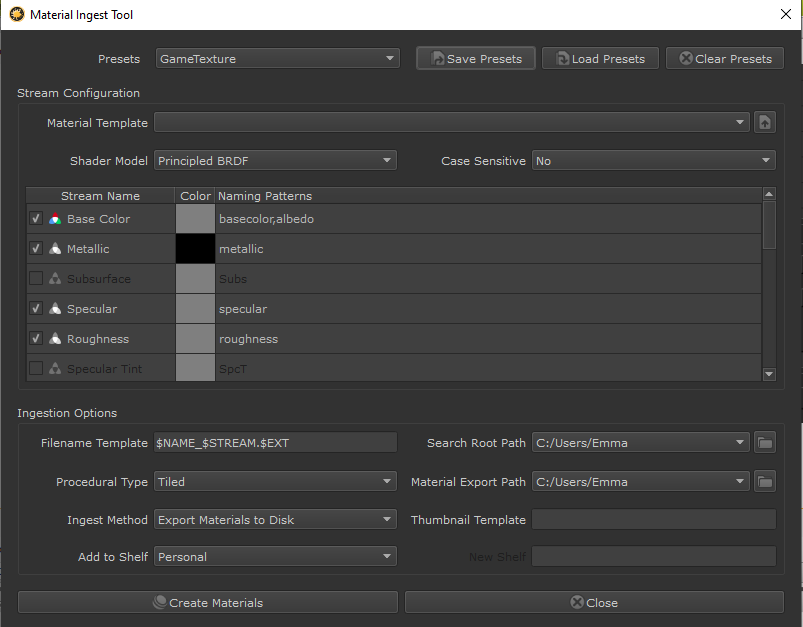
| 2. | からプリセットを選択しますPresets使用しているテクスチャファイルに従ってリストします。 |
注意: のPresetsドロップダウンリストには、で見つかったすべてのプリセットファイルの名前が含まれていますC:\Program Files\Mari 4.6v3\Bundle\Media\Settings\MaterialIngestPresets
別の場所からカスタムプリセットをロードするには、 MARI_MATERIAL_INGEST_PRESETS_SEARCHPATHS環境変数。見るその環境変数Mari認める。
または
クリックLoad Presetsすでにマテリアルプリセットがディスクに保存されている場合は、ボタンをクリックしてから、 .mipファイルしてクリックOpen。
これにより、プリセットプロパティがStream ConfigurationそしてIngestion Optionsセクション。
Stream Configurationセクション:
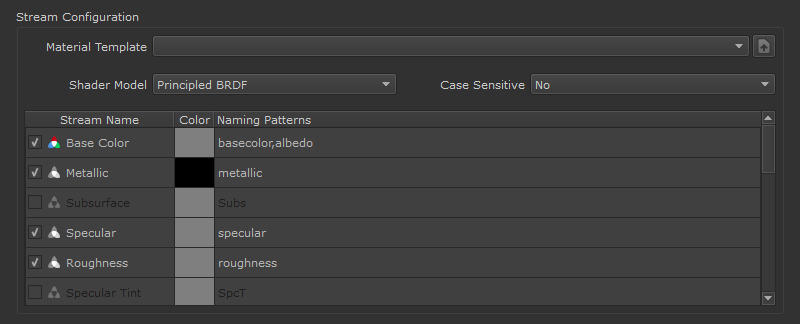
| 1. | の中にStream Configurationセクションでは、選択するオプションがあります.mmaからのファイルMaterial Templateドロップダウン、またはディスクを使用して |
このマテリアルは、新しいマテリアルのテンプレート構造を構築するために使用されます。かつて.mmaファイルが選択されると、材料に対して検証パスが実行され、 Shader Model、 Procedural Type (のTiledまたはTriplanarノードによって定義されます.mmaストリームの短い名前と同じ名前のファイル)と欠落しているストリーム。
| 2. | の中にStream Configurationセクション、選択Shader Model。 |
ストリームプロパティを含むテーブルは、それに応じて更新されます。
注意: を選択した場合.mmaのファイルMaterial Template、 Shader Model内にあるシェーダーモデルにロックされています.mmaファイル。
注意: のStream Configuration tableは、テクスチャファイルの名前付けパターンを、それらが対象とするシェーダー入力に一致させるために使用されます。
| 3. | テクスチャファイルが大文字と小文字の規則に従っている場合に、ストリームの命名パターンで大文字と小文字を区別するかどうかを選択します。 |
| 4. | の中にStream Name列で、そのストリームのプロシージャの作成をスキップする場合は、チェックボックスをオフにします。 |
複数のストリームを一度に無効にするには、 Ctrl+必要な行をクリックし、右クリックして選択しますUncheck Selected。同様に、 Check Selectedストリームを有効にします。
| 5. | 一致するテクスチャファイルが見つからない場合に備えて、色見本をダブルクリックしてストリームの色を設定します。複数のストリームの色を一度に設定するには、 Ctrl+必要な行をクリックし、右クリックして選択しますSet Color。 |
これにより、 Select Colorダイアログ。色を選んでクリックOK。
ヒント: ドラッグSelect Color展開するダイアログウィンドウ。
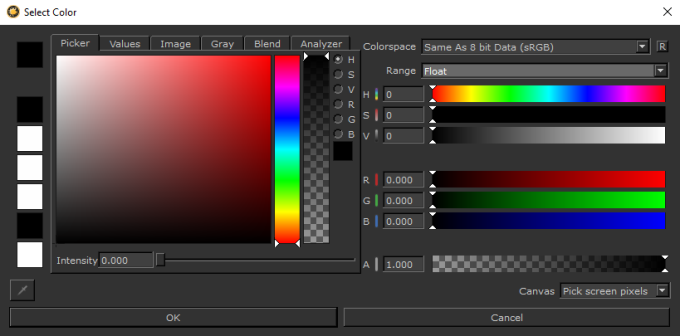
注意: スカラーストリーム用の定数手続きが作成されます。スカラーストリームの色のRGB値が一意の場合、Vectorプロシージャが作成されます。
Shader's Normalストリームのデフォルトカラーを次のように設定することをお勧めします0.5、 0.5 、 1.0 、これはフラット法線マップのデフォルトです。 この方法では、この値で法線に影響を与えません。
| 6. | デフォルトでは、 Naming Patternsストリームの短い名前を使用しますが、名前をダブルクリックして編集することでこれを変更できます。複数の命名パターンを指定する必要がある場合は、コンマ(,)それらを分離します。 |
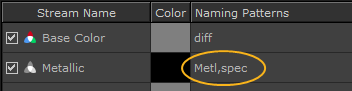
命名パターンをデフォルトにリセットするには、 Ctrl+クリックして選択し、右クリックして選択Reset to Short Names。
注意: 複数の命名パターンが見つかった場合、行の最初に一致するパターンが使用され、残りは無視されるため、重要度の高い順に名前を入力することをお勧めします。
Ingestion Optionsセクション:
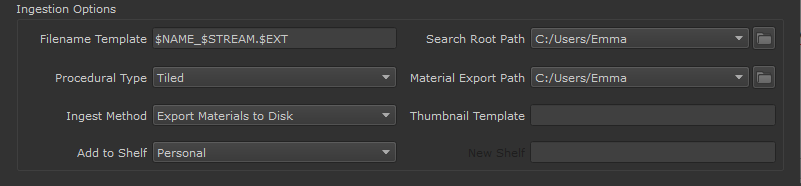
| 1. | テクスチャファイルの命名パターン情報に応じて、 Filename Template。デフォルト値は$NAME_$STREAM.$EXT 例えば: Metal_col.jpg |
テンプレートオプションは次のとおりです。
必須:
• $NAME -素材の名前を指定します。アンダースコア、スペース、ダッシュ、ピリオドを含む任意の英数字のセットを使用できます。
• $STREAM -ストリームごとに指定されたパターンが一致するファイル名の場所を示します。
オプション:
• $EXT -サポートされている画像拡張子を指定します。
• $CHAR -任意の文字を無視します。
• $NUM -数字を無視します。
• $ANY -アンダースコア、スペース、ダッシュ、ピリオドを含む英数字は無視されます。
• $SEP -システムのパス区切り文字、スラッシュを指定します/またはバックスラッシュ\。
• $NUM$CHAR一緒に使用して、テクスチャをファイル名の解像度で照合することができます。次に例を示します。 myMaterial_color_4k
注意: 複数のファイルテンプレートをパイプで区切って使用できます|シンボル。最初のテンプレートが一致した場合、残りは無視されます。
サブフォルダー内のテクスチャファイルを検索するには、バックスラッシュを使用できます\たとえば、一致する記号myMaterial\PNG\diffuse.pngテンプレートを使用する$NAME\$CHAR\$STREAM.$EXT
| 2. | 参照して選択するSearch Root Path Material Ingestツールが指定されたパターンに一致するファイルのコレクションを検索する場所。 |
これにより、選択したパスのサブフォルダーが検索されます。
| 3. | を選択しますIngest Method、マテリアルをディスクにエクスポートするか、プロジェクトでビルドするか、または指定したSearch Root Pathそして指定されたFilename_Template。 |
選択した場合Export Materials to Disk、参照または入力Material Export Path右側のフィールドで。
選択した場合Display Search Results Only、 Material Export PathそしてAdd to Shelfオプションは無効になります。のCreate MaterialsボタンはFind Materials。
| 4. | の中にProcedural Typeフィールドで、マテリアルを生成する画像ベースの手続き型ノードを選択します。 |
• Tiled -1つの画像を使用してモデル全体に並べて表示します。
• Tri Planar Projection -同じ画像を使用して、3つの異なる方向(上、前、右)からモデルの表面に投影します。
注意: のProcedural Typeを選択した場合、フィールドは無効になります.mmaのファイルMaterial Template。にあるTiledまたはTri Planar Projectionノード.mmaファイルが使用されます。
注意: 選択する Tri Planar Projectionパターンをタイル状の繰り返しにしたくない場合、またはPTexプロジェクトで作業している場合。Tri PlanarにはないUVシームがあるため、PTexプロジェクトはTiledを使用できません。
| 5. | の中にAdd to Shelfフィールドで、マテリアルを追加する棚を選択します。あなたはそれらをに追加することができますMenu、 Personal 、またはProject棚または新しい棚を作成できます。選択するDo Not Add to Shelf、それらをシェルフに追加する必要がない場合。 |
注意: に材料が追加されますPersonalデフォルトではシェルフ。
選択した場合Add to New Shelfの名前を入力しますNew Shelf右側のフィールドで。
| 6. | テクスチャファイルの命名パターン情報に応じて、 Thumbnail Templateサムネイルファイルの命名規則を指定します。このフィールド内に基準がある場合、 Mari一致するテンプレート条件を使用してサムネイル画像のパスを検索します。 |
テンプレートオプションは次のとおりです。
• $NAME -素材の名前を表す英数字のセット。
• $EXT -これは、サポートされている画像タイプに置き換えられます。
• $CHAR -これは、任意の文字を無視するために使用できます。
• $NUM -これは、数字を無視するために使用できます。
• $ANY -これは、アンダースコア、スペース、ダッシュ、ピリオドを含む英数字を無視するために使用できます。
• $SEP -これは、システムのパス区切り文字(\)。
もし$NAME.$EXTで指定されていますThumbnail Template、テクスチャセットと同じ名前で見つかったサムネイル画像のパスは、マテリアルとともに割り当てる必要があります。たとえば、3つのファイルがある場合:myMaterial_diffuse.exr、myMaterial_specular.exr、myMaterial.png、 Thumbnail Templateに設定されています$NAME.$EXT、myMaterial.pngは、見つかったテクスチャセットのサムネイルとして定義されます:myMaterial。
ヒント: サムネイルがモニターの表示色空間に準拠していることを確認して、マテリアルがShelf。
| 7. | クリックCreate Materialsマテリアルを生成します。選択した場合Display Search Results OnlyにIngest Method、ステップ8に進みます。 |
取り込みが開始され、進行状況バーで進行状況を確認できます。完了したら:
• 選択した場合Export Materials to Disk:
• あなたの材料はにエクスポートされます.mma指定した場所にファイルを保存します。
• マテリアルを新しいシェルフに追加することを選択した場合、マテリアルは選択したシェルフに表示されます。
• 選択した場合Build Materials in Project、マテリアルがノードグラフのタイルまたはトライ平面投影ノードとして追加されます。
• 選択した場合Display Search Results Only、このボタンは次のように表示されますFind Materials代わりに、これをクリックすると新しいウィンドウが開き、一致するファイル名を持つそのマテリアルに対して見つかったすべてのテクスチャセットが表示されます。
| 8. | 選択した場合Display Search Results OnlyにIngest Method、クリックFind Materials。それ以外の場合は、手順9に進みます。 |
あTexture Set Search Resultsダイアログが開きます。
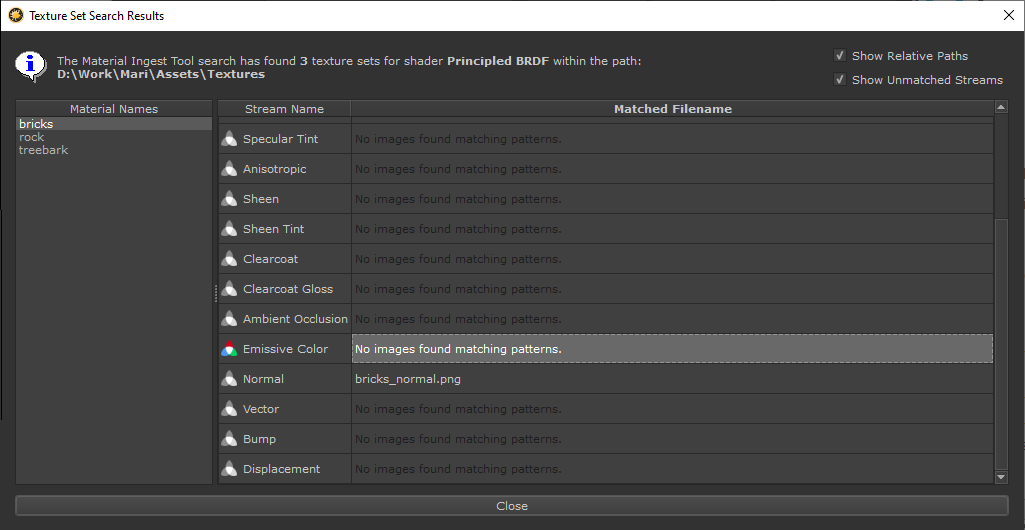
注意: 材料はあなたの全体で利用可能ですMari選択したものと同じシェーダーを使用するプロジェクト。
ヒント: 後で使用するためにプリセットを保存する場合は、 Save Presets保存する場所を参照します。
これにより、プリセットが.mipファイル。
| 9. | さらにマテリアルを作成する必要がある場合は、同じ手順を繰り返します。それ以外の場合は、 Close出る |
注意: のMaterial Ingest Toolダイアログは最後に使用された設定を記憶しています。
注意: マテリアルをシーンに適用するには、 レイヤーパレットでのマテリアルの操作またはノードグラフでのマテリアルの操作。
Material Ingestツールテンプレートと例
下Material TemplateのプロパティMaterial Ingest Toolダイアログでは、 .mmaディスクからファイルを作成して、新しいマテリアルを構築するときにテンプレート構造として使用します。Mariには、使用できる3つのテンプレート例がパッケージされています。
• GlossinessToRoughness.mma
• NormalsFormatInvert.mma
• GlossinessToRoughnessAndNormalsFormatInvert.mma
かつて.mmaファイルはから選択されますMaterial Templateプロパティ、 Shader Modelストリームは指定されたテンプレート構造にロックされます。
取り込みテンプレートパスの追加
を介してマテリアルテンプレートパスを追加できます。 Mari Preferences下Pathsタブ。どれか.mma指定されたパスで見つかったファイルは、 Material Template Material Ingest Toolのドロップダウン。
| 1. | クリックEdit >Preferences。 |
| 2. | クリックPathsタブ。 |
| 3. | 下にスクロールしてMaterialsセクション。 |
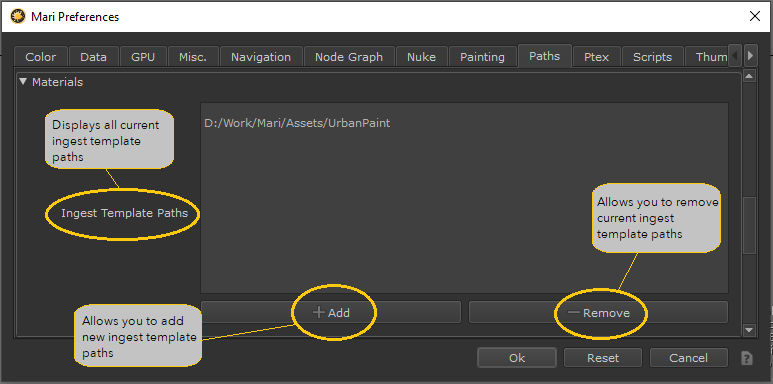
のMaterialsのセクションPathsのタブMari Preferences。
| 4. | クリックAdd開くためにAdd Directoryダイアログ。 |
テンプレートを含むディレクトリを選択できます.mmaファイル。
| 5. | クリックOKにパスを追加するにはIngest Template Paths。 |
| 6. | からパスを削除するにはIngest Template Pathsフィールドでパスを選択しますIngest Material PathsフィールドとクリックRemove。 |
注意: で定義されたパスIngest Template Paths次の環境変数で上書きできます。 MARI_MATERIAL_INGEST_TEMPLATES_SEARCHPATHS。
役に立たなかったのでごめんなさい
なぜこれが役に立たなかったのですか? (当てはまるもの全てをご確認ください)
ご意見をいただきありがとうございます。
探しているものが見つからない場合、またはワークフローに関する質問がある場合は、お試しくださいファウンドリサポート。
学習コンテンツを改善する方法についてご意見がございましたら、下のボタンを使用してドキュメントチームにメールでお問い合わせください。
フィードバックをお寄せいただきありがとうございます。