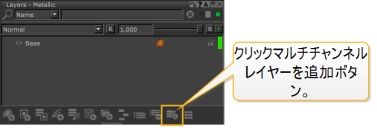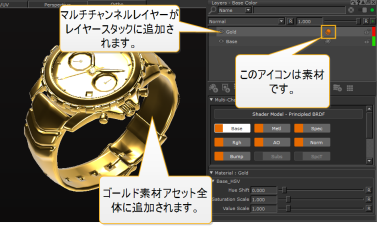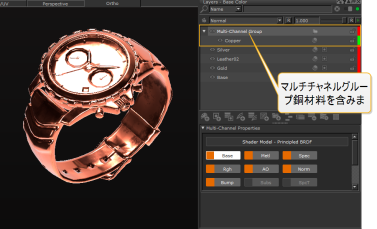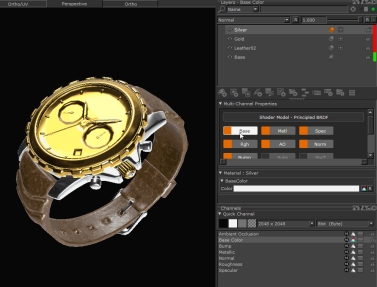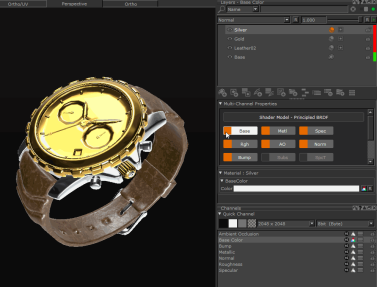検索はキーワードに基づいています。
例:「手順」
自然言語で検索しないでください
例:「新しいプロシージャを作成するにはどうすればよいですか?」
レイヤーパレットでのマテリアルの操作
マテリアルを作成した後、またはデフォルトを使用している場合Mariに保管されている材料Mari MaterialsのタブShelfパレットを使用して、シーンにマテリアルを適用できます。 Layersパレット。
注意: Mariにある資料Shelfパレットは、Principled BRDFシェーダーでのみ機能します。
注意: Material Ingestツールを使用してマテリアルプリセットを作成する方法については、 Material Ingestツールでマテリアルを作成する、またはノードグラフを使用して手動で独自に作成する場合は、 ノードグラフでのマテリアルの操作。
レイヤーシステム
マテリアルはすべてのチャネルで共有され、プロジェクトに追加する方法はマルチチャネルレイヤーを使用することです。マルチチャンネルレイヤーは、マテリアルまたはマルチチャンネルグループです。これは、標準およびマルチチャンネルレイヤーを使用したレイヤーシステムをLayersパレット。
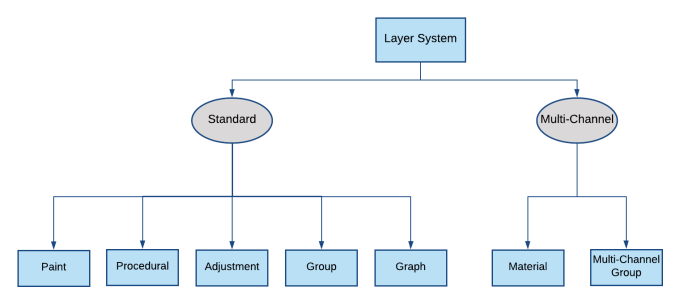
シーンにマテリアルを追加する
マルチチャネルレイヤーの一種であるマテリアルを、 Layersパレットから、またはマテリアルをShelfパレットに直接ドロップします。
注意: マテリアルをシーンに適切に適用するには、次のことを確認してください。
•必要なユーザーシェーダーをShadersたとえば、パレットPrincipled BRDF。
•マテリアルのストリーム/マテリアル出力に一致するシェーダーの適切な入力にチャネルが作成および接続されている。見るプリセットから複数のチャンネルを作成する自動作成およびチャネルの接続用。マテリアルのストリーム/マテリアル出力を確認するには、 Layersパレットで、マテリアルをクリックします![]() マテリアルレイヤーのアイコン。これにより、マテリアルサブグラフがNode Graphパレット。
マテリアルレイヤーのアイコン。これにより、マテリアルサブグラフがNode Graphパレット。
注意: 最良の視覚結果を得るには、環境照明があることを確認してください。見る照明の構成。
シェルフパレットからアセットにマテリアルを追加する
からマテリアルをドラッグするShelfパレットをキャンバスに適用すると、現在のオブジェクトに適用されます。または、選択ツールを使用して、選択した領域のマスクを持つマテリアルを追加できます。
注意: からマテリアルをドラッグするShelfレイヤースタックへのパレットは、それを現在のオブジェクトに適用します。この方法では、選択した領域のマスクを使用してマテリアルを追加することはできません。
| 1. | の中にToolsツールバーで、 |
選択したパーツが緑色でハイライトされます。
| 2. |
|
これにより、マスク付きのマテリアルが選択範囲にのみ追加されます。
の中にLayersパレット、これにより、アセットの選択した部分にマスクが適用されたマルチチャンネルレイヤーが追加されます。
レイヤーパレットからマルチチャンネルレイヤーを追加する
のマルチチャンネルレイヤーを使用して、シーンにマテリアルを追加できます。 Layersパレット:
| 1. | の中にLayersパレットで、 Add Multi-Channel Layer |
| 2. | 案内するMaterials > Mari Materials、またはマテリアルを追加した他の棚からマテリアルを選択します。 |
これにより、アセット全体(キャンバスを参照)にマテリアルが適用され、マルチスタックレイヤーがレイヤースタックに追加されます。
注意: マテリアルレイヤーはペイント可能なレイヤーではありませんが、マスクを使用して、マテリアルをアセットに適用する方法を選択できます。
マテリアルレイヤーをペイント可能なレイヤーに変換することもできます。の中にLayersパレット、必要なレイヤーを右クリックして選択Convert to Paintable。
アセットの一部のみにマテリアルを適用する場合は、マスクを使用できます:
| 3. | の中にToolsツールバーで、 |
選択したパーツが緑色でハイライトされます。
| 4. | の中にLayersパレットで、必要なマルチチャンネルレイヤーを右クリックして、 Layer Mask > Add Mask > From Selection。 |
これにより、マルチチャンネルレイヤーにマスクが追加され、選択範囲にのみマテリアルが適用されます。
このマスクは、すべての兄弟ストリーム/チャネルで使用されます。
たとえば時計のブレスレット部分に別の素材を追加するには、次のようにします。
| 5. | の中にLayersパレットで、 Add Multi-Channel Layer |
これにより、アセット全体(キャンバスを参照)にマテリアルが適用され、レイヤースタックに別のマルチチャンネルレイヤーが追加されます。
| 6. | キャンバスでブレスレットのパーツを選択します。 |
| 7. | の中にLayersパレットで、新しいマルチチャンネルレイヤーを右クリックします。 |
| 8. | 案内するLayer Mask > Add Mask > From Selection。 |
これにより、マルチチャンネルレイヤーにマスクが追加され、ブレスレットパーツのみにマテリアルが適用されます。
マルチチャネルグループでのパススルーの使用
マルチチャンネルグループは、すべてのチャンネルで共有されるマテリアルで機能することを除いて、標準グループと同じように機能します。見るグループ、パススルー、およびマスクスタック標準グループの詳細については。たとえば、マルチチャンネルグループを使用してマテリアルスタックを構築し、ほとんどのレイヤーマスキング操作を使用できます。
パススルーモードは、マルチチャネルグループで、標準グループとまったく同じ方法で使用できます。以下の手順は、マルチチャンネルグループに含まれているマテリアルでパススルーモードを使用する1つの方法を示しています。
| 1. | の中にLayersパレットで、現在のマテリアルの上に新しいマテリアルを追加します。クリックAdd Multi-Channel Layer この例では、Copperマテリアルが使用されています。 |
| 2. | の中にLayersパレットで、レイヤースタックの一番上にあるマテリアルレイヤーを選択し、 Add Multi-Channel Layer |
ヒント: 空のマルチチャネルグループを追加する場合は、レイヤースタックでレイヤーを選択していないことを確認してください。選択していない場合は、選択したレイヤーを含むグループが作成されます。
これにより、マルチマテリアルグループがレイヤースタックに追加されます。
| 3. | Copperマテリアルレイヤーを選択し、ブレンドモードを選択します。この例では、次の場所に移動しますContrast > Overlay。 |
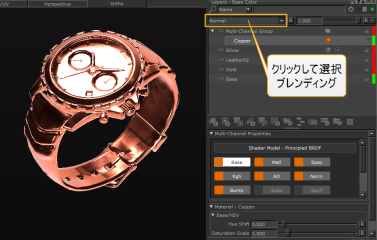
|
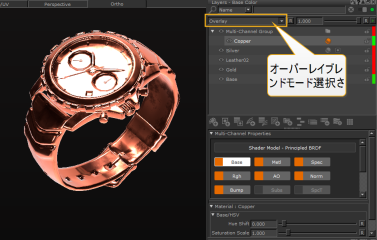
|
| 描画モードは標準に設定されています。 | のOverlay描画モードが選択されています。 |
銅材料層はマルチチャネルグループにあるため、 Overlayブレンドモードは、透明なマルチチャネルグループ内のスタックの一番下に適用されるため、下のレイヤーには適用されません。
描画モードのプロパティを下のレイヤーにパススルーするには:
| 4. | の中にLayersパレットで、マルチチャネルグループを選択します。 |
パススルー![]() ボタンが上部に表示されますLayersパレット。
ボタンが上部に表示されますLayersパレット。
| 5. | パススルーをクリックします |
オーバーレイブレンディングは、下のレイヤーを通過します。
注意: パススルーモードはチャネル/ストリームごとに機能し、マテリアルのようにすべてのチャネルで共有されるわけではありません。
マルチチャネルプロパティの制御
からLayersパレット、 Multi-Channel Propertiesセクションでは、チャンネルを切り替えて、ストリーム/シェーダー入力を有効または無効にできます。
チャンネルの切り替え
の中にLayersパレット、 Multi-Channel Propertiesセクションで、チャネル名をクリックしてチャネルを選択します。
チャネルがChannelsパレット。
ストリーム/シェーダー入力の有効化と無効化
の中にLayersパレット、 Multi-Channel Propertiesセクションで、オレンジ色のトグルボタンをクリックしてストリーム/シェーダー入力を無効にし、灰色のトグルボタンをクリックして有効にします。または、レイヤースタックで、 Shift+目をクリック![]() 現在のチャンネルのストリームを有効/無効にするボタン。
現在のチャンネルのストリームを有効/無効にするボタン。
以下の例では、Silverマテリアルのストリーム/シェーダー入力が有効および無効になっています。キャンバス上の変更に注意してください。
注意: これはマテリアルレイヤーの可視性に影響を与えず、キャンバスに反映されている、選択されたストリーム/シェーダー入力の状態のみを変更します。
マテリアルの公開プロパティを制御する
マテリアルの公開されたプロパティまたはコントロールは、 Layersの下のパレットMulti-Channel Propertiesセクション。
必要なマテリアルレイヤー(またはマルチチャネルレイヤーとも呼ばれます)をクリックして、公開されているプロパティまたはコントロールを表示します。その後、さまざまなコントロールを使用してプロパティの値を変更できます。たとえば、スライダーを使用してHue Shiftの値Gold素材。
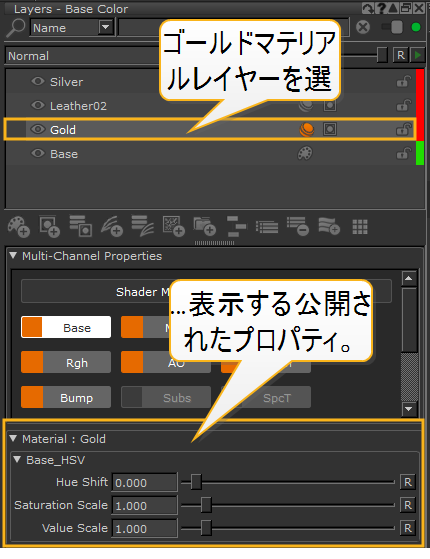
注意: ノードグラフワークフローを使用すると、マテリアルノードに含まれるノードのプロパティを公開し、それらをリンクして、マテリアルノードのプロパティを変更するためのコントロールを作成できます。見るノードグラフでのマテリアルの操作詳細については。
ノードグラフワークフローを使用している場合、マテリアルの公開プロパティがNode Propertiesパレット。見るノードグラフでのマテリアルの操作。
役に立たなかったのでごめんなさい
なぜこれが役に立たなかったのですか? (当てはまるもの全てをご確認ください)
ご意見をいただきありがとうございます。
探しているものが見つからない場合、またはワークフローに関する質問がある場合は、お試しくださいファウンドリサポート。
学習コンテンツを改善する方法についてご意見がございましたら、下のボタンを使用してドキュメントチームにメールでお問い合わせください。
フィードバックをお寄せいただきありがとうございます。