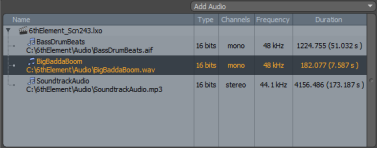検索はキーワードに基づいています。
例:「手順」
自然言語で検索しないでください
例:「新しいプロシージャを作成するにはどうすればよいですか?」
Using Audio
Since the release of Steamboat Willie, the first animated film to include synchronized sound and music, audio has been an important part of animation. For a modern CG character animation workflow, including audio is essential. Modo supports a variety of audio formats for playing directly from the Timeline. Because of this, you can synchronize animated actions with audio events easily. You can also use audio as チャネル修飾子 to have the audio waveform itself modulate specific item attributes. You can load multiple audio files at a time, but Modo can only play back one file at a time. Once you import audio files, you can access them from the Audio List palette.
Loading Audio
You can load audio files into a scene for playback in several ways:
• To load audio files directly, use File > Load Audio to Timeline. This command loads the audio file to the Audio List palette and places it on the timeline. When the Timeline is played, the audio plays back in sync with the scene.
• You can also load audio into the scene by using File > Load Audio. This commands adds the audio to the Audio list where you can use it for different purposes.
• Lastly, you can go to any Layout, Setup, Animate, or Render interface and use the Audio button (with the musical notes icon). If you click this button, you can specify audio options in the pop-up window. (See below for details.) The pop-up window has an Audio List button. If you click this button, the Audio palette opens. With this palette, you can load audio files by clicking the Add Audio button and selecting specific audio items. By using this method, you can adjust the associated attributes of each audio file as it relates to the scene.
Audio Pop-up
The Audio button is available in several default interfaces: Layout, Setup, Animate, and Render. When you click this button, the Audio dialog opens for you to specify an audio file (in the Audio Item list) to use for Timeline playback. You can also specify options for playback.
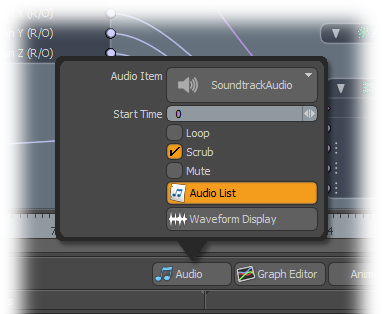
• Audio Item - Clicking this button opens an Audio List window for you to load or select a specific audio file to play back from the Timeline.
• Start Time - This value determines the frame on the Timeline where the audio file begins to play back.
• Loop - If the specified audio file is shorter than the interval determined by the scene's start and end times, then selecting Loop plays the audio file repeatedly until the end time.
• Scrub - To scrub the Timeline, you drag the Time slider backwards and forwards to manually control the rate of playback by the drag speed. If you select Scrub, the audio plays back when you scrub the Timeline. When clear, the audio only plays back after clicking the Play button.
• Mute - If you select this option, Modo suspends the audio playback until you clear the Mute checkbox.
• Audio List - Clicking this button opens the Audio List palette. (See Audio List.)
• Waveform Display - This is a toggle button that shows or hides the audio waveform overlay in the 3D GL viewport. The overlay, in a resizable transparent window, displays a 60-frame section of the waveform (30 frames on either side of the current frame) for you to see the amplitude variations in the audio file.
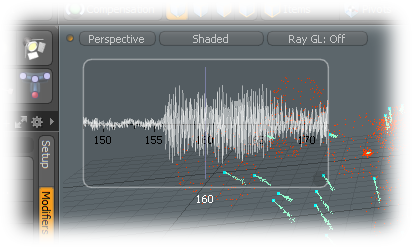
Audio List
The Audio palette lists all audio files in a given scene. You can access any loaded audio file from here. To open the palette, use the Layout > Palettes > Audio command. From this palette, you can drag an audio track directly onto the Timeline. Doing this adds the audio to the Timeline, and when you click Play, the audio plays with the animation. If you select an audio item in this palette, the following attributes are available to control the audio playback:
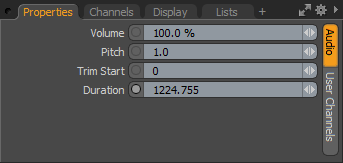
• Volume - This controls the loudness of the audio playback. The default value, 100%, plays the audio back at the recorded volume level.
• Pitch - Pitch describes how high or low a sound is. In Modo, the Pitch value controls the frequency of the audio file, which is its rate of playback. When an audio file plays faster, its pitch gets higher; at slower speeds, its pitch is lower.
• Trim Start - By specifying this value, you can crop the start of an audio file. Based on a number of frames, this value acts as the new starting point of the audio file when it's placed on the Timeline.
• Duration - This value determines how long the audio file playback is. By default, this value is the actual length of the imported clip (in frames). You can shorten the clip, which crops the end of the audio file.
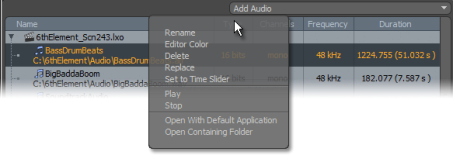
If you right-click any Audio list entry, a menu offers additional audio-related commands.
• Rename - Use to change the name that references the file without changing the actual file name, itself.
• Editor Color - Use to assign a color to the audio item. This shows as an outline in the Schematic viewport.
• Delete - Removes the file from the Audio list and the scene. Any place where the audio file was used no longer has audio associated with it.
• Replace - Use to insert a new file in place of the selected file. Modo replaces all instances where the original file was used with the new file.
• Set to Time Slider - Adds the audio file to the Timeline for playback.
• Play - Plays the audio file. You can listen to the file without adding it to the Timeline.
• Stop - Controls the playback of the audio file.
• Open with Default Application - Automatically opens the audio file in your system's default sound editor for you to edit the audio file.
• Open Containing Folder - Opens the folder that contains the audio file in a system window.
ヒント: Modo does not embed the audio file, itself, in the scene but only links to it. Therefore, the audio file needs to remain in its position relative to the animation file; otherwise, you may need to re-import the audio file.
Supported Audio Formats
|
Format Name |
Extension |
Note |
|---|---|---|
|
Waveform Audio File |
.wav |
|
|
Audio Interchange File Format (AIFF) |
.aif |
|
|
MPEG-2 Audio Layer III |
.mp3 |
|
|
Core Audio Format |
.caf |
Mac only |
|
MPEG-4 |
.mp4 |
Mac only |
|
Dolby Digital |
.ac3 |
Mac only |
|
Windows Media Audio |
.wma |
Windows only |
|
Audio File Format |
.au |
Windows only |
|
Digital Sound File Format |
.snd |
Windows only |
注意: Modo only exports Timeline audio when saving to a QuickTime video file format.
役に立たなかったのでごめんなさい
なぜこれが役に立たなかったのですか? (当てはまるもの全てをご確認ください)
ご意見をいただきありがとうございます。
探しているものが見つからない場合、またはワークフローに関する質問がある場合は、お試しくださいファウンドリサポート。
学習コンテンツを改善する方法についてご意見がございましたら、下のボタンを使用してドキュメントチームにメールでお問い合わせください。
フィードバックをお寄せいただきありがとうございます。