検索はキーワードに基づいています。
例:「手順」
自然言語で検索しないでください
例:「新しいプロシージャを作成するにはどうすればよいですか?」
チャネルハンドル
Channel Handles 3Dビューポートのコントロールを直接ドラッグして、チャネルの数値を操作できます。1つのハンドルで任意の数のチャネルを駆動でき、1つのチャネルで任意の数のハンドルを駆動できます。これらのハンドルは常にアクティブであり、通常の変換ツールで使用できます。Modo標準のロケーターアイテムからチャネルハンドルを派生させます。それらには独自の変換チャネルがあり、必要に応じて配置および方向付けしたり、他のアイテムにペアレント化したりできます。
チャネルハンドルをシーンに追加するには:
| 1. | の中にItem List、クリックAdd Itemに移動しますOther > Channel Handle。 |
あChannel Handleアイテムは、シーンの原点(0,0,0)にデフォルトの形状で作成されます。
ヒント: 削除できますChannel Handleを押して、シーンからのアイテムDeleteキーまたはDelete右クリックメニューのコマンド。
| 2. | 配置Channel Handle標準を使用してTransformツール。コントロールとして機能するため(常にアクティブ)、アイテムをクリックして3Dビューポートで選択することはできません。アイテムを選択するには、右クリック選択ラッソを使用する必要があります。 |
| 3. | ハンドルにチャネルを割り当てるには、ハンドルによって制御されるターゲット項目を選択します。 |
| 4. | の中にPropertiesビューポート、任意の属性(チャネル)の左側を右クリックし、 Assign Handle。 |
のAssign Channel Handleダイアログが表示されます。

| 5. | 必要なハンドルをHandle Item落ちる。 |
ヒント: ハンドルをクリックして名前を変更すると便利です。 Item List、チャネルを割り当てる前。
| 6. | をセットするModeにAssignそしてクリックOK関連付けを作成します。 |
同じ方法でチャネルからハンドルの割り当てを解除できますが、 ModeにRemove。チャネルコントロールの右クリックメニューを使用して、ハンドルからチャネルを削除することもできます。
チャネルを割り当てたら、3Dビューポートでハンドルの表現の上にドラッグして、関連するチャネルの数値を調整できます。ハンドル自体は3Dビューで常にアクティブです。それらがリンクされているチャネルは、移動軸の方向にドラッグすることで編集できます。(変換ツールなどの他のツールが同時にアクティブになる場合があります)。
押すCtrlドラッグすると、値の変化量を半分にすることで、より細かい調整ができます。押すShiftドラッグすると、値の変化が2倍になります。マウスの右ボタンでドラッグすると、最初にリンクされたチャネルの名前と値が3Dビューに表示されます。ハンドルが複数のチャネルにリンクされている場合は、ハンドルが各チャネルに追加している値が代わりに表示されます。
リンクの処理
3Dビューポートで投げ縄を選択するか、クリックしてチャンネルハンドルを選択すると、 Item Listタブ、リンクされているチャンネルはProperties標準の変換チャネルコントロールの下のビューポート。これらのチャネルには、ハンドルを中クリックして3Dビューでアクセスすることもできます。 Modoハンドルの名前と感度コントロールを表示し、その後にリンク先の各チャンネルのコントロールを表示します。チャネル値とそのキーフレームの状態を簡単に編集できます。
表示プロパティの処理
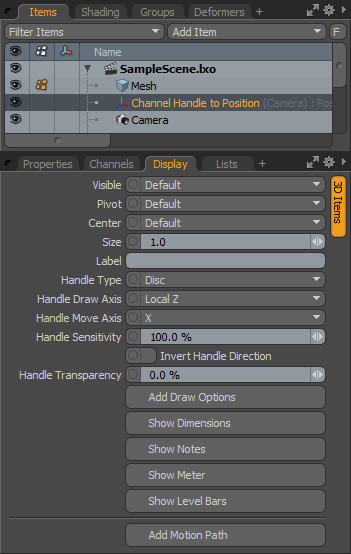
ビューポートハンドルウィジェットの画面上の外観をカスタマイズするために使用できるいくつかのコントロールがあります。これらのオプションはDisplayチャネルハンドルアイテムを選択したときのビューポートタブ。
• Visible -3Dビューポートでアイテム自体の可視性を設定します。 Defaultビューポート設定を尊重し、 Yesアイテムを常に表示するように設定し、 No可視性を完全に無効にします。
• Pivot -3Dアイテムのピボットの可視性を設定します。 Defaultビューポート設定を尊重し、 Yesピボットを常に表示するように設定し、 Noピボットの表示を完全に無効にします。
• Center -3Dアイテムの中心の可視性を設定します。 Defaultビューポート設定を尊重し、 はい中心を常に表示するように設定し、 Noセンターの可視性を完全に無効にします。
• Size -アイテムの表現の表示サイズを調整する乗数を定義します。
• Label -簡単に識別できるように、ビューポートの3Dアイテムの横にある提供されたテキストを表示します。また、ビューポートでのラベルの表示を制御する2つの追加のプロパティを追加します。 Show LabelそしてLabel Offset。
• Show Label -設定を失うことなく、ビューポートでのラベルの表示を一時的に有効または無効にします。これは、ラベルを指定した場合にのみ使用できます。
• Label Offset -ラベルが表示されるロケーターからの距離を指定します。これは、ラベルを指定した場合にのみ使用できます。
• Handle Type -ハンドルの3Dビューポートでの表示を制御します。さまざまなアイコンから選択できます。 Disc、 Square 、 Rectangle 、 Triangle 、 Arrow 、 Curved Arrow 、およびSpin。これらは、ハンドルアクションの動作を視覚的に示すものとして使用できます。
• Handle Draw Axis -3Dビューポートウィジェット表示の軸方向を制御します。3つの基本軸(XYZ)または2つの画面軸(垂直および水平)から選択できます。
• Handle Move Axis -関連する値を変更するためにマウスをドラッグする方向を制御します。方向は、シーン内の3つの基本軸(XYZ)を基準にしています。ウィジェットの中央を通る細い黄色のインジケータラインは、このドラッグ方向を示します。Z軸は、ビュー方向のハンドルには使用できません。
• Handle Sensitivity -ハンドルをドラッグしている間のマウスの動きが、駆動されるチャネルの値に影響する量を調整します。値を大きくすると、ドラッグが小さくなり、値の変化が大きくなります。値を小さくすると、同じ変更を行うにはさらにドラッグする必要があります。
• Invert Handle Direction -デフォルトでは、ハンドルを移動軸の正の方向にドラッグすると、ドリブンチャネルの値が増加し、負の方向にドラッグすると減少します。このコントロールを使用して、この動作を反転させます。
• Handle Transparency -チャネルハンドルを透明にします。ただし、チャネルハンドルを完全に透明にすることはできません。チャネルハンドルを非表示にするには、表示オプションを使用します。
• Add Draw Options -描画オプションダイアログを開きますDisplayビューポート。あなたは使うことができますWireframe ColorそしてFill Color 3Dビューポートウィジェットのカラーリングを制御するオプション。
残りのコントロールは、通常のロケーターアイテムで見られるものと同一であり、チャネルハンドルアイテムには関係ありません。詳細については、 ビューポートを表示トピック。
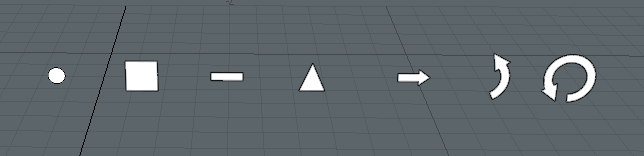
Handle Typeサンプル
役に立たなかったのでごめんなさい
なぜこれが役に立たなかったのですか? (当てはまるもの全てをご確認ください)
ご意見をいただきありがとうございます。
探しているものが見つからない場合、またはワークフローに関する質問がある場合は、お試しくださいファウンドリサポート。
学習コンテンツを改善する方法についてご意見がございましたら、下のボタンを使用してドキュメントチームにメールでお問い合わせください。
フィードバックをお寄せいただきありがとうございます。