検索はキーワードに基づいています。
例:「手順」
自然言語で検索しないでください
例:「新しいプロシージャを作成するにはどうすればよいですか?」
ビューポートを表示
のDisplayビューポートでは、ビューポートスタイル自体をオーバーライドして、3Dビューポート内での個々のアイテムの表示方法を制御できます。アイテムの表示プロパティを変更するには、ビューポート内のアイテムを選択するか、 Item List、開くDisplayビューポートパネル。選択したアイテムレイヤーのタイプに応じて、わずかに異なるオプションが表示されます。
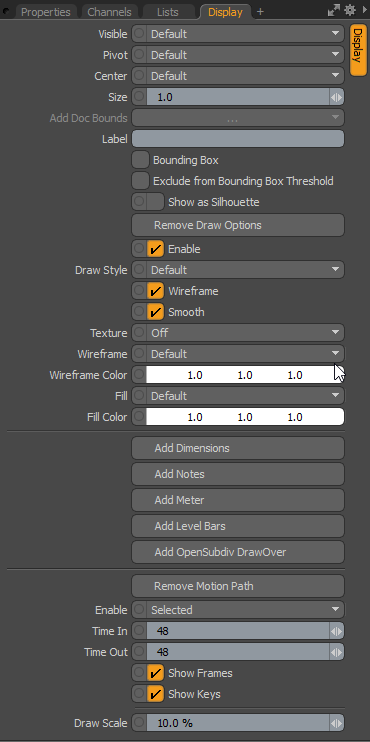
3Dメッシュアイテムの表示オプション
3Dメッシュアイテムを操作する場合、次のオプションを使用できます。
• Visible -3Dビューポートでアイテム自体の可視性を設定します。Defaultビューポート設定を尊重し、 Yesアイテムを常に表示するように設定し、 No可視性を完全に無効にします。
• Pivot -3Dアイテムピボットの可視性を設定します。Defaultビューポート設定を尊重し、 Yesピボットを常に表示するように設定し、 Noピボットの表示を完全に無効にします。
• Center -3Dアイテムの中心の可視性を設定します。Defaultビューポート設定を尊重し、 Yes中心を常に表示するように設定し、 Noセンターの可視性を完全に無効にします。
• Size -カメラ、ライト、ロケーターアイコンのアイテムの表現の表示サイズを調整する乗数。これはメッシュレイヤーの表現には影響しません。
• Label -テキストを入力するLabel簡単に識別できるように、ビューポートの3Dアイテムの横に配置されたテキストを表示します。また、ビューポートでのラベルの表示を制御する2つの追加のプロパティを追加します。 Show LabelそしてLabel Offset。
• Show Label -このトグルは、設定を失うことなく、ビューポートでのラベルの表示を一時的に有効または無効にします。このオプションは、ラベルが指定されている場合にのみ使用できます。
• Label Offset -この値は、ラベルが表示されるロケーターからの距離を指定します。このオプションは、ラベルが指定されている場合にのみ使用できます。
• Bounding Box -有効にすると、メッシュアイテムは、ジオメトリ自体を表示するのではなく、ジオメトリの総体積の周りに単純なワイヤーフレームボックスとして表示されます。
• Exclude from Bounding Box Threshold -有効にすると、アイテムは影響を受けませんPreferences > Display > OpenGL > Bounding Box Thresholdオプション。詳細については、 表示設定。
• Show as Silhouette -有効にすると、アイテムは内部の詳細を含まない、ソリッドなシェイプとしてのみ描画されます。アニメーションの目的では、特定の要素をシルエットとして表示して、キーポーズが特定の情報を表現していることを確認することが有益な場合があります。これは、 Enable Silhouette設定(で説明3D(OpenGL)ビューポート)のビューポート表示オプション。シルエットを表示するには、これを有効にする必要があります(デフォルトの状態)。
ヒント: のShow as Silhouette表示オプションは、 Defaultビューポート表示モード。
• Add/Remove Draw Options - Draw Options選択した追加のプロパティが表示されたときに、3Dビューポートでのアイテムの表示方法を調整するための追加のプロパティを開く/削除します。
注意: このオプションは、 Default、 Advanced 、 Gooch Tone Shading 、 Cel Shading 、およびReflectionビューポートモード。
• Enable -の表示を切り替えますDraw Options値を失うことなく。
• Draw Style -メッシュアイテムごとに特定の描画スタイルを選択できます。のDefaultビューポート設定を尊重します。
• Wireframe -無効にするWireframeチェックボックスをオンにすると、3Dメッシュアイテムのワイヤーフレームオーバーレイが無効になります。
• Smooth -無効にするSmoothチェックボックスをオンにすると、ポリゴンサーフェスに適用されたスムージングが無効になり、ポリゴンがファセットに見えるようになります。
• Texture -メッシュアイテムのテクスチャレイヤーの表示を制御します。Offテクスチャ表示を無効にし、 Textureシェーディングなしでテクスチャを描画します。これにより、ペイント用のテクスチャが見やすくなります。 Shaded Textureテクスチャが適用されるサーフェスのシェーディングを考慮します。
• Wireframe -3Dビューポートでの3Dアイテムのワイヤーフレームオーバーレイの描画色を調整します。
• Wireframe Color - いつWireframeに設定されていますCustom、 Wireframe Colorワイヤーフレームの色を設定します。
• Fill -もしDraw Styleに設定されていますSolid、この値は3Dアイテムの塗りつぶしの色を制御します。
• Fill Color - いつFill Colorに設定されていますCustom、この値は、塗りのRGBカラーを指定しますSolid 3Dビューポートで。
• Add/Remove Dimensions -このオプションを有効にすると、境界ボックス全体のサイズの寸法値がメッシュアイテムの周りのビューポートに表示されます。追加のサブタブがプロパティパネル、さらに表示をカスタマイズできます。
• Add/Remove Notes -このオプションを有効にすると、アイテムを選択したときに表示される複数行(最大9行)のテキストを定義できます。追加のサブタブがPropertiesビューポート。さらに表示をカスタマイズできます。
• Add/Remove Meter -このオプションを有効にすると、オンスクリーンアナログスタイルのメーターグラフ(これは速度計のように見えます)を表示できます。これをリギングして、3Dビューポートに個々の値を表示できます。追加のサブタブがPropertiesビューポート。さらに表示をカスタマイズできます。
• Add/Remove Level Bars -このオプションを有効にすると、画面上のイコライザータイプのグラフを表示して、複数の画面上の値を視覚化できます。追加のサブタブがPropertiesビューポート。さらに表示をカスタマイズできます。
• Add/Remove Motion Path -シーン内の特定のアイテムのモーションパスを表示します(カメラアイテムについては以下を参照)。を選択できますAdd Motion Pathオプション。3DGLビューポートでのパスの表示を制御する追加のプロパティを表示します。
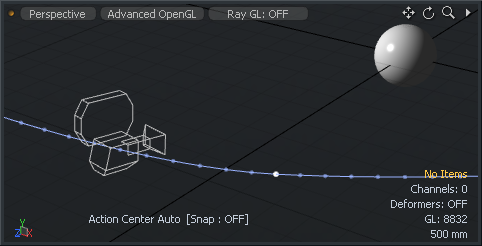
• Enable -パスの表示を切り替える手段を提供しますOnまたはOff、またはアイテムが存在する場合にのみパスを表示するにはSelected。
• Time In/Out - Time Inカーブによって表示されるタイムラインの現在時刻の前のフレーム数を決定します。 Time Out表示される現在時刻以降のフレーム数を決定します。
• Show Frames -このオプションを有効にすると、各フレームでの要素の位置がパスに沿った小さな点として表示されます。これは、要素が時間内にどのように移動するかを確認するのに役立ちますが、一部のタイプのモーションでビジーになる可能性があるため、無効にすることもできます。
• Show Keys -このオプションを有効にすると、各キーフレームでの要素の位置がパスに沿って白い点として表示されます。
• Draw Scale -3Dビューポートで生成されるモーションパスのサイズを決定します。
ロケーター表示値
ロケーターは、アニメーションのコントローラーとモディファイアーの設定に役立ちます。したがって、コントローラーには独自の描画オプションのセットがあり、その有用性がさらに高まります。
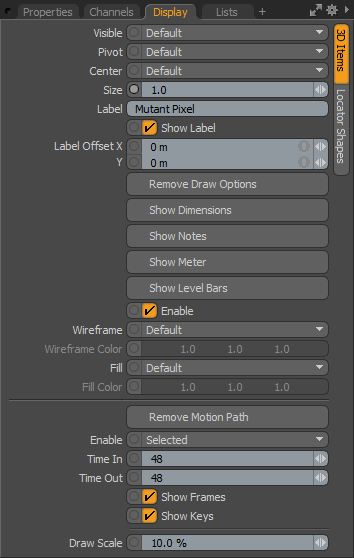
コントローラを使用する場合、次のオプションを使用できます。
• Visible -3Dビューポートでアイテム自体の可視性を設定します。Defaultビューポート設定を尊重し、 Yesアイテムを常に表示するように設定し、 No可視性を完全に無効にします。
• Pivot -3Dアイテムピボットの可視性を設定します。Defaultビューポート設定を尊重し、 Yesピボットを常に表示するように設定し、 Noピボットの表示を完全に無効にします。
• Center -3Dアイテムの中心の可視性を設定します。Defaultビューポート設定を尊重し、 Yes中心を常に表示するように設定し、 Noセンターの可視性を完全に無効にします。
• Size -ロケータの表示サイズを調整する乗数。
• Label -テキストを入力するLabel簡単に識別できるように、ビューポートのロケータの隣に配置されたテキストを表示します。また、ビューポートでのラベルの表示を制御する2つの追加のプロパティを追加します。 Show LabelそしてLabel Offset。
• Show Label -このトグルは、設定を失うことなく、ビューポートでのラベルの表示を一時的に有効または無効にします。このオプションは、ラベルが指定されている場合にのみ使用できます。
• Label Offset -この値は、ラベルが表示されるロケーターからの距離を指定します。このオプションは、ラベルが指定されている場合にのみ使用できます。
• Add/Remove Draw Options - Draw Options 3Dビューポートでロケーターの外観を制御します。 Custom Locator Shapes有効になっています。
• Show/Hide Dimensions -このオプションを有効にすると、境界ボックス全体のサイズの寸法値がメッシュアイテムの周りのビューポートに表示されます。追加のサブタブがPropertiesビューポート。さらに表示をカスタマイズできます。
• Show/Hide Notes -このオプションを有効にすると、アイテムを選択したときに表示される複数行(最大9行)のテキストを定義できます。追加のサブタブがPropertiesビューポート。さらに表示をカスタマイズできます。
• Show/Hide Meter -このオプションを有効にすると、オンスクリーンアナログスタイルのメーターグラフ(これは速度計のように見えます)を表示できます。これをリギングして、3Dビューポートに個々の値を表示できます。追加のサブタブがPropertiesビューポート。さらに表示をカスタマイズできます。
• Show/Hide Level Bars -このオプションを有効にすると、画面上のイコライザータイプのグラフを表示して、複数の画面上の値を視覚化できます。追加のサブタブがPropertiesビューポート。さらに表示をカスタマイズできます。
• Enable -の表示を切り替えますDraw Options値を失うことなく。
• Wireframe -3Dビューポートでロケーターの描画色を調整します。
• Wireframe Color - いつWireframeに設定されていますCustom、 Wireframe Colorロケーターのワイヤーフレーム部分の色を設定します。
• Fill -もしCustom Draw 形状はSolid、この値は塗りつぶし自体の色を制御します。
• Fill Color - いつFill Colorに設定されていますCustom、この値は、塗りのRGBカラーを指定しますSolid 3Dビューポートで。
• Add/Remove Motion Path -シーン内の特定のアイテムのモーションパスを表示します。を選択できますAdd Motion Pathオプション。3DGLビューポートでのパスの表示を制御する追加のプロパティを表示します。
• Enable -パスの表示を切り替える手段を提供しますOnまたはOff、またはアイテムが存在する場合にのみパスを表示するにはSelected。
• Time In/Out - Time Inカーブによって表示されるタイムラインの現在時刻の前のフレーム数を決定します。 Time Out表示される現在時刻以降のフレーム数を決定します。
• Show Frames -このオプションを有効にすると、各フレームでの要素の位置がパスに沿った小さな点として表示されます。これは、要素が時間内にどのように移動するかを確認するのに役立ちますが、一部のタイプのモーションでビジーになる可能性があるため、無効にすることもできます。
• Show Keys -このオプションを有効にすると、各キーフレームでの要素の位置がパスに沿って白い点として表示されます。
• Draw Scale - Draw Scaleオプションは、アニメーション要素の方向角度を表すリボン形状をモーションパスから外側に押し出します。スケール値が大きいほど、ビューポートでのリボン表現が広くなります。
ロケーターの形状
ロケーターシェイプを使用すると、3Dビューポートでロケーターのデフォルトの描画スタイルを変更できます。ロケーターには非常に多くの用途があるため、簡単に識別および選択できるように、それぞれを一意にする必要がある場合があります。Modoは、アイテムとその子の間に非レンダリング要素を自動的に描画することもできます(リンクは常に階層内の子アイテムに描画されます)。リンクは、複雑な階層でアイテムの関連付けを視覚的に表現するのに役立ちます。
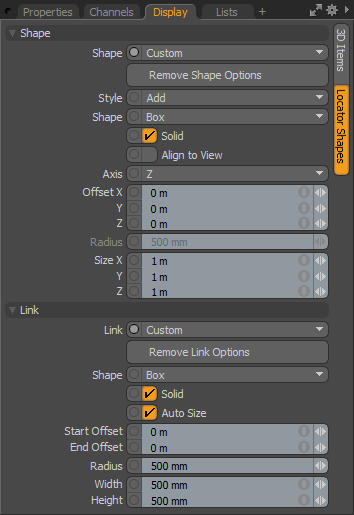
以下Shapeオプションは、ロケーターを操作するときに適用できます。
• Shape -から選択Defaultクロススタイル、または選択Customロケーター表示のカスタマイズの追加プロパティを有効にします。
• Remove Shape Options -このボタンは追加を削除しますShapeオプション、に戻すDefaultクロス表現。
• Style -かどうかを制御しますShapeオプションは、デフォルト値(Add)それらがディスプレイ( Replace )。
• Shape -ロケーターの表現に複数のプリミティブシェイプオプションから選択します。
• Solid -形状の塗りつぶし表現またはワイヤーフレーム表現を切り替えます。
• Align to View -モデルを強制的にビューポートのカメラに合わせます。
• Axis -を選択しますAxis形状表現の表示用。
• Offset -オフセット値を調整してロケーター表現を配置します。
• Radius -円形ロケーター表現のサイズを調整します。
• Size -長方形ロケーター表現のサイズを調整します。
以下Linkオプションは、ロケーターを操作するときに適用できます。
• Link -デフォルト値から選択None、または単純なLine 、または選択Customリンク表示のカスタマイズの追加プロパティを有効にします。
• Remove Link Options -このボタンは追加を削除しますLinkデフォルトに戻すオプションNone。
• Shape -リンク表現の複数のプリミティブ形状オプションから選択します。
• Solid -形状の塗りつぶし表現またはワイヤーフレーム表現を切り替えます。
• Auto Size -2つのアイテム間の距離に応じて、リンク形状を動的にスケーリングします。
• Start Offset -リンク表現の開始位置をオフセットします。
• End Offset -リンク表現の終了位置をオフセットします。
• Radius -円形リンク表現のサイズを調整します。
• Width/Height -長方形のリンク表現のサイズを調整します。
カメラ表示オプション
カメラは内部の3Dワールドへの仮想レンズですModoレンダリングされたものはすべて、カメラの視点から見たものです。カメラの表示オプションには、 DisplayビューポートまたはDisplayカメラのタブPropertiesビューポート。
カメラの詳細についてはDisplayパラメータ、参照カメラディスプレイプロパティ。
追加の描画オプション
すべてのアイテムについて、さまざまな方法でリギングのUIをカスタマイズできる追加のGL描画プロパティがあります。オプションは、関連するボタンでオン/オフに切り替えられますDisplayターゲット項目が選択されたときのビューポート。関連するサブタブがPropertiesパネル。
• Show/Hide Dimensions -このオプションを有効にすると、追加のサブタブがPropertiesタイトルのパネルDimensions。デフォルトでは、境界線全体のサイズの寸法線と値は、メッシュアイテムの周りのビューポートに表示されます。の属性Propertiesパネルでは、表示される情報をさらにカスタマイズできます。一連のアイテムを階層でリンクすると、各オブジェクト間の距離を表示できますCenterポイント、親から子へ(そして、親アイテムが選択されている場合のみ、ディメンション値が表示されます)。表示寸法は下図のとおりです。
• Visibility -寸法線の可視性を決定しますOff見えない、 On見えること、そしてSelected選択した場合にのみ表示されます。
• Opacity -3Dビューポートに表示される寸法線と数値の透明度を制御します。
• Show X/Y/Z Axis -これらのチャネルを使用すると、各軸の表示を個別に制御できます。
• Min X/Y/Z Size/Max X/Y/Z Size -最小値と最大値は、各軸に割り当てることができます。 MinまたはMax到達すると、寸法テキストがビューポートに赤で表示されます。
• Link Children -true(デフォルトのオプション)に設定すると、このオプションは子アイテムへのリンク線を描画します。これは、動作が望ましくない場合に寸法線のリンクを無効にするために使用されます。
• Chain Child -このオプションをtrueに設定すると、親から個々の子にではなく、子から子に階層順に寸法線が描画されます。
• Close Chain -trueに設定すると、このオプションは最後の子アイテムから親アイテムに戻る追加の寸法線リンクを描画します。

|
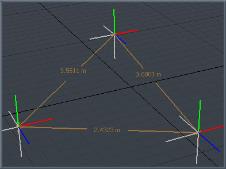
|
|
メッシュアイテムに表示される寸法 |
寸法測定 |
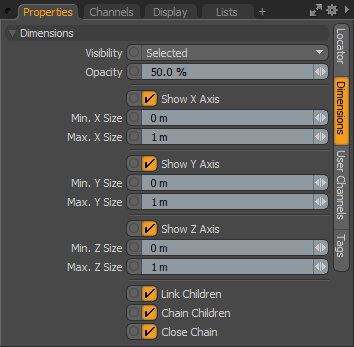
|
|
|
のDimensionsのパネルPropertiesビューポート。 |
|
• Show/Hide Notes -このオプションを有効にすると、追加のサブタブがPropertiesタイトルのパネルMulti-Line Note。このオプションを使用すると、指示などの情報のカスタムテキスト文字列を画面に表示できます。テキストは、リガーやTDにとって、または選択されたときにアイテムにいくつかの便利なリマインダーを追加するために役立ちます。
• Title -上に表示されるテキストの最初の行Lineエントリ。
• Visibility -寸法線の可視性を決定しますOff見えない、 On見えること、そしてSelected選択した場合にのみ表示されます。
• Opacity -3Dビューポートに表示される寸法線と数値の不透明度を制御します。
• Justification -テキストが次のように設定されるように、テキストブロックの位置合わせを決定しますLeft、 Center 、またはRight。
• Line 1-8 -3Dビューポートに表示されるテキスト行エントリ。
注意: 表示テキストは、 Label Offsetコントロール。
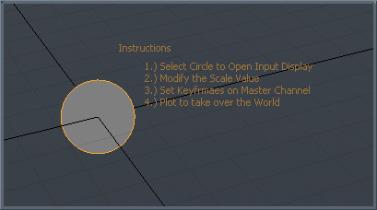
|
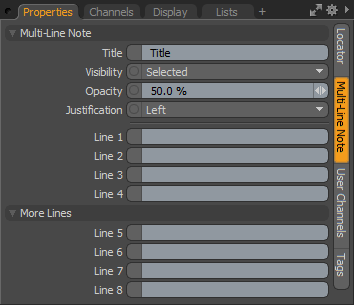
|
|
寸法測定ラベル。 |
のMulti-Line NoteのパネルPropertiesビューポート。 |
• Show/Hide Meter -このオプションを有効にすると、リギングして3Dビューポートに個別の値を表示できる画面上にアナログスタイルのゲージグラフ(速度計のように見える)を表示できます。追加のサブタブがPropertiesタイトルのパネルDial Meter表示のカスタマイズが可能です。
• Visibility -メーター表示の可視性を決定しますOff見えない、 On見えること、そしてSelected選択した場合にのみ表示されます。
• Opacity -3Dビューポートに表示されるメーターの読み取り値と数値の不透明度を制御します。
• Meter Shape -フルから選択Circleメーター表示とHalf Circle表示。
• Show Tics -ディスプレイの15°と30°の間隔線の表示を切り替えます。
• Show Value -の表示を切り替えますValueダイヤル上の情報の読み取り。
• Units -の隣に配置されたテキスト表示Valueときに表示Show Valueオプションはtrueに設定されています。
• Min/Max Value -最小値と最大値は、画面上のメーターに表示される最小値と最大値を決定し、 Value針。
• Value -これは、ビューポートに表示される実際の値、およびメーターの針の位置(最小値と最大値に対する相対値)を決定する入力チャネルです。で追加のリギングが必要ですスケマティクビューポート接続するためにValue出力からのチャンネル入力。
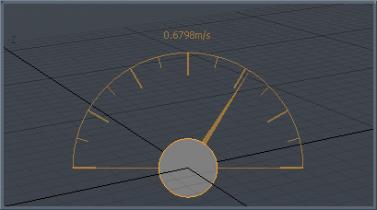
|
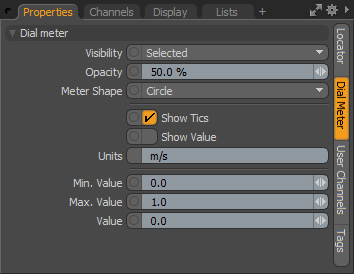
|
|
アナログメーターが表示されます。 |
のDial MeterのパネルPropertiesビューポート。 |
• Show/Hide Level Bars -このオプションを有効にすると、追加のサブタブがPropertiesタイトルのパネルEqualizer Bars。このオプションは、複数の画面上の値を相対的に視覚化するために画面上のイコライザースタイルの棒グラフを表示するために使用されます。追加のチャンネルはチャンネルビューポート有効な場合。
• Visibility -レベルバーの可視性を決定しますOff見えない、 On見えること、そしてSelected選択した場合にのみ表示されます。
• Opacity -3Dビューポートに表示されるレベルバーの読み出しの不透明度を制御します。
• Value 1-4 -これらは、ビューポートに表示される実際の値、および個々のレベルバーのスケール(最小値と最大値に対する)を決定する入力チャネルです。で追加のリギングが必要ですスケマティクビューポート接続するためにValue出力からのチャンネル入力。
• Min Value 1-4/Max Value 1-4 -最小値と最大値は、画面上のレベルバーに表示される読み出しごとの最小値と最大値を決定し、表示されるバーの全体的なスケールを制御します。
• Hold Peak 1-4 -オーディオ読み出しのように、 Maxいずれかの値に達したValue読み出し、ビューポートにインジケーターが描画されます。切り替えHold Peak表示をリセットする値。
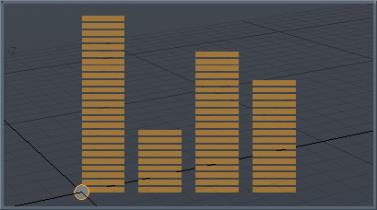
|
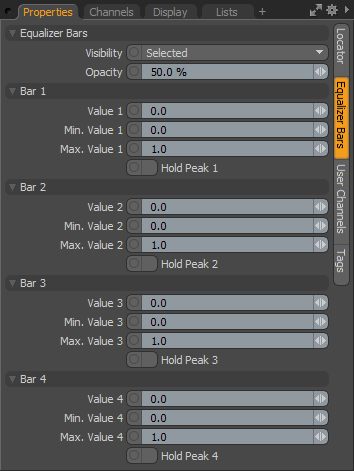
|
|
レベルバーメーターが表示されます。 |
のEqualizer BarsのパネルPropertiesビューポート。 |
注意: で使用可能な追加のチャンネルを参照することにより、合計で最大8本のバーを表示できます。 Channelsビューポート。
役に立たなかったのでごめんなさい
なぜこれが役に立たなかったのですか? (当てはまるもの全てをご確認ください)
ご意見をいただきありがとうございます。
探しているものが見つからない場合、またはワークフローに関する質問がある場合は、お試しくださいファウンドリサポート。
学習コンテンツを改善する方法についてご意見がございましたら、下のボタンを使用してドキュメントチームにメールでお問い合わせください。
フィードバックをお寄せいただきありがとうございます。