検索はキーワードに基づいています。
例:「手順」
自然言語で検索しないでください
例:「新しいプロシージャを作成するにはどうすればよいですか?」
ダイナミックな子育て
アイテムを別のアイテムにペアレント化すると、子はその親の位置、回転、スケールを継承します。独自の変換は、その親の変換に追加されます。通常、この親子階層は固定された関係です。この方法で子育てをアニメートすることはできず、関係はシーンの継続中は有効です。(階層の設定の詳細については、 階層トピック。)
アイテムの親を変更できることが非常に役立つ多くの状況があります。たとえば、組立ラインのロボットアームは、コンポーネントをピックアップして取り付け、コンベヤベルト上の製品に何かを行います。ロボットアームがタスクを完了すると、製品は次の組み立て段階に移動します。コンポーネントの複数のバージョンを用意することで、このプロセスをアニメーション化できます。1つはパーツビンにあり、1つはロボットアームにペアレント化され、もう1つはコンベヤ上の製品にペアレント化されます。これらの各コピーの可視性をアニメーション化することにより、コンポーネントがピックアップされ、組み立てられている製品に取り付けられている印象を与えることができますが、これは実装が面倒で管理が困難です。
理想的には、アイテムが1つのアイテムにペアレント化され、別の時点で別のアイテムにペアレント化されるように指定する必要があります。動的子育てでそれを行うことができます。
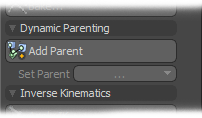
動的親関係を定義するには、最初に子アイテムを選択します。(ロボットアームの例では、これがコンポーネントになります。)次に、動作する親アイテム(ロボットアームなど)を選択します。両方のアイテムを順番に選択したら、確認してくださいCompensation子アイテムに対してオンです現在の相対位置に留まる。次に、 Add Parent関係を定義するボタン。
下Add Parentボタン、 Set Parent動的子育てを適用すると、リストがアクティブになります。このリストでは、アイテムの現在の親を指定します。リストを開くと、少なくとも2つのエントリが表示されます。1つは割り当てた親のエントリ、もう1つはWorld、これは事実上親がないことを意味します。子に新しい親を指定して親を移動すると、制約されたアイテムは、従来の方法で親が作成されたかのように続きます。さらに親を追加するには、制約されたアイテムを選択してから、親になるアイテムを選択します。クリックAdd Parentボタンをもう一度。親アイテムはいつでも追加できます。
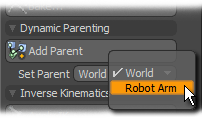
現在の親を変更するには、制約されたアイテム(子アイテム)を選択し、新しい親をSet ParentのリストPropertiesのビューポートDynamic Parent Channel Modifier項目。(クリックする必要がある場合があります+の制約されたアイテムの横アイテム一覧子アイテムを選択します。)ツールバーで親を指定することもできます。すべての親アイテムを定義したら、キーフレームを使用して、時間をかけてさまざまなアイテムを適用できます。有効にした場合Auto Key、次にタイムラインを新しい位置に移動し、新しい親を指定するだけで、 Modo子アイテムを新しい親に動的に変更します。キーフレームを手動で適用することもできますParent下のチャンネルDynamic Parent修飾子チャンネル。キーフレームは数値で指定しますが、リストの項目は上から下に向かって表します。ロボットアームの例では、 0等しいWorld、 1等しいRobot Arm 、 2等しいComponent、 等々。
注意: 有効にする必要がありますCompensationアイテムを動的にペアレント化するときに、ペアレント化されたときにアイテムがジャンプしないようにします。
役に立たなかったのでごめんなさい
なぜこれが役に立たなかったのですか? (当てはまるもの全てをご確認ください)
ご意見をいただきありがとうございます。
探しているものが見つからない場合、またはワークフローに関する質問がある場合は、お試しくださいファウンドリサポート。
学習コンテンツを改善する方法についてご意見がございましたら、下のボタンを使用してドキュメントチームにメールでお問い合わせください。
フィードバックをお寄せいただきありがとうございます。