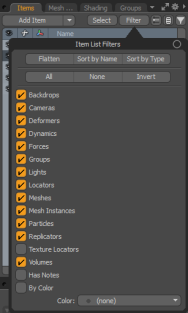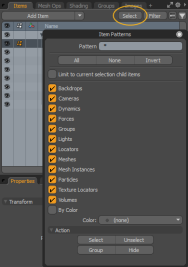検索はキーワードに基づいています。
例:「手順」
自然言語で検索しないでください
例:「新しいプロシージャを作成するにはどうすればよいですか?」
アイテム一覧
のItems Listにはいくつかの機能があります。プロジェクト内のすべてのロケータータイプのアイテムを一覧表示し、さまざまなアイテムレイヤー(メッシュ、ロケーター、カメラなど)を作成、編集、整理することができます。の機能Items List項目とシーンファイル全体の選択、作成、削除、並べ替え、親と子の階層の作成、可視性の設定、項目プロパティの編集、一般的な組織の基本グループの作成が含まれます。
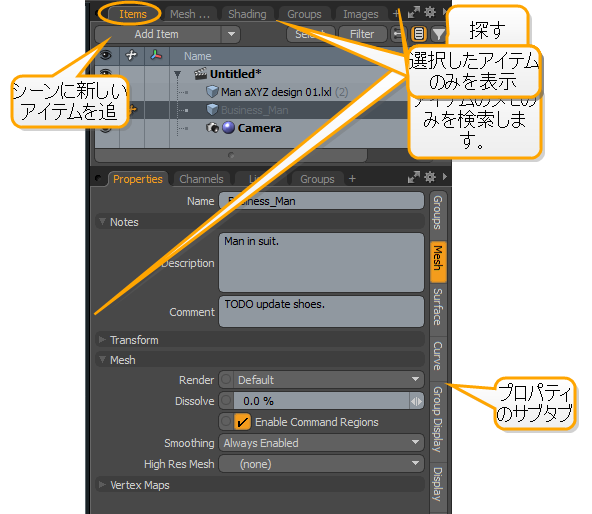
アイテムビューポートを開く
• 右側のパネルで、 Itemsタブ。
ヒント: もしItems右側のパネルにタブが表示されていない場合は、 More TabsまたはNew Tabアイコンと選択Data List > Items List。
![]()
サイズ変更、並べ替え、再配置
ディスプレイのサイズ、順序、位置を変更できますItems Listビューポート。
のItems Listビューポートサイズには、最大化/最大化解除の2つのビューポートがあります。
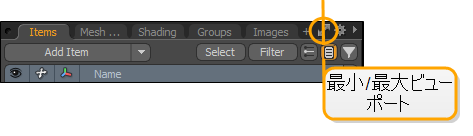
• Maximize -すべてのアイテムを表示し、下部のパネルにあるすべてのプロパティサブタブを表示する完全なプロジェクトマネージャーとして機能します。
• Un-Maximized -に変換しますMesh List、プロジェクト内のさまざまなメッシュをすばやく選択するための非常にコンパクトなUIを可能にします。
ビューポートウィンドウのサイズを変更するには:
• フレームの端をクリックしてドラッグします。
ビューポートは自動的にサイズを調整します。
ビューポートタブを並べ替えるには:
• クリックアンドドラッグItems右上のパネルの新しい位置にタブで移動します。
オレンジ色のバーが表示され、マウスボタンを離すとタブが再配置される場所が示されます。
アイテムリストを別のビューポートとして再配置するには:
• をクリックしてドラッグしますItemsタブをクリックして、どこにでも配置できます。
ビューポートは別のパレットとして機能します。
アイテムリストコントロール

|
|
3Dビューポートに表示されるアイテムの表示とレンダリング時の表示を切り替えます。 ビューポートを表示またはアイテムのPropertiesパネル。 ヒント: Alt+クリック |
|
|
編集をアイテムモードに切り替えて、変換(移動、拡大縮小、回転)を適用します。 注意: 任意のツールを使用して、コンポーネントモードで編集できるのはメッシュアイテムのみですModo提供します。ロケーター、カメラ、ライト、背景アイテムは、アイテムモードでのみ編集できます。 |
|
|
コンポーネントモード(頂点、エッジ、またはポリゴン)での編集を切り替えます。 ヒント: 編集モードをアイテムからコンポーネントに変更するには、レイアウトメニューバーの下で、 Vertices、 EdgesまたはPolygons。アイコンが更新されます。 注意: コンポーネントとアイテムの変換は、理解すべき重要な概念ですModo。メッシュアイテムをコンテナーと考える場合、コンポーネントモードの変換はコンテナーのコンテンツのみを変更しますが、アイテムモードの変換はコンテナー全体に適用されます。ほぼすべてのアイテムに、位置、スケール、回転など、アイテムレベルの変換を適用できます。 |
|
|
選択したアイテムをワールドスペースとローカルスペースの間で切り替えます。 ヒント: ローカルモードでは、アイテムの中心点が一時的に原点になります。これにより、特定のモデリングタスクが容易になります。 |
アイテムリストのレイヤー
リスト内のアイテムは、選択した場合にのみ変更できます。複数のアイテムを一度に編集することもできます。このビューでレイヤーを選択するときは、 CtrlそしてShift複数のアイテムを選択する場合、さまざまなレイヤーの状態を示すフォントスタイルと色の組み合わせがいくつかあることに気付くでしょう。選択されたレイヤーの行は、選択されていない行よりも濃く表示され、レイヤー名のテキストはオレンジ色になります。選択したレイヤーは前景レイヤーと見なされます。表示されているが選択されていないアイテムレイヤーは、背景レイヤーと見なされます。背景レイヤーの名前のテキストは、真っ黒なテキストとして表示されます。作成されたがデータが含まれていないメッシュアイテムには、薄い灰色のレイヤー名のテキストがあります。
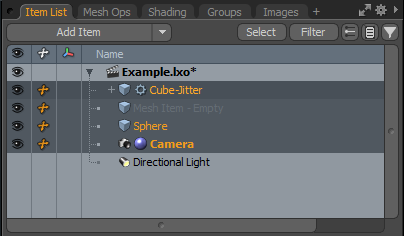
リストの一番上はシーンアイテムで、シーンファイル自体を太字で示しています。その下には、シーンを構成するさまざまなアイテムレイヤーがあります。メッシュアイテム、ライト、カメラなどです。さまざまなレイヤーの表示は、左端の列で制御されます。
アイテムを見つけます
• 3Dビューでアイテムをクリックし、 Fでアイテムを見つけるためのキーItems List。
リストは、アイテムを表示するために必要なグループロケーターまたは親を自動的に展開します。
ヒント: また、単一のアクションで階層ブランチ全体をすばやく展開/縮小することもできます。ホールディングShiftクリックして階層を展開または縮小すると、現在のアイテムだけでなく、ツリーの下のすべてのアイテムも展開または縮小されます。
レイヤーを親に設定
フルItems Listレイヤーは上から下にツリー構造で表示されるため、ビューは「ツリービュー」とも呼ばれます。このビューでは、レイヤーの階層が設定されている場合は、その階層も表示できるため、ツリーと呼ばれます。ほとんどの場合、メッシュレイヤーはフラットな階層にあり、どのレイヤー間にも親子関係がないことを示しています。
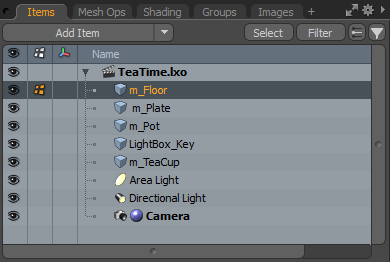
レイヤーが別のレイヤーにペアレント化されている場合、その子は下に表示され、親の右に少しインデントされます。親レイヤーには、 +/-ウィジェットを左側に展開/縮小して、階層全体をすばやく簡単に折りたたむことができるようにします。
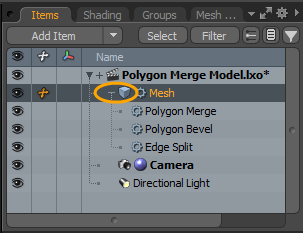
レイヤーを別のレイヤーの親にするように設定するには:
| 1. | 目的の子を目的の親レイヤーの上にドラッグアンドドロップします。 |
子レイヤーは親の下に表示され、少し右にインデントされています。
| 2. | 子レイヤーを親と同じレベルに戻すには、子レイヤーをドラッグアンドドロップして、2つのレイヤー間のリストに戻します。 |
誤って別のレイヤーの上にドロップしたり、別の親の子レイヤーに移動したりしないように注意してください。
3Dビューの親/子階層のショートカット
3Dビューでアイテムを選択し、次のショートカットのいずれかを適用します。
• P -親を作成します。選択したアイテムは、元の位置で3Dビューに表示され、アイテムリストに親/子としてリストされます。
• Ctrl+P -親を作成し、子を親の位置に移動します。親/子階層がアイテムリストに表示されます。
• Shift+P -親なし。
• Ctrl+Shift+P -親なし。
親子関係の詳細については、 階層。
自動可視性の使用
モデリングとレイアウト/レンダリングプロセスの間には、2つの非常に異なるワークフローがあります。モデリング時に、単一のメッシュアイテム(レイヤーと呼ばれることが多い)に焦点を当てたい場合がありますが、レイアウトプロセスではプロジェクトの完全なビューが必要です。
Modoを使用してソリューションを提供しますAuto Visibility、現在選択されているアイテムの表示をオンにし、選択されていないアイテムをすべて非表示にします。このようにして、特定のメッシュアイテムにフォーカスを簡単に設定できます。アイテムが明らかに分離されたら、 ShiftまたはCtrl選択に追加するキー。
1つのレイヤーをアクティブにし、別のレイヤーを非表示にしたい場合は、 Ctrl+そのアイテムの可視性カラムをクリックして、 Auto Visibilityその時の設定。
自動表示を適用するには:
| 1. | 右側のパネルItems List、リストからアイテムを選択します。 |
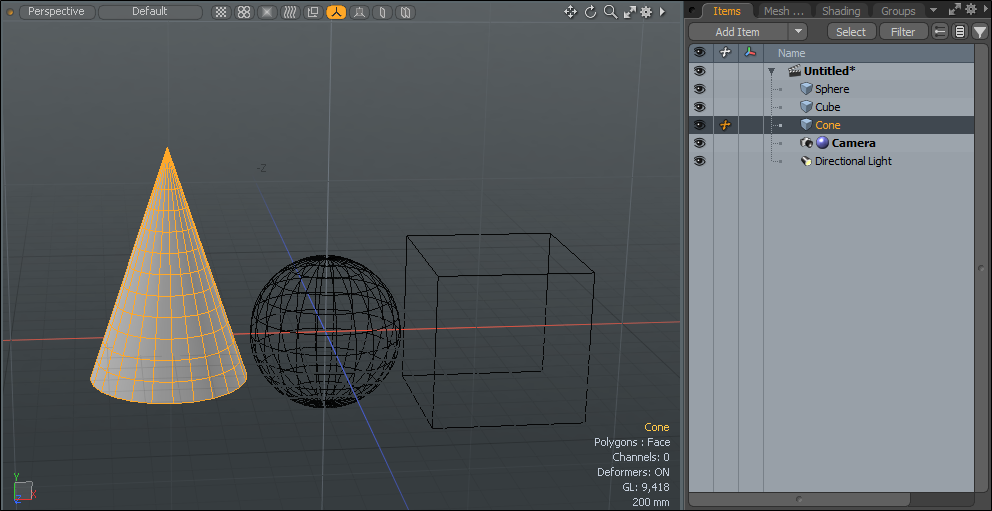
| 2. | クリック 右上の歯車アイコンをクリックして選択しますAuto Visibility。 右上の歯車アイコンをクリックして選択しますAuto Visibility。 |
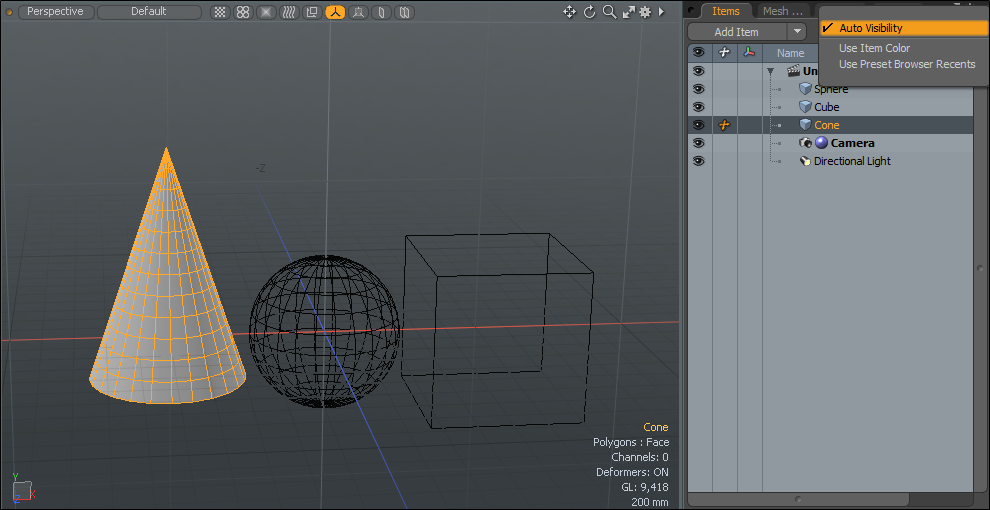
| 3. | の中にItems List、別のアイテムを選択します。 |
このアイテムのみが3Dビューポートに表示され、可視性アイコンがリスト内の他のアイテムから削除されます。
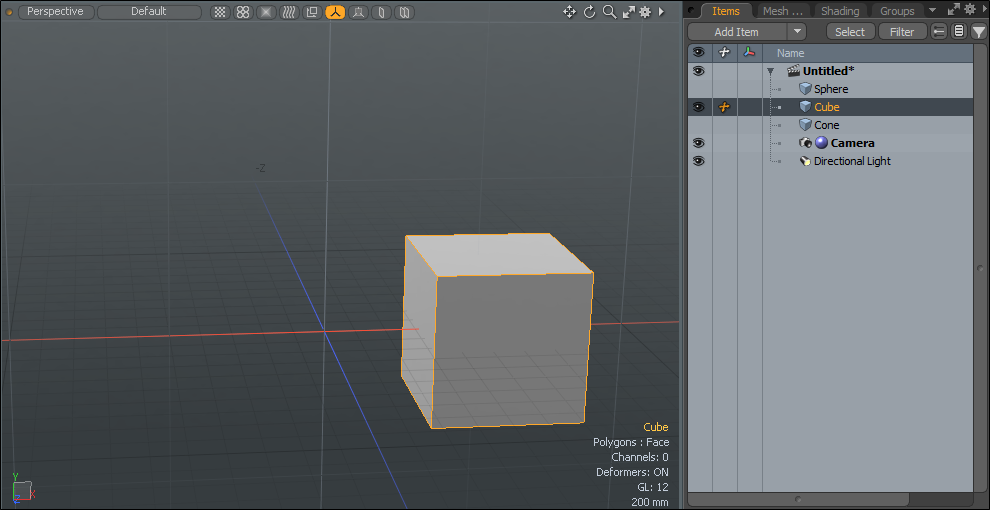
| 4. | で他のアイテムを選択しますItems List 3Dビューポートに表示します。 |
ヒント: 使用ShiftまたはCtrl選択に追加するキー。
インスタンスを作成する
で選択したアイテムからインスタンスをすばやく作成できますItems List。インスタンスは、選択したアイテムにのみ関連しています。結果は、選択されたアイテムの複製であり、元のアイテムへの参照にすぎません。利点は、元のアイテムに加えられたすべてのアイテム変更がそのインスタンスに伝播することです。
インスタンスはアイテムレベルで変換でき、アイテムレベルのマスクを使用してインスタンスに独自のマテリアルとテクスチャを適用できます。あなたはすべてのアイテムのインスタンスを作ることができますItems List。インスタンスが表示されますイタリックそしてそのアイコンはピンク。
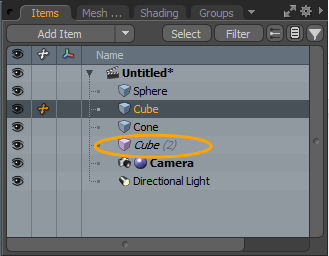
注意: 元のアイテムからすべての情報を取得するため、インスタンスレベルでインスタンスを編集することはできません。
ヒント: あなたも使うことができますCtrl/Cmd +Shiftでインスタンスを作成するためのキーメッシュ操作リストキーフレームをグラフエディター。
インスタンスを作成するには:
| 1. | の中にItems List、 押すCtrl/Cmd +Shift、アイテムをクリックして、アイテムをItems List木。 |
インスタンスが作成され、プロパティがProperties。この例では、球メッシュのインスタンスを作成しました。
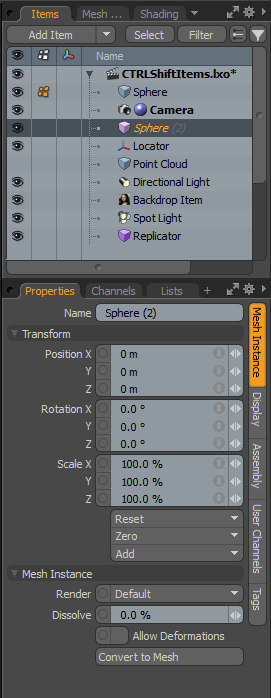
グループロケーターの作成
プロジェクトがより複雑になると、アイテムの長いフラットリストが扱いにくくなる場合があります。子アイテムをグループロケーターアイテムプロジェクトの整理に役立ちます。とは違うグループビューポート、グループロケーターは特別な種類のロケーターアイテムです。グループロケーターは3Dビューに何も描画せず(追加のシーンクラッターを削除)、簡単に折りたたむことができるため、 Items Listクリーンで扱いやすい。グループロケーターには、フォルダー内にあるようなアイコンがItems List通常のロケーターアイテムと区別します。他のすべての側面では、通常のロケーターと同じように機能します。たとえば、3Dビューで移動および回転できます。
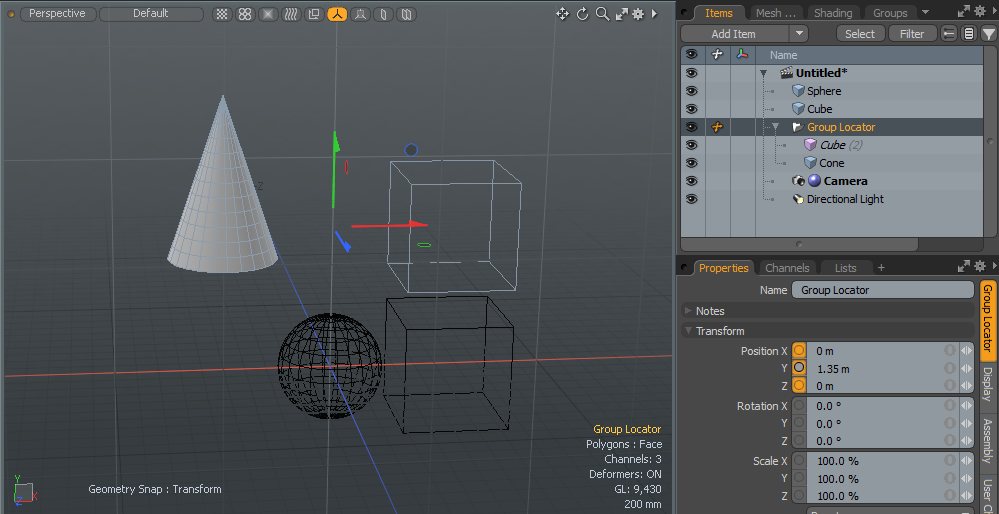
グループロケータを作成するには:
| 1. | アイテムリストで、 Add Item > Locators > Group Locator。 |
| 2. | 選択したアイテムを階層にドラッグアンドドロップしてリストを整理する |
または、リストからアイテムを選択して、 Ctrl+G選択したアイテムを含む新しいグループロケーターを作成します。
アイテムリストのフィルタリング
フィルタリングできますItems List特定のタイプのアイテムを表示し、アイテムを注文します。
| 1. | クリックFilter Itemsを開くItems List Filters窓。 |
のItem Lists Filterダイアログには、アイテムを注文および選択するための一連のボタンと、アイテムタイプのリストが含まれています。
| 2. | アイテムタイプの前にあるチェックボックスをオフにすると、そのタイプのすべてのアイテムがItems List。 |
次の注文ボタンを使用できます。
• Flatten -ネストされた関係をツリーに表示する代わりに、フラットリストに項目を表示します。
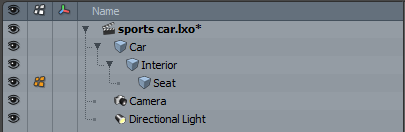
|
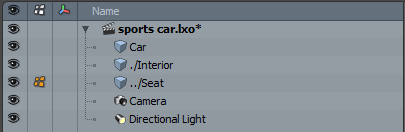
|
|
ネストされたメッシュの階層ツリーを持つ通常のリスト。 |
各メッシュがリストのベースレベルにあるフラット化されたリスト。階層は、アイテム名の前のドットで示され、ネストのレベルごとに1つのドットがあります。 |
• Sort by Name -アイテムのリストをアルファベット順に並べ替えます。
• Sort by Type -タイプ別にアイテムを並べ替えてグループ化します。
次のボタンで選択を変更します。
• All -すべてのアイテムタイプを選択します。
• None -すべてのアイテムタイプの選択を解除します。
• Invert -選択を逆にします。
アイテムの選択
のSelect上部のボタンItems List特定のテキストパターンを使用してアイテムを選択できます。たとえば、 cam* [パターン]フィールドに、「cam」で始まるラベルが付いたすべてのアイテムを選択します。
同様にFilterボタンをクリックすると、選択パターンを複数のジェネリックタイプまたはカラータグに適用できます。アイテムタイプの前にあるチェックボックスをオフにすると、そのタイプのすべてのアイテムを選択から削除できます。パネルの上部にあるコントロールを使用すると、すべてのアイテムタイプをすばやく選択するか、まったく選択しないか、既存の選択を反転できます。
の有効化Limit to current selection child itemsオプションは、アクティブな選択のアイテムの下にあるアイテムのみを選択します。
パネルの下部にある次のオプションを使用できます。
• Select -パターンを使用してアイテムを選択します(既存の選択を削除します)。
• Unselect -既存の選択からパターンを使用するアイテムを削除します。
• Group -選択したパターンを使用してグループを作成します。
• Hide -選択したパターンを使用してアイテムを非表示にします。
ヒント: 選択したアイテムを非表示または表示することができますAlt+クリック![]() リスト内のアイテムの前にある(目)アイコン。これにより、他のすべてのアイテムが非表示になります。Alt+アイコンをもう一度クリックすると、それらが表示されます。
リスト内のアイテムの前にある(目)アイコン。これにより、他のすべてのアイテムが非表示になります。Alt+アイコンをもう一度クリックすると、それらが表示されます。
ノートの追加、フィルタリング、検索
礼儀ウィリアムヴォーン
アイテム一覧PropertiesタブにはNotesセクション(デフォルトでは折りたたまれています)。プロジェクトの詳細を管理するのに役立ちます。
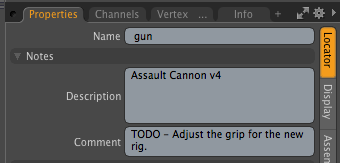
アイテムに説明やコメントがある場合、それらはアイテムリストと3Dビューのツールチップに反映されます。
ヒント: 使用できますModoのマークアップ機能を使用して、太字、斜体、箇条書きなどの書式をメモに追加します。詳細については、 Modoフォームのマークアップ。
説明とコメントのあるアイテムは、アイテムリストでフィルタリングできます。詳細については、 アイテムリストのフィルタリング。
フィルターの横にあるボタンをクリックして、コメントと説明を検索することもできます![]() アイテムリストの右上にあるボタン。これを有効にすると、 Modo検索用語のみを検索しますNotesアイテムのセクション。
アイテムリストの右上にあるボタン。これを有効にすると、 Modo検索用語のみを検索しますNotesアイテムのセクション。
詳細については、 アイテムの選択。
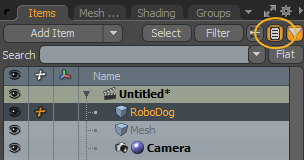
アイテムのコンテキストメニュー
を使用して利用できるいくつかのオプションがありますItems Listコンテキストメニュー。アイテムを右クリックするだけでメニューが開きます。
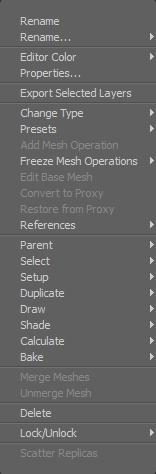
• Rename -ポップアップダイアログを使用して、選択したアイテムの名前を変更できます。
• Rename... -定義されたルールに基づいて、複数のアイテムの名前を変更できます。詳細については、 複数のアイテムの名前を変更する。
• Editor Color -主に組織化の目的で、レイヤーを視覚的に呼び出すのに役立つようにアイテムレイヤーを色付けする手段を提供します。
• Properties -現在選択されているアイテムの使用可能な属性を含むパネルを開きます。
• Export Selected Layers -個々のレイヤーをシーンからディスク上のファイルに保存できます。最初にターゲットファイルを選択する必要がありますItems Listエクスポートするには、選択したアイテムレイヤーのいずれかを右クリックして、コンテキストメニューを開きます。コマンドを選択しますExport Selected Layersを開くExport Selectedダイアログ。
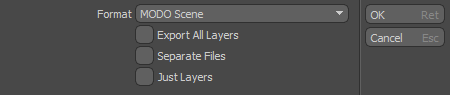
ダイアログには、選択したレイヤーのエクスポート方法に関するいくつかのオプションがあります。
• Format -利用可能なオプションからエクスポートされたアイテムの保存形式を決定できます。インポートおよびエクスポート形式の詳細については、以下を参照してください。 ファイル形式のインポートとエクスポート。
• Export All Layers -有効にすると、選択に関係なくすべてのレイヤーがエクスポートされます。無効にすると、選択したレイヤーのみがエクスポートされます。
• Separate Files -有効にすると、個別のレイヤーが個別のファイルとして保存されます。無効にすると、すべてのレイヤーが単一の結合レイヤーであるかのように保存されます。
• Just Layers -有効にすると、メッシュアイテムレイヤーのみが保存され、カメラ、ライト、ロケーター、およびその他の非メッシュアイテムは無視されます。無効にすると、選択したすべてのレイヤーがエクスポートされます。エクスポートできるものは、選択したターゲット形式に大きく依存します。
• Save Assembly -さまざまなタイプのアイテムの階層全体をプリセットファイル形式に保存できます(.lxp)。結果のプリセットは、後でPreset Browser、元の階層のすべての設定を保持します。このコマンドは、常に階層の最上位の親に適用する必要があります。
• Change Type -アイテムを別のアイテムタイプに変換します。たとえば、インスタンスメッシュを実際のメッシュに変換して、コンポーネントレベルでアイテムを編集できます。別の例は、ディレクショナルライトをエリアライトに変換することです。すべてのアイテムを他のすべてのタイプのアイテムに変換できるわけではありません。
注意: 元のアイテムタイプに切り替えると、特定のパラメーターが失われる可能性がありますが、共通のパラメーターは保持する必要があります。
• Presets -プリセットパラメータをオブジェクトにロード、適用、および削除できます。
• Add Mesh Operation -を開きますPreset Browser、メッシュ操作、デフォーマ、アセンブリをシーンに追加できます。
• Convert to Proxy -プロキシは、1つ以上のレイヤーを外部化する機能ですItems List単純なバウンディングボックスに置き換えます。結果のバウンディングボックスは、レンダリング時にのみフル解像度プロキシに置き換えられます。プロキシの詳細については、次を参照してください。 レンダープロキシ。
• Restore from Proxy -外部プロキシに変換されたアイテムを復元し、元のシーンに再度ロードできます。
• Parent/Parent In Place -複数のアイテムの親子階層を作成します。呼び出すには、 Items List、それらのいずれかを右クリックして、 Parentメニューから。最上位のアイテムItems List親になりますが、後続のすべてのアイテムは子になります。のParent in Placeコマンドは、親になる前のアイテムの初期位置を保持します。
• Parent to Group Locator -グループロケータアイテムを作成し、現在選択されているすべてのアイテムをその親にします。同じことを押すことによって達成することもできますCtrl+G。
• Unparent/Unparent In Place -階層内のアイテムの親子関係を削除します。のUnparent In Placeコマンドは、親を基準にして親のないアイテムの位置を保持します。
• Select Item Hierarchy -現在のアイテムからチェーン全体の階層全体を選択します。
• Pick Walk -ピックウォーキングを使用すると、階層チェーンの上下に選択関係を簡単に作成できるため、複雑な階層をナビゲートしやすくなります。これらは、 アセンブリビューポート。
• Clear Selection Redirect -選択リダイレクトは、3Dビューポートで特定のアイテムを選択するのに役立ちます。ロケータなどのアイテムが3Dビューポートで選択されると、その選択は別の方法では個別に選択するのが難しい別のオブジェクトにリダイレクトできます。のClear Selection Redirectコマンドは、選択リダイレクトを削除する簡単な方法です。
• Apply to Setup/Rest -アニメーションまたはデフォーマーを使用する場合、アイテムの初期状態はSetupモード。これはゼロ位置の状態を表し、それ以外はすべて、 Setup値。このコマンドは、アイテムの現在の値を受け取り、それらをSetup。
• Restore Setup/Rest -アイテムへの変更を削除し、値を初期の値に戻しますSetup状態。
• Restore Setup/Rest (Transforms only) -変換値(移動、スケーリング、回転)のみをSetup状態。
• Duplicate -現在のアイテムの複製を作成します。
• Duplicate Hierarchy -階層の全体的な関係を維持しながら、現在の親アイテムとすべての子アイテムの複製を作成します。
• Instance -元のメッシュへの参照である現在のメッシュの複製を作成します。インスタンスはアイテムレベルで変換でき、アイテムレベルのマスクを使用してインスタンスに独自のマテリアルとテクスチャを適用できます。ただし、元のメッシュアイテムからすべてのメッシュ情報を取得するため、メッシュレベルで編集することはできません。利点は、元のメッシュアイテムに加えられたすべてのメッシュ変更がそのインスタンスに伝播することです。
注意: インスタンスはメッシュアイテムにのみ関連します。
• Instance Hierarchy -階層の全体的な関係を維持しながら、親アイテムとすべての子アイテムのインスタンス化されたバージョンを作成します。
• Duplicate -いくつかのオプションを含むポップアップダイアログを開き、複製プロセスに含めるアイテムまたは除外プロセスから除外するアイテムを選択できます。
• Merge\Unmerge Meshes -ポリゴンの別々のクラスターでのみ機能しますItemsモード。
• Merge -複数のレイヤーからすべてのジオメトリを取得し、単一のメッシュアイテムレイヤーに結合します。頂点はマージされず、メッシュは分離したままです。
• Unmerge -単一のレイヤー内のすべての個別のメッシュグループを取得し、必要な数の個別のレイヤーを作成します。マージされていないメッシュレイヤーは、まだ1つのCenter場所。メニューバーコマンドで修正できます。 Edit > Center to Bounding Box > Center。
• Select Source of Instance -インスタンス化されたアイテムを操作する場合、このコマンドを使用すると、インスタンスのソースメッシュアイテムレイヤーを簡単に選択できます。
• Select Instances -単一のソースアイテムからすべての関連インスタンスを簡単に選択できます。
• Select Input/Output Items -アニメーションのリギングなど、アイテムを接続する場合、 Select InputまたはOutputItemsオプションを使用すると、接続レイアウトのフローで上流または下流のアイテムを自動的に選択できます。 Schematicビューポート。
• Delete -現在選択されているアイテムのレイヤーを削除します。
• Lock/Unlock -アイテムをロックおよびロック解除します。これは、偶発的な操作を制御するのに役立ち、手動で行う必要がなくなります。 Assemblyビューポート。アイテムがロックされると、小さな南京錠のアイコン(![]() )がレイヤー名の横に表示されます。アイテムがロックされると、アイテムレベルの変換の変更を行うことはできません。変更するには、まずアイテムのロックを解除します。この関数は、コンポーネントレベルの変換に影響を与えたり制限したりしないことに注意してください。同様の機能を使用して、ジオメトリコンポーネントをロックすることもできます。詳細については、 3D(OpenGL)ビューポート。
)がレイヤー名の横に表示されます。アイテムがロックされると、アイテムレベルの変換の変更を行うことはできません。変更するには、まずアイテムのロックを解除します。この関数は、コンポーネントレベルの変換に影響を与えたり制限したりしないことに注意してください。同様の機能を使用して、ジオメトリコンポーネントをロックすることもできます。詳細については、 3D(OpenGL)ビューポート。
• Draw Style -3Dビューポートの表示設定に関係なく、アイテムの特定の描画スタイルを設定できます。これは、シーン内のアイテムをビューポートに描画する方法を「修正」したい場合に便利です。基本的には、1つのウィンドウ内でビュースタイルを混合します。たとえば、ワイヤーフレームにシェードを混ぜたり、ウェイトシェードを混ぜたりすることができます。
• Wireframe Color -ワイヤーフレームとして表示されるとき、選択されていないアイテムのデフォルトの表示色を変更することができます。複雑なシーンで複数のアイテムを区別するのに役立ちます。
• Fill Color -表面の属性に関係なく、GLビューポート内のオブジェクトの表示色を変更できます。
• Create Item Mask -にマスクグループを作成しますShader Tree現在のアイテムをフィルターとして使用します。これにより、メッシュアイテムレベルでマテリアル/テクスチャマスクをすばやく追加して、その特定のアイテムへのマテリアルの変更を分離できます。これは、インスタンス化されたオブジェクトにサーフェス属性を適用する場合に特に役立ちます。たとえば、元のアイテムが赤の場合、シーンに実際のジオメトリを追加せずに、アイテムマスクを使用して、アイテムのインスタンスの色を青に変更できます。
• Create Item Shader -アイテムシェーダーは、 Shader Tree。のCreate Item Shaderオプションは特別な種類のItems List シェーダーに存在しないアイテムShader Tree。選択すると、シェーダーアイテムの属性がPropertiesビューポート。次のいずれかを選択できますControl...オプション。有効にすると、 Modo次に、関連付けられたアイテムのアイテムシェーダーの設定を使用して、 Shader Tree選択したオプション。これにより、たとえば、単一のアイテムをカメラから見えなくすることが非常に簡単になります。これを行うには、 Create Item Shader、次にControl Visibilityオプション、次に無効にしますVisible to Cameraオプション。
• Scatter Replicas -レプリケーターにのみ適用され、アイテムにサーフェスジェネレーターを適用する簡単な方法として機能し、複製されたバリエーションをShader Tree。
• Calculate Mesh Volume -関連付けられたメッシュのボリュームをいくつかの方法でレポートし、ポップアップダイアログに表示します
• Calculate Center of Mass -親となるロケーターアイテムを生成し、そのメッシュを表すメッシュにCenter of Mass、関連付けられたメッシュの質量分布の中央位置を表す点。アイテムの中心は、ダイナミクスのためにここに配置できます。 MatchにあるコマンドSetupレイアウト。
プロジェクトアイテムのコンテキストメニュー
でファイル名自体を右クリックItems Listファイルのコンテキストメニューを開きます。ここでは、次のような日常的なタスクを実行します。
• Save -メモリにロードされたシーンをディスクに保存し、以前に保存したファイルを上書きします。
• Save As -現在メモリにロードされているシーンを指定した名前と場所に保存します。
• Export As -シーン全体をさまざまな異なるフォーマットにエクスポートします。
• Close Scene -シーンと、画像、MDD、IESライトファイルなどのすべての関連ファイルをメモリから削除します。シーンが閉じているとき、 Modo他のシーンがロードされていない場合、デフォルトでは空白の新しいシーンになります。
アイテムリストとシェーダーツリー
あなたはすでにいくつかに気づいたかもしれませんModoアイテムは両方に表示されますItems ListそしてそのShader Tree。のItems List通常、ロケータータイプの項目を選択するために使用されます。ロケータータイプのアイテムは、3Dビューポートで直接選択および編集できるアイテムです。つまり、ロケーションがあります。ロケータータイプではないアイテムがあります。たとえば、マテリアル、シェーダー、テクスチャレイヤーもアイテムですが、3Dビューポートで直接編集することはできません。
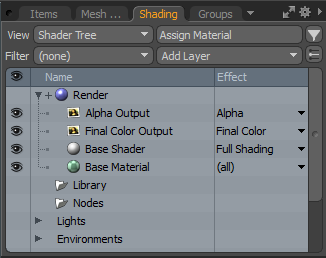
これらのアイテムには、 Shader TreeというよりItems List。両方に表示されるいくつかのクロスオーバーアイテムがありますItems ListそしてそのShader Tree。これは、テクスチャレイヤーや関連するロケーターアイテム(テクスチャの位置は3Dで操作できるテクスチャロケーターによって設定されます)、またはテクスチャによって変更できるアイテム(ライトにはマテリアルがある)などの共通のリンクされたアイテムを共有する可能性があるためです内でテクスチャリングすることができますShader Tree)。
詳細については、 シェーダーツリーそしてシェーダーツリーアイテムレイヤー。
複数のアイテムの名前を変更する
定義されたルールに基づいて、一度に複数のアイテムの名前を変更できます。アイテムを選択し、右クリックしてItemsリスト、次にクリックRename...
ここには複数のオプションがあります。
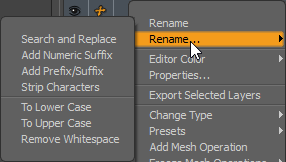
あなたも開くことができますRename Palette左側のパネルの[セットアップツールバー]ボタンをクリックします。
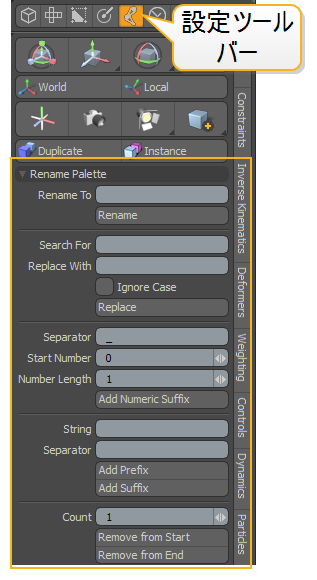
検索と置換
アイテム名で文字列を検索し、そのすべてのインスタンスを別の文字列で置き換えることができます。たとえば、選択したアイテム名の「Big」のすべてのインスタンスを「Large」に置き換える場合は、このオプションを使用できます。クリックSearch and Replaceを開きますSearch and Replaceダイアログ。
探している文字列をSearchフィールド、およびの新しい文字列Replaceフィールド、次にクリックOK。アイテムの名前が変更されます。
注意: デフォルトでは、 Ignore Caseが無効になっているため、検索では大文字と小文字が区別されます。つまり、アイテム名の「Big」のすべてのインスタンスの名前を「Large」に変更したい場合、「big」のインスタンスは小文字であるため、置き換えられません。有効にするIgnore Case大文字と小文字の区別をオフにする場合。
数値サフィックスの追加
Add Numeric Suffixアイテム名の最後に数字を追加できます。同じタイプのアイテムの長いリストがある場合は、このオプションを使用してアイテムに番号を付けることができます。このオプションをクリックして、 Add Numeric Suffixダイアログで以下を指定します。
|
Separator |
アイテム名と数値の接尾辞の間の文字。セパレータを指定しない場合、接尾辞はアイテム名に直接付加されます。 |
|
Start Index |
開始数値。 |
|
Minimum Length |
サフィックスに含まれる数字の数。この設定は、名前を変更するアイテムの数が最小長で許可されている数よりも多い場合に上書きされます。たとえば、 Minimum Lengthは「1」ですが、12個のアイテムの名前を変更しています。一部のサフィックスには2つの数字が含まれます。 |
プレフィックスまたはサフィックスの追加
Add Prefix/Suffix文字列を接頭辞または接尾辞としてアイテム名に追加できます。このオプションをクリックして、 Add Prefix/Suffixダイアログで以下を指定します。
|
String |
アイテム名に追加される文字列。 |
|
Separator |
アイテム名と接頭辞/接尾辞の間の文字。セパレータを指定しない場合、接尾辞はアイテム名に直接付加されます。 |
|
Prefix or Suffix |
文字列をアイテム名の最初と最後のどちらに付けるかを指定します。 |
文字の除去
このオプションを使用して、選択したアイテム名の先頭または末尾から特定の数の文字を削除します。の中にStrip Charactersダイアログで、以下を指定します。
|
Start or End |
項目名の先頭から削除するか、末尾から削除するかを指定します。 |
|
Count |
削除する文字数。 |
大文字と小文字の変更と空白の削除
選択したアイテム名をすべて小文字または大文字にするには、クリックしますTo UppercaseまたはTo Lowercase、それぞれ。
アイテム名からすべてのスペースを削除するには、 Remove Whitespace。
役に立たなかったのでごめんなさい
なぜこれが役に立たなかったのですか? (当てはまるもの全てをご確認ください)
ご意見をいただきありがとうございます。
探しているものが見つからない場合、またはワークフローに関する質問がある場合は、お試しくださいファウンドリサポート。
学習コンテンツを改善する方法についてご意見がございましたら、下のボタンを使用してドキュメントチームにメールでお問い合わせください。
フィードバックをお寄せいただきありがとうございます。