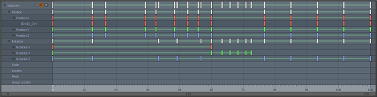検索はキーワードに基づいています。
例:「手順」
自然言語で検索しないでください
例:「新しいプロシージャを作成するにはどうすればよいですか?」
トラックビュー
トラックビュー(ドープシートとも呼ばれます)を使用すると、任意の時間対応レイアウトでタイムラインを展開してアクセスできる簡略ビューでキーフレームを直接編集できます。このレベルでキーフレームを編集すると、アニメートされた状況(特にキャラクターアニメーションの場合)の適切なタイミングを達成するプロセスを改善できます。タイムラインの上端自体をクリックして上方向にドラッグすると、(通常は非表示の)ビューポートを表示できます。キーフレームが割り当てられたシーンでアイテムを選択した場合、ビューポートはこれを示します。
編集を簡単にするために、3つの方法でトラックビューでキーフレームを表示できます。最適なビューは、実行する編集のタイプによって異なります。
• アイテムを選択すると、概要ビューにキーフレームが表示されます。概要ビューは、キーフレームが割り当てられているフレームを示すハンドルを持つ合理化されたビューです。ハンドルを使用すると、特定のアイテムまたはアイテムのグループのすべてのキーフレームを簡単に編集できます。アイテムの名前の左側にある三角形をクリックし、必要に応じて、個々のチャネルの名前の横にある三角形をクリックして、アイテムの個々のチャネルにアクセスします。
• または、小さな丸をクリックしますCトラックビューのボタンをクリックして、チャネルタイプに基づいて表示を変更します。特定のアイテムのチャネルにアクセスするには、チャネルグループの名前の横にある三角形をクリックする必要があります。
• 最後に、特定のチャネルまたはチャネルのグループをChannelsビューポートは、それらのチャネルをトラックビューに直接表示します。
キーフレームの編集
単一のキーを選択するには、キーフレームハンドルをクリックします。選択すると、色がオレンジに変わります。空いている領域をクリックして複数のキーフレームハンドルをドラッグすると、複数のキーを選択できます。選択に追加するには、 Shift追加のハンドルを選択するときにキーを押し、逆に、 Ctrl選択したハンドルをクリックして複数選択から削除するには、キーを押します。
一番上の行の白いキーフレームハンドルは、特定のフレームのすべてのハンドルを調整する便利な方法を提供するマスターキーです。マスターキーを移動すると、その下にあるすべてのキーフレームハンドルが移動します。同様に、たとえば、位置Xのキーを移動すると、関連するマスターキーが位置Xキーフレームとともに自動的に移動します。
キーフレームを選択したら、それを左または右にドラッグして、タイムラインに沿ってその位置を調整し、選択した他のすべてのハンドルを移動できます。グラフの空白領域を右クリックしてドラッグすると、特定のハンドルをクリックしなくても、選択したハンドルも移動します。キーフレームを移動すると、 Modoトラックビューの左上の領域に、リアルタイムで開始した位置からのオフセット(+/-)フレーム数を表示します。開始フレームからの正の値は、後で移動することを示します。負の値は以前の時間を示します。選択後にすべてのフレームを移動するには(特にフレームを選択する必要はありません))、 クリックRipple Editボタン(小さいrアイコン)をトラックビューの左上隅に表示します。
注意: にいるときRipple Editモードでは、リップル編集モードを有効にするには、右クリックをアクティブなキーゾーン(キーフレーム間の水平の緑色のバーで示される)の上に置く必要があります。
選択したキーフレームをスケーリングするには、少なくとも2つのハンドルを選択する必要があります。これには2つの方法があります。を押すとShift何もないところを右クリックしてドラッグすると、Modo右クリック位置から、ドラッグ方向に応じて内側または外側に選択範囲をスケーリングします。ポインタを移動すると、トラックビューの左上の領域にスケーリングの量が表示されます。を押すCtrlキーを右クリックしてドラッグすると、キーのセットが最後の(または最初に選択された)キーの位置から、選択のどちらの側にポインタが近いかに応じてスケールされます。たとえば、最初のキーの位置(時間内)を固定位置に維持し、選択した他のキーをそれに相対的にスケーリングするには、 Ctrl右クリックして最後に選択したキーの右にドラッグし、右または左にドラッグしてスケーリングします。逆に、最後に選択したキーを基準にして選択範囲をスケーリングするには、 Ctrl右クリックして最初に選択したハンドルの左にドラッグしてから、右または左にドラッグします。
トラックビューで中マウスボタンをクリックして、新しいキーフレームを作成できます。Modo選択したすべてのチャネルまたはアイテムのタイムライン上のその位置にキーフレームを作成します。
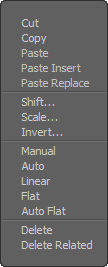
トラックビューの右クリックメニューには、キーフレームを切り取り、コピー、貼り付け、削除するコマンドと、キーフレームを特定の量だけスケーリングおよびシフトするコマンドがあります。キーフレームの傾きを設定することもできます。
Cut:選択したキーをビューから切り取り、後でアクセスできるように一時バッファーに保存します。
Copy:選択したキーをビューからコピーし、後でアクセスできるように一時バッファーに保存します。
Paste:一時バッファのキーをタイムラインに配置し、現在の時間位置に挿入します。
Paste Insert:一時バッファからタイムラインにキーを配置し、現在の時間位置にキーを挿入し、必要に応じて既存のキーフレームを挿入ポイントを超えて移動します。
Paste Replace:キーを一時バッファーからタイムラインに配置し、現在の時間位置に挿入し、重複するキーフレームを削除します。
Shift:を開きますSet Frame時間位置を調整するためのダイアログ。
Scale:を開きますScale Keys選択したキーの値をスケーリングするためのダイアログ。
Invert:を開きますKey Invert選択したキーの値を調整するためのダイアログ。
次のコマンドセットを使用して、キーフレームを接続する補間曲線の勾配を自動的に定義します。
Manual-傾斜の調整を完全に制御できます(ハンドル角度)。
Auto-スロープを自動的に調整して、あるキー値から次のキー値へのスムーズなイーズインとイーズアウトを生成します。
Linear In-入力スロープを前のキーの方を指すように角度を付けて、キー間に直線を作成します。
Linear Out-次のキーを指すように外向きの傾斜を角度付けして、キー間に直線を作成します。
Flat-勾配を0前後のキーの位置に関係なく度。
Auto Flat-同様の行為Auto着信または発信キーが値と一致する場合を除いて、それは次のように機能しますFlat。
スロープの詳細と、キーフレームとの関係については、 グラフエディタートピック。
Delete:選択したキーフレームをトラックビューから削除します。
Delete Related:選択したキーフレームをトラックビューから削除し、関連するチャネルキーフレームも削除します。(たとえば、 Yチャネル、このコマンドも削除しますXそしてZ関連チャネルとしてのチャネル。)
の中にSet Frameダイアログでは、時間位置を調整できます。
![]()
Time:選択したキーを移動する時間内の位置を決定します。
Absolute:有効にすると、 Modo指定できる絶対時間を使用します。無効にすると、時刻は現在の時刻を基準にしています。
Linked:有効にすると、リンクされたキー(など) RGBチャンネル)は、単一のチャンネルのみが編集された場合でも、同じ相対位置でリンクされたままになります。無効にすると、キーを自由に移動できます。
Ripple:有効にすると、選択したキーに続くすべての値が同じ量だけシフトされます。
の中にScale Keysダイアログでは、選択したキーの値をスケーリングできます。
![]()
Scale:選択したキーに適用されるスケーリングの量を定義します。
Center Options:キーのスケール元となる中心位置を決定します。以下を指定できます。 Start、 Center 、 End 、 Time 、またはUser。選択した場合TimeまたはUser、中心を指定しますCenter Valueボックス。
Center Value:選択した場合、特定の中心位置を決定しますTimeまたはUserとしてCenter Options。
Mode:スケーリングする方向を決定します。Input間隔(水平)をスケーリングし、 Output値をスケーリングします(垂直)。
Link:有効にすると、リンクされたキー(これらのキーなど) RGBチャネル)は、単一のチャネルのみを編集した場合でも、同じ相対位置にリンクされたままになります。無効にすると、キーを自由に移動できます。
の中にKey Invertダイアログでは、選択したキーの値を調整できます。
![]()
Mode:反転する方向を決定します。Input間隔に沿って反転(水平)、およびOutput値に沿って反転します(垂直)。
Local:有効にすると、反転はチャネルごとに個別に行われます。無効にすると、反転は選択したすべてのチャネルのグループとして発生します。
役に立たなかったのでごめんなさい
なぜこれが役に立たなかったのですか? (当てはまるもの全てをご確認ください)
ご意見をいただきありがとうございます。
探しているものが見つからない場合、またはワークフローに関する質問がある場合は、お試しくださいファウンドリサポート。
学習コンテンツを改善する方法についてご意見がございましたら、下のボタンを使用してドキュメントチームにメールでお問い合わせください。
フィードバックをお寄せいただきありがとうございます。