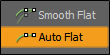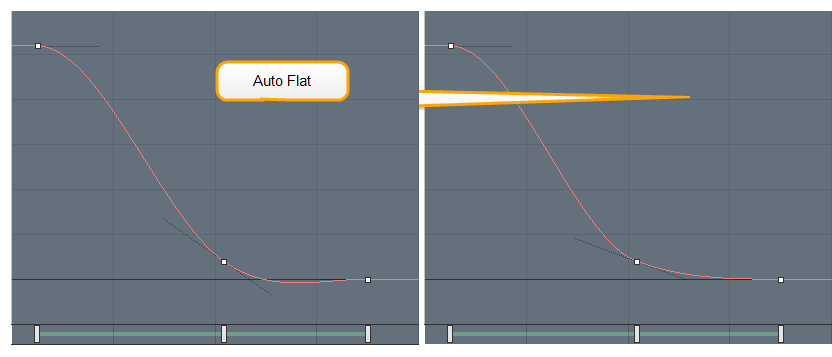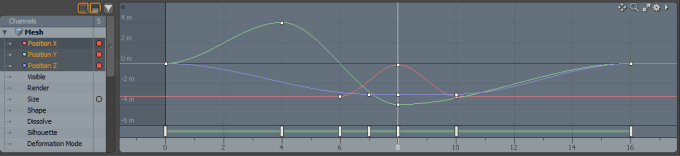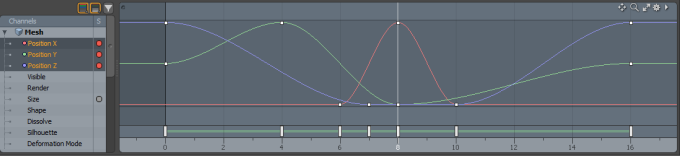検索はキーワードに基づいています。
例:「手順」
自然言語で検索しないでください
例:「新しいプロシージャを作成するにはどうすればよいですか?」
グラフエディター
3Dでのアニメーションは、いくつかの点で、ストップモーションアニメーションのアートに非常に似ています。ストップモーションアニメーションは、モデルを作成し、シーンに配置し、シーンに雰囲気を光らせ、モデルをアニメーション化して生き生きとさせます。ただし、ストップモーションアニメーションとは異なり、3Dアニメーションでは、複数のフレームを簡単にスキップして、キーフレームと呼ばれる固定値に固定できます。これらのスキップされたフレーム間で、コンピューターは1つの値から別の値に補間します。
グラフエディターを開くには、 Animate > Graph Editor。または、 Layouts > Palettes > Graph Editor。
グラフエディターは、システムがこれらの中間のキー値をどのように補間するかを制御します。

アイテムのチャネルの値をキーフレーム化することで、アイテムのほぼすべてのプロパティをアニメーション化できます。チャネルは、リスト形式で集められたアイテムのアニメーション可能なプロパティです。一般的には、 チャンネルビューポート、ただしチャネルはGraph Editor、一番左の列でアイテムを選択すると、まったく同じチャネルが表示されます。
グラフ領域は、実際の値が操作される場所です。このグラフでは、左から右は常に時間を表しますが、選択したチャネルタイプに応じて上下が変化します。個々のキーフレームを結ぶ線は、時間の経過に伴う値の変化を表しています。デフォルトでは、 Modoは滑らかな曲線を使用してキーフレーム値の間を補間し、イーズイン/イーズアウトタイプの効果を提供します。非常に異なる補間スタイルが必要な場合や、より細かい制御を適用したい場合があります。アニメーションカーブは、キーフレームを操作することによってのみ変更でき、モデリングビューポートでのベジェカーブの操作とよく似ています。キーフレームは、線に沿った小さな小さな正方形として表されます。
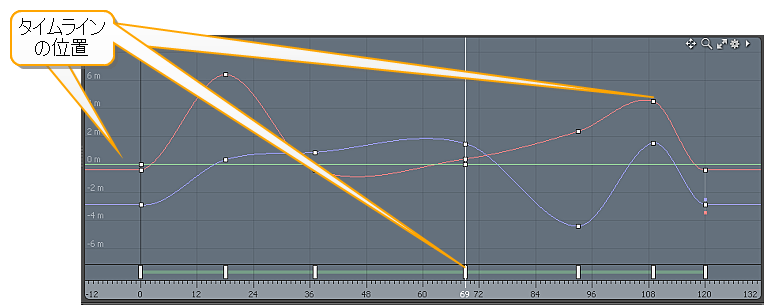
下部のタイムラインは機能的にはタイムラインの中にAnimationレイアウト。クリックしてドラッグすると、現在の時刻が変更されます。現在の時間値をドラッグすると、3Dビューポートでアニメーションカーブの効果を確認できます。ハンドルは、タイムラインのキーフレームが表示される場所に表示され、クリックして前後にドラッグすると、選択したチャネルのキーフレームの位置を変更できます。
チャンネル
あなたが開くときGraph Editor、選択したアイテムは、関連するチャネルとともにChannelsビューポートのセクション。このセクションから、調整する適切なチャネルを選択できます。選択したチャネルのみがグラフ領域に表示されます。
チャンネルを選択するには:
• 左側のパネルで、個人をクリックしますChannel。
• 使用CtrlそしてShift追加または減算するキーChannels選択グループから。
• ホールドShift一番上のチャネルと一番下のチャネルをクリックして、連続するチャネルを選択します。
特定のチャネルが選択されると、そのアニメーションカーブがグラフ領域に表示されます。キーフレームが定義されていない場合は、平らな点線で表示されます。キーフレームが作成されると、立体的に表示されます。

チャネル可視性プロパティ
ビューポートの左側には、チャネルの可視性をフィルタリングするトグルボタンがあります。
|
|
有効にすると、 Channels既存のキーを持つビュー。 |
|
|
有効にすると、 Channels選択の一部であるビューグループビューポート。 |
|
|
有効にすると、アイテムの変換チャネルが表示されます。 |
|
|
有効にすると、標準のアイテムチャネルが表示されます。 |
|
|
押すと、現在選択されているアイテムがChannelsビュー、現在のコンテンツを置き換えます。 |
|
|
有効にすると、現在のアイテムがGraph Editor、そのため、無効化されるまで、アイテムの選択に関係なく残ります。 |
キーの作成
現在選択されているカーブにキーを追加できます。
• カーブ自体または背景のどこかを中クリックします。
• または、 Ctrl+Alt+ショートカットをクリックしてキーを作成します。
キー値はポインタの場所に作成されます。
ヒント: グラフエディタで作業しているときに、マウスの右ボタンでキーをドラッグすると、水平方向に制約され、時間のみが調整されます。

のFrameそしてValue左上隅のフィールドを使用すると、選択したキーを正確に編集できます。
グラフ内のタイムラインの位置を利用するキーを割り当てるための2つのボタンもあります。
|
|
選択したチャンネルの現在のタイムライン位置にキーフレームを追加します。 |
|
|
キーフレームを追加します。 Keyコマンド、しかし調整することによってターゲット曲線の形状を保持SlopeそしてWeightターゲット曲線に沿った値。 |
キーの選択
キーを選択するには:
• キー自体をクリックします。
• ホールドShift選択中にキーを押して、選択に追加します。
• ホールドCtrlキーをクリックして選択から削除します。
• グラフの背景をクリックして、すべてのキーの選択を解除します。
• 背景をクリックしてドラッグすると、「ボックスマーキス」の選択が開始されます。ボックスをドラッグして、選択するキーを囲み、マウスボタンを離します。ボックス内のすべてのキーが選択され、ボックス外のキーはすべて選択解除されます。
キーの編集
• カーブにキーフレームを追加したら、キーフレームをすばやく追加できます。元のキーフレームを選択してアクティブ化し、 Shift+Ctrl、それをカーブ上の新しい位置にドラッグします。このプロセスを繰り返して、キーフレームを追加します。完了したら、 Shift+Ctrlキー。その結果、指定した位置のカーブに新しいキーフレームが追加されます。
• キーをクリックしてドラッグすると、キーがまだ選択されていない場合は選択され、両方をすばやく編集できますInputそしてOutput同時に値。すでに複数のキーが選択されていて、そのうちの1つをクリックしてドラッグすると、選択したすべてのキーが変更されます。
• キーを中クリックしてドラッグすると、編集がOutput値。同様に、右クリックしてドラッグすると、編集内容がInput値。
• 中央クリックして背景を垂直にドラッグすると、 Output選択したすべてのキーの値。
• 背景を右クリックして水平方向にドラッグすると、 Input選択したすべてのキーの値。
• Ctrl+背景を中クリックしてドラッグすると、 InputそしてOutput移動の初期方向に基づく、選択したキーの値。
• キーをダブルクリックすると、カーブ上のすべてのキーが選択されます。
|
|
いつLink related keys有効にすると、関連付けられているキー(R、G、Bのカラーチャネルなど)は、単一のチャネルキーのみが変更された場合でも、互いに対して同じ時間間隔のままになります。無効にすると、キーを自由に移動できます。 |
鍵の反転
次の2つの方法のいずれかを使用して、選択したキーの水平位置と垂直位置を反転できます。
Key.invertコマンド
| 1. | 反転するキーフレームを2つ以上選択しますShift+それらをクリックします。 |
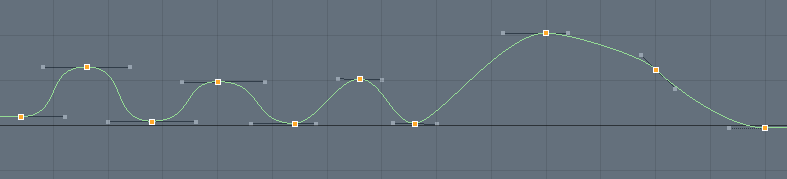
| 2. | 右下のコマンドラインに「key.invert」と入力し、次にEnter。 |

選択したキーの位置が反転します。

キーのスケール
キーを反転する別の方法は、スケールキーを使用することです![]() グラフエディタの上部にあるボタン。
グラフエディタの上部にあるボタン。
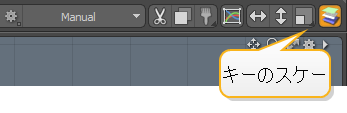
| 1. | キーを選択した状態で、キーのスケールをクリックします |
これにより、 Scale Keysダイアログ。
| 2. | セットするScaleに-100.0%そしてCenter OptionsにCenter、次にクリックOK。 |
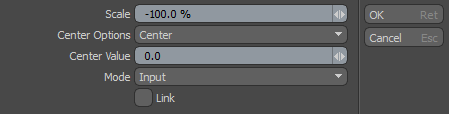
選択したキーの位置が反転します。
注意: の詳細については、 Scale Keysオプション、参照キーの管理。
複数のキーフレームをスケーリングする
を使用して、選択した複数のキーフレームをフレーム番号とキー設定した値でスケーリングできます。 ボックススケーリングツール。
次のビデオでは、ツールの使用方法の概要を説明しています。
| 1. | 右側のパネルのItemsリストから、編集するメッシュアイテムを選択します。 |
| 2. | 押すF7を開くGraph Editor。 |
| 3. | ホールドShiftまたはCtrl個々のキーフレームをクリックして選択します。 |
注意: 入力値と出力値が異なる少なくとも2つのキーを選択する必要があります。
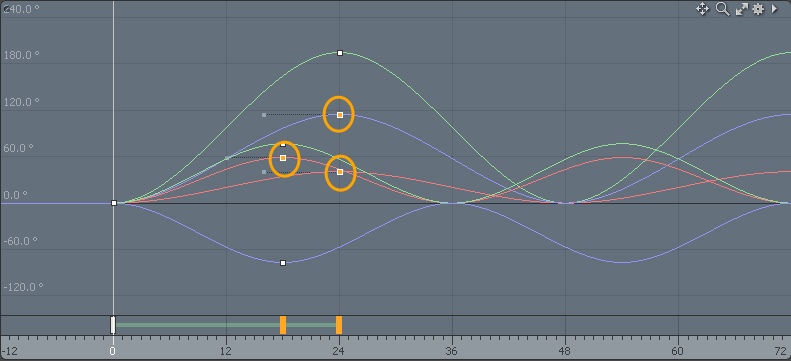
| 4. | インターフェースの右上隅で、 Box Scalingツール |
強調表示されたボックスが、グラフ上の選択されたキーフレームの周りに表示されます。

| 5. | 次のいずれかを実行して、キーフレームの選択を移動またはスケーリングします。 |
• Move -選択したキーフレームを移動します。
• ハイライトボックスの中央をクリックアンドドラッグして、選択したすべてのキーを移動します。
• ホールドShiftクリックしてドラッグすると、選択の動きが上下に制限されます。
• ホールドCtrl/Cmdクリックしてドラッグし、選択の動きを左右に制限します。
• Scale -キーフレームの選択をスケーリングします。
• ボックスのいずれかの側面をクリックしてドラッグし、側面からすべてのキーをスケーリングします。
• コーナーポイントのいずれかをクリックしてドラッグし、X軸とY軸上の選択を同時にスケーリングします。
• ホールドCtrl/Cmdコーナーポイントの1つをクリックし、クリックアンドドラッグして、そのポイントから選択範囲をスケーリングおよびワープします。
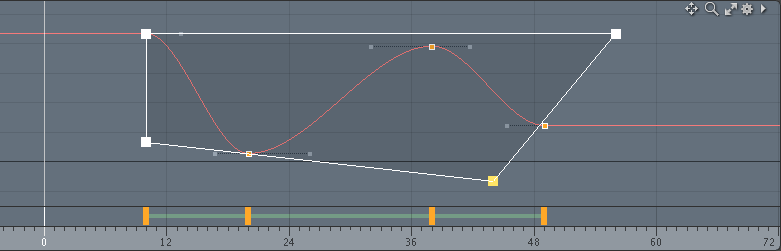
ツールをリセットするには、ハンドル領域の外側のビューポートをクリックします。
キーの削除
キーは、次の2つの方法でカーブから削除できます。
• 現在選択されているキーのみを削除するには、 Deleteキーボードで。
• 現在選択されているキーとキーを同時に削除するにはInput関連する曲線の値、選択Delete Key(s)右クリックのコンテキストメニューから。
プリセットの保存
ベクトルおよびスカラーのエンベローププリセットを保存して、後でグラフエディターから使用できます。ベクトルプリセットは複数のチャネルの組み合わせであり、方向情報が含まれていますが、スカラープリセットは単一チャネルの値です。
プリセットを保存するには、保存するチャンネルを選択して、 Presetsビューポートの下部にあるボタン。
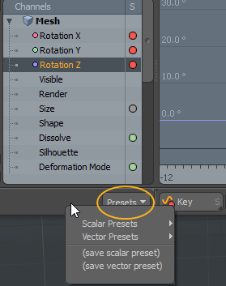
プリセットは、 プリセットブラウザ。スカラープリセットは以下に保存されます Assets > Envelopes。
注意: のEnvelopesフォルダは、最初のエンベローププリセットを保存するときにのみ作成されます。
プリセットを適用するには:
プリセットを適用するチャンネルを選択し、次にGraph Editor、 クリックPresetsボタンをクリックして、使用可能なスカラーまたはベクトルのプリセットの1つをクリックします。

または、プリセットブラウザからプリセットをドラッグして、 Graph Editor:
| 1. | インターフェースの左上隅にあるOpen the Preset Browserアイコン。 |
![]()
| 2. | プリセットブラウザの左側のパネルで、展開しますAssets > Envelopes、適切なフォルダを開き、必要なプリセットをクリックします。 |
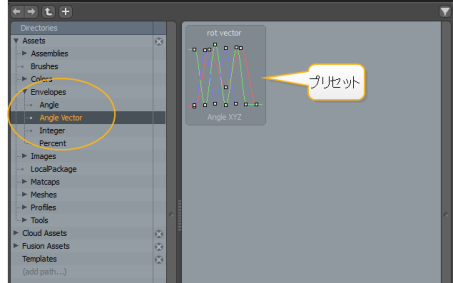
| 3. | 保存したプリセットをクリックしてドラッグし、 Graph Editor。 |
チャネルの値が追加されます。

コンテキストメニュー
のGraph Editor右クリックしてコンテキストメニューにアクセスします。メニューを開いたときにカーソルが選択されていないキーの上にある場合、キーが選択に追加されます。から実行される操作Edit Keyコンテキストメニューは、現在選択されているすべてのキーに影響します。
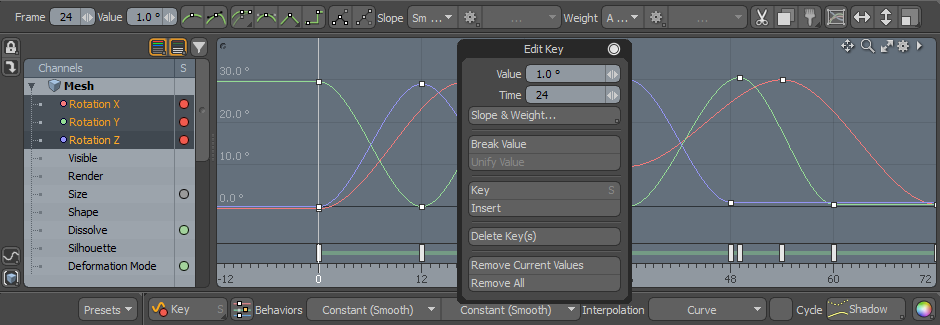
ナビゲーション
のパンおよびズーム動作Graph Editor 3Dビューポートに似ていますが、いくつか追加されています。
• Alt+中央クリック+ドラッグは、の開始値を調整しますInputエディターに表示される(水平)範囲Alt+右クリック+ドラッグで、 Input範囲。
• Alt+Shift+中央クリックでズームOutputエディタに表示される範囲、 Alt+ Shift +右クリックでズームInput範囲。どちらの場合も、ズームは最初のカーソル位置を中心に行われます。
• Alt+Ctrl+右クリックすると、ボックスがズームされます。
• マウスホイールを使用して、カーソル位置を拡大および縮小します。
カーブを修正する
あるキーから次のキーへの補間を制御する方法はいくつかあります。これは、各キーを接続する曲線/線によって表されます。デフォルトでは、値は次から次へと徐々にフェードします-これはAuto設定。着信線と発信線が滑らか、線形、階段状、またはその他のさまざまな形状になるように、キー設定を調整できます。選択したキーの横にベジェのような小さなハンドルが表示され、これらの調整を行うことができます。ハンドルをクリックしてドラッグすると、ハンドルが変更され、 Manualモード。
ハンドルは2つの方法でキーに関連付けられています。呼び出されたハンドルの角度があります。 Slope、次に呼び出されるハンドルの長さWeight。これらの2つのオプションを組み合わせて、曲線の最終的な形状を作成します。
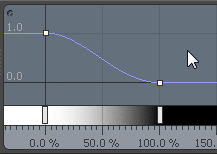
次のボタンを使用して、最も一般的な設定をすばやく行いますSlopeそしてWeight組み合わせ。
|
|
選択したキーをAuto勾配と重みの両方。 |
|
|
選択したキーをManual勾配と重みの両方。 |
|
|
選択したキーを次のいずれかに設定します。
• Auto Flat -選択をAuto 平らな斜面。 • Smooth Flat -キー値が周囲のキーに近づくと、接線を調整して、オーバーシュートを回避します。これは、新しいキーのデフォルトの勾配タイプです。 のSmooth Flatスロープタイプも改良された補間キーの間。下の画像は、 Auto SmoothそしてAuto Flatバックグラウンドのスロープタイプ。
|
|
|
選択したキーをFlat と Auto重み。 |
|
|
選択したキーをLinear追加のサブメニューオプション(右クリック) Linear InそしてLinear Out。 |
|
|
選択したキーをStepped Slope と AutoWeight。 |
次のボタングループでは、各キーの両方のハンドル(着信ハンドルと発信ハンドル)を完全に制御できます。左側のハンドルと右側のハンドルを表すボタンについて考えることができます。 SlopeそしてWeight。ハンドルが統一されている場合、つまり、片側を調整するともう一方が直線的に移動するため、出力設定はグレー表示されます。中央のオプションギアを使用すると、ハンドルを「分解」または「統合」し、角度をゼロにして、完全に水平に戻すことができます。いずれかのボタンをクリックすると、ポップアップメニューの下にいくつかの設定があります。
スロープコントロール
![]()
|
Manual |
を完全に制御できますSlope (ハンドル角度)。 |
|
Auto |
自動的に調整Slope前のキー値から次のキー値へのスムーズなイーズインとイーズアウトを生成します。 |
|
Linear In |
角度Incoming Slope前のキーを指すようにして、キー間に直線を作成します。 |
|
Linear Out |
角度Outgoing Slope次のキーを指すようにして、キー間に直線を作成します。 |
|
Flat |
を設定しますSlope前のキーと次のキーの位置に関係なく、0度フラットになります。 |
|
Auto Flat |
と同じように行動するAuto着信または発信キーが値と一致する場合を除いて、それは次のように機能しますFlat。 |
|
Stepped |
を排除しますSlopeそしてWeight完全に、新しいキーが導入されるまで、以前のキー値を保持します。 |
体重管理
|
Manual |
を完全に制御できますWeight (ハンドルの長さ)。 |
|
Auto |
自動的に調整Weight前のキー値から次のキー値へのスムーズなイーズインとイーズアウトを生成します。 |
次のボタンを使用すると、ハンドルをすばやく分割または統合することもできますSlopeそしてWeightシングルストロークで。キー自体の色は2つのハンドルの状態を表します。統一されたハンドルは白い四角形として描画され、壊れたハンドルはマゼンタの四角形として描画されます。
|
|
調整用のキーハンドルを解除しますSlopeそしてWeight |
|
|
ハンドルを統一して調整しますSlopeそしてWeight。 |
キーの管理
のGraph Editorまた、キー値を操作するための便利な関数も提供しています。クリップボードバッファーを使用すると、キーを移動したり、チャネル間でキーを移動したりできます。のPasteコマンドは、ターゲットにキー値を追加するだけです。 Insertコマンドはそれらをターゲットに追加し、必要に応じて他のキーを移動します。 Replaceキーを追加し、重複する可能性のある既存のキーを削除します。
|
|
エディターから選択したキーを切り取り、後でアクセスできるように一時バッファーに保管します。 |
|
|
選択したキーをエディターからコピーし、後でアクセスできるように一時バッファーに保管します。 |
|
|
バッファに格納されているキーを貼り付けます。 |
次のボタンをクリックするとダイアログボックスが開き、選択した複数の値を簡単にまとめて編集できます。
|
|
を開きますSet Frame時間位置を調整するためのダイアログパネル(勾配には直接適用できません)。
• Time -選択したキーを移動する時間内の位置を決定します。 • Absolute -有効にすると、 Absolute特定の時間を定義できる時間を使用します。無効にすると、時間は現在の時間位置を基準にします。 • Linked -有効な場合Linkedキー(R、G、Bチャネルのキーなど)は、単一のチャネルのみが編集されている場合でも、同じ相対位置でリンクされたままになります。無効にすると、キーを自由に移動できます。 • Ripple -有効にすると、選択した値の以下のすべての値が同じ量だけシフトされます。 |
|
|
を開きますSet Key Value選択したキーの値を調整するためのダイアログパネル。
• Value -モードが次のように設定されている場合に、選択したキーに適用される新しい値を定義しますSet;モードが設定されたときに追加される値を定義しますAdd。 • Multiple by -モードがに設定されている場合、選択した値の乗数として機能しますMultiply。 • Mode -値が選択したキーにどのように影響するかを決定します。 Set、 Add 、およびMultiply。 |
|
|
を開きますScale Keys選択したキーの値をスケーリングするためのダイアログパネル。
• Scale -選択したキーに適用されるスケーリングの量を定義します。 • Center Options -キーをスケーリングする中心位置を決定します- Start、 Center 、 End 、 Time 、およびUser。いつTimeまたはUserを選択すると、 Center Value特定の中心を定義するために使用できます。 • Center Value -特定の中心位置を決定するときTimeまたはUserオプションはCenter Option。 • Mode -スケーリングする方向を決定する2つのモードを提供します。 Input間隔(水平)をスケーリングしながらOutput値をスケーリングします(垂直)。 • Link -有効にすると、リンクされたキー(R、G、Bチャネルのキーなど)は、単一のチャネルのみが編集された場合でも、同じ相対位置にリンクされたままになります。無効にすると、キーを自由に移動できます。 |
行動
のBehaviorボタンは、定義されたキーの領域外にある入力カーブと出力カーブを定義します。左のボタンは行動ごとを定義し、右のボタンは行動後を定義します。
![]()
|
Constant |
値は同じままです。とともにAutoSlopeそしてWeightキー値に移行するときのオプション、イーズインまたはアウト。 |
|
Constant (Smooth) |
と同じConstant、ただしキーフレームの傾きの値は、 Constant動作。 |
|
Linear |
値は最初または最後のキーから直線的に外側に投影され、一定のオフセットを提供します。 |
|
Repeat |
キーの値は繰り返されます。着信値と発信値が一致すると、ループが作成されます。 |
|
Oscillate |
値は、ピンポンタイプの効果のように、順方向に繰り返され、次に逆方向に繰り返されます。 |
|
Oscillate (Smooth) |
と同じOscillateただし、スロープVの値は、次の振動にスムーズに移行するように調整されます。 |
|
Offset Repeat |
キーの値は繰り返されますが、後続の各繰り返しは最後のキーの量だけオフセットされます。 |
|
Offset Repeat (Smooth) |
と同じOffset Repeatただし、勾配値は、繰り返しセクションにスムーズに移行するように調整されます。 |
| Reset |
値は、キー領域の外側でフラット0(ゼロ)に設定されます。 |
補間
補間は、ユーザー定義のキーフレーム間ですべての値が計算される方法を制御し、すべての値を変更するための便利なショートカットになりますSlopeそしてWeightすべてのキーの値が自動的に。

補間オプション:
• Curve -値のイージングインとイージングアウトをスムーズに制御できます。これがデフォルトです。
• Linear-各キーに直線を描画し、不快で機械的な種類のキーへの移行を生成します。
• Stepped-あるキーから次のキーに値を階段状に移動します。これは、中間のフレームを邪魔することなく、キャラクターの特定のキー位置やポーズを確認するのに役立ちます。
![]()
ときCycleオプションを有効にすると、最後のキーフレームが最初のキーフレームの値と一致するように配置されます。最後のキーの元の値は、新しい値に接続する線のある色付きの四角形として表示されます。シーケンスの最後のキーフレームは、サイクルの長さを定義します。最後のキーフレームのスロープとウェイトの値も一致するように調整されるため、入力カーブと出力カーブがスムーズに流れます。最初のキーのハンドルを壊して、勾配と重みの値を個別に変更できます。
影

のShadowこの機能は、現在選択されているすべてのチャネルのキーグラフの代替バージョンを保存するために機能し、曲線の便利で非破壊的な編集を可能にします。の選択Copy to Shadowオプションを使用すると、それらがフェードバックグラウンドビューに追加され、キーを視覚的に調整し続けて、以前のシャドウ値に対する現在の変更を確認できます。その後、キーを調整し、タイムラインをスクラブまたは再生して、結果を確認できます。を押すShadowボタンをクリックすると、次のオプションを含むポップアップメニューが開きます。
|
Copy to Shadow |
現在選択されているチャネルをシャドウに格納します。シャドウチャネルはシーンと一緒に保存され、一貫して保持されますModo割り当てられたチャネルのセッション。 |
|
Replace with Shadow |
現在のチャンネル値を保存されたシャドウ値で完全に置き換えます。 |
|
Swap |
名前が示すように、現在の値はシャドウ値に置き換えられ、シャドウ値は現在のグラフ値に置き換えられます。 |
|
Clear Shadow |
選択したチャネルからシャドウデータを削除します。 |
アニメーションカーブビュー
アニメーションカーブの操作方法を最適化するために使用できる複数のカーブオプションがあります。特定のチャネルに速度と速度のカーブを追加すると、特定のチャネルの値を視覚化するのに役立ちますが、正規化されたカーブとスタックされたカーブを使用すると、キーフレームの編集が容易になります。
コントロールはグラフエディターの下部にあります。
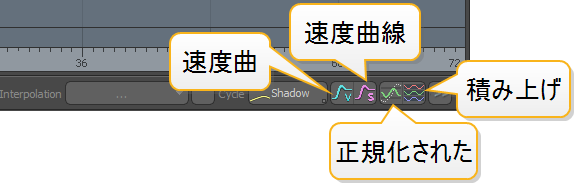
速度曲線
速度曲線は、選択したチャネルの値の時間変化を表し、アニメーション化されたアイテムの動きを視覚化して滑らかにするのに役立ちます。単一の浮動小数点タイプのチャネルの速度曲線を表示できます。
速度曲線を操作するには:
| 1. | 左側のリストから単一のチャネルを選択します。 |
| 2. | 速度曲線をクリックします |
青い速度曲線がエディタに表示されます。下の画像は、選択したPosition Xチャネル。
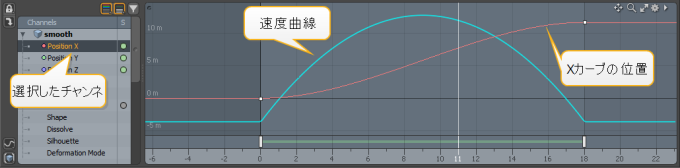
速度曲線
速度曲線は速度曲線に似ていますが、1つ以上の位置チャネルが選択されている場合にのみ描画されます。それらは、アイテムが時間とともに移動する距離を表します。
注意: 速度曲線は、チャネルが属するアイテムのローカルスペースを参照します。アイテムが別の移動アイテムの親である、モディファイアが適用されている、またはアイテムに他の位置変換アイテムがある場合、シーン内のアイテムのワールドスピードを表しません。
速度曲線を有効にするには:
| 1. | 左側のリストから1つ以上の位置チャネルを選択します。 |
| 2. | 速度曲線をクリックします |
紫色の速度曲線がエディタに表示されます。下の画像は、選択したPosition X そして Position Yチャンネル。

正規化された曲線
グラフエディターで複数のチャネルが選択されている場合、ビューは曲線に合わせてスケーリングされます。これらのカーブがアニメーション化される範囲に大きな違いがある場合、それらはビューポートで垂直に平らになり、編集が難しくなり、アニメーションの視覚化が難しくなります。
正規化された曲線を使用すると、選択した各チャネルを同じビュースペースに描画し、それぞれを共通の垂直範囲にスケーリングできます。これにより、曲線の編集と視覚化が簡単になります。
|
|
|
通常のビュー |
|
|
|
正規化されたビュー |
注意: このモードでは、各曲線に独自の範囲があるため、グラフエディターの左側の垂直定規は描画されません。
正規化曲線を有効または無効にするには、正規化曲線をクリックします![]() グラフエディタの右下にあるボタン。
グラフエディタの右下にあるボタン。
デフォルトでは、カーブは選択時に正規化され、編集中はスケーリングを維持します。正規化された曲線![]() ボタンは、正規化された範囲に合うように選択した曲線を再スケーリングします。
ボタンは、正規化された範囲に合うように選択した曲線を再スケーリングします。
注意: 複数の正規化された曲線が表示されている場合、キーを追加するために背景を中クリックすることはできません。特定のカーブを中央クリックしてキーを挿入することもできます。
積み上げ曲線
積み上げ曲線は正規化された曲線に似ていますが、各チャンネルは上から下に選択順に個別に描画されます。
スタックカーブを有効または無効にするには、スタックカーブをクリックします。 ![]() グラフエディタの右下にあるボタン。
グラフエディタの右下にあるボタン。
有効にすると、ビューは自動的に最大6チャネルに適合し、さらに下にチャネルが描画されます。ビューポートをパンおよびズームして、これらのチャンネルを見ることができます。
押し続けると、行間の間隔を調整できますCtrlマウスホイールでスクロールします。
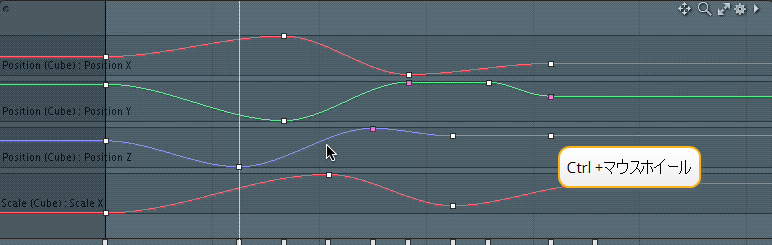
チャネルが選択されていない場合、間隔はリセットされます。
積み重ねられた行をステップ実行するには、 Shiftマウスホイールをスクロールします。
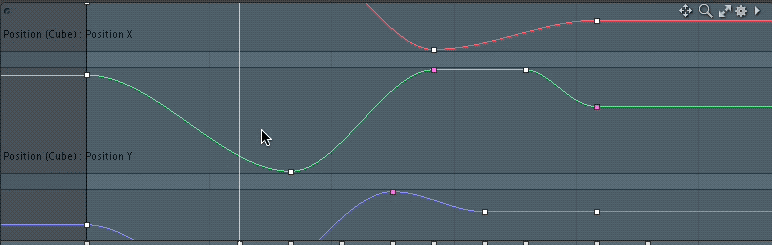
役に立たなかったのでごめんなさい
なぜこれが役に立たなかったのですか? (当てはまるもの全てをご確認ください)
ご意見をいただきありがとうございます。
探しているものが見つからない場合、またはワークフローに関する質問がある場合は、お試しくださいファウンドリサポート。
学習コンテンツを改善する方法についてご意見がございましたら、下のボタンを使用してドキュメントチームにメールでお問い合わせください。
フィードバックをお寄せいただきありがとうございます。