検索はキーワードに基づいています。
例:「手順」
自然言語で検索しないでください
例:「新しいプロシージャを作成するにはどうすればよいですか?」
動く
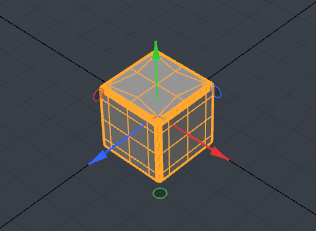
移動ツールを使用すると、選択範囲を特定の距離にわたって移動または移動できます。さまざまなハンドルを使用して、動きを1つまたは2つの軸に簡単に制限できます。開催Ctrl牽引すると、キー拘束が1つの軸に移動します。変換量を適用した後、中クリックして以前のオフセット量を再適用します。この方法で、編集を複数回簡単に適用できます。コマンドをアクティブにしますModelビューポートのBasicサブタブの下のメニューバーEdit > Transform > Moveまたは押すことによってW。
コンポーネントモード(頂点、エッジ、ポリゴン)では、ツールは選択したジオメトリに直接影響します。何も選択されていない場合、すべてのアクティブな前景ジオメトリに影響します。アクティブな前景アイテムは、 Itemsリスト。にItems mode、ツールは、 Itemsリストで何も選択されていない場合、ツールは何もしないように見えます。マテリアルモードでは、他のコンポーネントモードと同じように機能します。最後に、センターモードとピボットモードでは、それぞれセンターまたはピボットを変更します。
注意: 次のように、ツールをアクティブにする前に、モードに応じて中心またはピボット自体を選択する必要がありますItems mode、何も選択しないと、ツールは何もしないように見えます。
フォールオフのいずれかを定義すると、ユーザー定義の領域全体でツールの適用を弱めることができます。フォールオフの使用の詳細については、 フォールオフの使用。
ツールをアクティブにすると、 Modo関連するツールハンドルをビューポートに描画します。この時点で、目的のビューポートの任意の場所をクリックして移動し、インタラクティブにジオメトリを変換できます。さらに、さまざまなツールハンドルを使用して、ツールの適用を制限し、矢印を1つの軸に、円を2つの軸に制限することもできます。さまざまなツールハンドルは、さまざまな軸の色に合わせて色分けされています。Xの場合は赤、Yの場合は緑、Zの場合は青です。特定のハンドルの上にマウスを置くと、ハンドルが黄色に変わり、クリックしてドラッグして変更できます。 。ハンドル自体のサイズをインタラクティブにスケーリングするには、 - (マイナス)サイズを小さくするためのキー= (等しい)サイズを大きくします。
移動ツールは、アクションセンターの設定も考慮し、定義された位置から適切なアクションを開始します。アクションセンターの理解と使用の詳細については、 アクションセンターとフォールオフの指定。
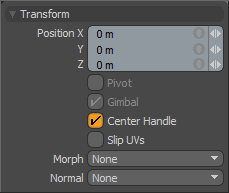
|
オプション |
説明文 |
|---|---|
|
変身 |
|
|
Position |
X、Y、Z入力フィールドを使用して、ツールがアクティブ化されたときのオブジェクトの位置から計算された特定のオフセット距離値を適用します。ビューポートでインタラクティブにオブジェクトを調整すると、 Position入力フィールドには、現在適用されているオフセット距離が表示され、有用なフィードバックが提供されます。 |
|
Pivot |
ピボットモードに移行しなくても、アイテムのピボット位置を簡単に変更できます。 |
|
Gimbal |
のGimbal設定は移動モードではグレー表示されます。 |
|
Child Compensate |
無効にすると、 Modo現在の選択範囲の子アイテムに変換値を渡します。有効にすると、子アイテムは変換値を無視します。 |
役に立たなかったのでごめんなさい
なぜこれが役に立たなかったのですか? (当てはまるもの全てをご確認ください)
ご意見をいただきありがとうございます。
探しているものが見つからない場合、またはワークフローに関する質問がある場合は、お試しくださいファウンドリサポート。
学習コンテンツを改善する方法についてご意見がございましたら、下のボタンを使用してドキュメントチームにメールでお問い合わせください。
フィードバックをお寄せいただきありがとうございます。