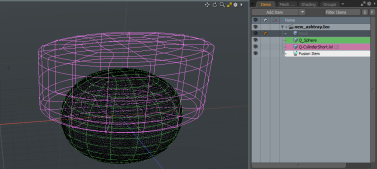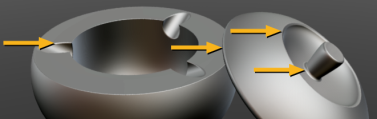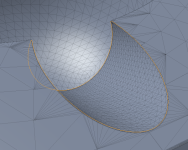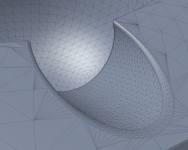検索はキーワードに基づいています。
例:「手順」
自然言語で検索しないでください
例:「新しいプロシージャを作成するにはどうすればよいですか?」
フュージョンの例
MeshFusionの簡単な紹介として、Qbicプリミティブを組み合わせた簡単な例を見てみましょう。この例では、3Dツリーを使用して(回路図ではなく)Fusionを操作します。
この例は、下の写真のように、灰皿と蓋をモデリングする方法を示しています。

ボウルを作る:減法トリミング
上の画像からわかるように、ボウルの本体には内側のスペースと、外側の縁の周りにタバコ用の3つの溝があります。これを行うには、次の一連の減算に従います。

|
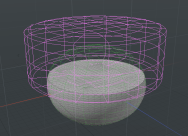
|
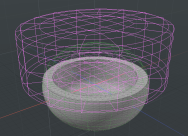
|
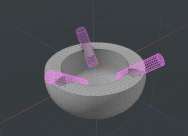
|
|
球を追加し、少し平らにして灰皿本体を開始します。 |
平らな円柱を追加してボディをトリミングします。 |
カプセルで体の内側を整えます。 |
シリンダーを追加します。リムをスケーリング、配置、トリミングして、溝を作成します。 |
この例を開始するには、 Model空のシーンのレイアウト。
ヒント: 3DビューポートをModel Fusion MeshFusionの最適な視覚化のためのビューポートスタイル。これを行うには、ビューポートの左上隅にある2番目のボタンをクリックして、 Model Fusionリストから。
| 1. | クリックFusion左側のパネルのモデリングツールボックスのタブ。 |
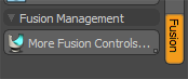
| 2. | 灰皿本体を開始するには、Qbic球を追加します。 Fusion Meshesタブの下端にあるメニューをクリックして、 Qbic Geometry...を開くFusion Qbic Preset窓。メッシュプリミティブはFusion Assets/Fusion Meshes/Qbicsフォルダ。ダブルクリックQ-Sphereシーンに追加します。 |
| 3. | 全体の灰皿の形状に合わせて球を平らにします。 Rスケールツールをアクティブにします。 |
スケールツールのハンドルが3Dビューポートに表示され、ツールのプロパティが左下のパネルに表示されます。セットするScale Y 75%まで、次に押しますSpaceツールをドロップします。
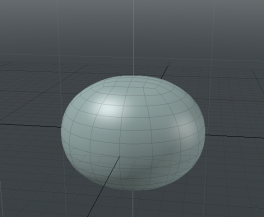
| 4. | 灰皿の全体的な形状に合わせて、本体の上部をトリミングします。円柱プリミティブを使用して上部を削除してみましょう。 Q-CylinderShort Qbicプリセットから。 |
| 5. | 押すW移動ツールを開き、 Position Yに370 mmそして次に押しますspacebarツールをドロップします。 |

ヒント: のメッシュに識別可能な名前を割り当てると役立つ場合がありますItemsリスト。
| 6. | 球体を円柱でトリミングします。球体はプライマリで、円柱は減法トリムです。球を選択し、 Fusionタブ、クリックNew Fusion...、クリックNew Fusion with Selected Meshes。 |
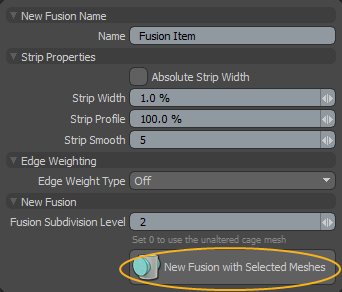
| 7. | 右側のパネルのItemsリストで、球と円柱の両方のアイテムを選択します |
| 8. | 左側のパネルのFusionタブ、下Set Mesh Role & Apply、減算トリムアイコンをクリックします。 |
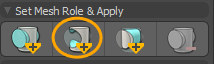
これでメッシュがワイヤーフレームで描画されました。プライマリメッシュ(球)は緑色で、トリム(円柱)はマゼンタです。彼らは色分けされていますItemsリストも。新しいFusion Itemも自動的に作成されます。
球は円柱によってトリミングされます。
| 9. | カプセルを使って灰皿の内側をくりぬき、内側を切り取ります。Qbicプリセットから、 Q-Capsule1シーンに。カプセルのサイズを変更し、Y方向に移動して、現在のフュージョン形状から差し引いた場合、下の写真のように灰皿のボウルがくぼんでくるようにします。カプセルがボウルの下に突き出ていないことを確認してください。 |
ヒント: 押すRスケールツールをアクティブにします。押すW移動ツールをアクティブにします。押すSpaceツールをドロップします。
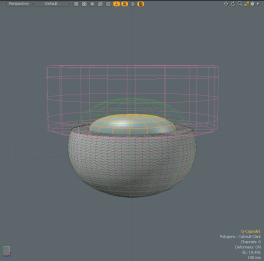
| 10. | の中にItemsリスト、カプセル、球の順に選択します。 |
| 11. | 左側のパネルのFusionタブ、下Set Mesh Role & Apply、減算トリムアイコンをクリックします。押すSpaceツールをドロップします。 |
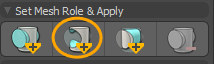
球の内部はカプセルによってくり抜かれています。
灰皿に溝を追加するには:
| 1. | これで、さらにトリミングして、灰皿ボウルに溝を追加できます。追加するQ-CylinderLong次に示すように、シーンにメッシュし、ボウルの内側の端に重なるようにサイズ変更、移動、回転します。 |
ヒント: 押すRスケールツールをアクティブにします。押すW移動ツールをアクティブにします。押すE回転ツールをアクティブにします。押すSpaceツールをドロップします。
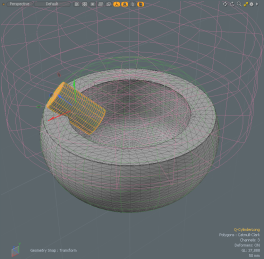
| 2. | ボウルで円柱をトリミングするには:円柱と球を選択し、左側のパネルのFusionタブ、下Set Mesh Role & Apply、減算トリムアイコンをクリックします。 |
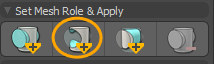
ボウルの端はシリンダーによってトリミングされます。
| 3. | 別の溝を作成するには、円柱を複製し、複製を適切な位置に移動および回転します。複製を作成するには、 Fusionタブ、下Duplication、 クリックDuplicate mesh as a new Subtractive Trim |
![]()
| 4. | の中にFusion下のタブFusion Display、クリックSource Mesh Visibilityソースメッシュを非表示にします。 |
ボウルは次のようになります。
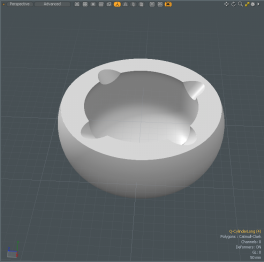
必要に応じて、ソースメッシュのサイズや位置を変更して、ボウルや溝を調整できます。メッシュを移動またはサイズ変更すると、フュージョンがリアルタイムで更新され、変更が反映されます。
注意: 複雑なFusionアイテムを操作する場合、更新がスムーズでない場合があります。このような場合は、 Deferred Update Fusionアイテムで利用可能なオプションPropertiesパネル。このオプションを有効にすると、メッシュはマウスアップでのみ更新されます。詳細については、 フュージョンアイテム。
蓋を作る:交差トリムとユニオン
ふたを作成するために、他の2つのブール演算である交差とユニオンを紹介しましょう。ふたは、次の一連の操作を使用して作成されます。

|

|

|

|
|
球を追加し、前と同じように少し平らにします。 |
前と同じようにシリンダーを追加します。今回はそれを平らにされた球と交差させます。 |
蓋の上部から別の球を差し引きます。 |
ふた付きの小さな円錐を追加してハンドルを追加します。 |
蓋は新しいフュージョン操作で作られているため、独自のツリーを持っています。既存のシーンにふたを追加できます。
| 1. | クリックQbic Geometry...そして追加するQ-SphereとQ-CylinderShortキュービックスから。混乱を避けるために、メッシュの名前をLid SphereそしてLid Cylinderそれぞれ。 |
| 2. | 灰皿ボウルと重ならないようにするには、 1.5 m Xで |
| 3. | スケールLid Sphere沿って75% Yに移動し、 Lid Cylinder沿って370 mmこれらは、ボディを作成するときに実行したのと同じ変換です。 |

| 4. | 2つの形状を交差させることで、基本的な蓋の形状を作成できます。球を選択し、 Fusionタブ、クリックNew Fusion...、クリックNew Fusion with Selected Meshes。 |
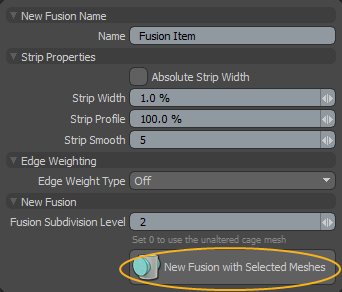
| 5. | 円柱と球体を選択して、 Apply Intersection Trim |
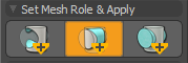
交差点が形成されます。
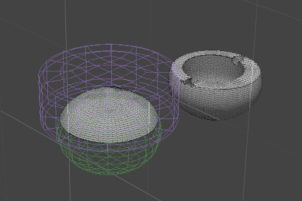
| 6. | ふたにくぼみを作るには、球を差し引いてみましょう。 Q-Sphere、蓋の上半分と重なるように配置してサイズを調整します。新しいサイズと位置に問題がなければ、蓋球と一緒に選択して、蓋の上部を球でトリミングし、 Apply Subtractive Trim |
| 7. | ふたにハンドルを追加しましょう: Q-CapsCone1、そしてサイズと蓋の上に配置します。 |
| 8. | を押してプライマリに変えますAltをクリックしてSet Mesh Role to Primary |
これで、灰皿の蓋が作成されました。
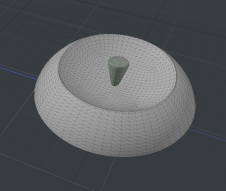
ヒント: ソースメッシュの位置とサイズを変更して、蓋をリアルタイムで編集できます。
ストリップを滑らかにする
元の画像で、エッジの輪郭の一部が丸められていることに気付くでしょう。灰皿本体の溝の周りの縁が広くなり、蓋のくぼみの周りの縁や蓋の縁も広くなっています。また、ふたハンドルの付け根は丸みを帯びており、ふたとの結合がスムーズです。以下の画像はこれらを示しています。
灰皿本体のタバコの溝の1つのストリップを編集して、これがどのように行われるかを見てみましょう。
ヒント: 編集を簡単にするには、 Source Mesh Visibilityソースメッシュを非表示にします。ゴーストソースメッシュが消えます。
| 1. | の中にFusion tab、 下Fusion Strips 、クリックUpdate Strip Items。これにより、最後のFusion編集以降、すべてのストリップアイテムが最新の状態になります。 |
注意: 選択可能なストリップを表示するには、 Select All Strips。これにより、メッシュ上のすべての編集可能なストリップが選択され、ハイライトされます。メッシュ以外の場所をクリックして、選択を解除します。
| 2. | 編集するストリップを選択します。タバコの溝の1つにズームインし、灰皿の上部にある溝の端にマウスを合わせます。ストリップが青い線で強調表示されます。青い線をクリックしてストリップを選択します。 |
これにより、 Fusion Stripsダイアログ。これを邪魔にならない場所に移動します。
| 3. | 灰皿の内側の2番目の端をロールオーバーし、 Shift+クリックして、ストリップを選択に含めます。次に示すように、両方のコーナーが選択されます。 |
| 4. | ストリップを選択すると、ストリップのプロパティを編集できます。でPropertiesパネル(右下)、 Fusion Strip タブが選択されました。をセットするStrip Widthに10%。これによりストリップが広がり、スムージング効果があります。 |
これで、他の溝と蓋の端を同じ方法で編集できます。また、試してみてくださいStrip Profileストリップの丸みを制御する設定。あStrip Profileの0%平らな面取りをする100%丸みを帯びています。
注意: このトピックの上部にある灰皿と同じマテリアルの外観を得るには、 MatCapシェーダーに追加されましたShader Tree、およびMatcapプリセットMetal01.png使われた。
メッシュに変換する
Fusionメッシュの作成が完了したら、それを通常のメッシュに変換できます。これにより、3D印刷または標準のジオメトリツールを使用してジオメトリを編集するための準備が整います。の各フュージョンアイテムItem Listを使用してメッシュに変換できますConvert to Mesh ItemアイテムのボタンPropertiesパネル。これを行う前に、Fusionアイテムを気密モードに設定してメッシュをシールすることをお勧めします。
注意: 詳細については、 フュージョンメッシュ変換
灰皿本体を変換してみましょう。
| 1. | を選択Fusion Item灰皿本体用Item List。 |
| 2. | の中にPropertiesパネル(右下)、 Fusionタブが選択されています。 |
| 3. | の中にFusion Meshセクション、設定Mesh ModeにAirtight Final。 |
注意: を明らかにするFusion Meshセクションの下部にある二重矢印ボタンをクリックしますPropertiesパネル。
| 4. | の中にOutput Meshセクション、クリックConvert to Mesh Item。 |
| 5. | クリックOKフュージョンアイテムを通常のメッシュに置き換えます。 |
| 6. | クリックOK次のダイアログで。 |
フュージョンアイテムがメッシュに変換されました。
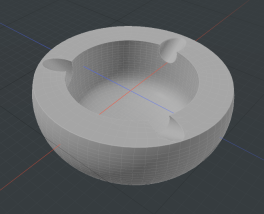
灰皿の蓋で同じ変換を行い、必要に応じて蓋を配置できます。
役に立たなかったのでごめんなさい
なぜこれが役に立たなかったのですか? (当てはまるもの全てをご確認ください)
ご意見をいただきありがとうございます。
探しているものが見つからない場合、またはワークフローに関する質問がある場合は、お試しくださいファウンドリサポート。
学習コンテンツを改善する方法についてご意見がございましたら、下のボタンを使用してドキュメントチームにメールでお問い合わせください。
フィードバックをお寄せいただきありがとうございます。