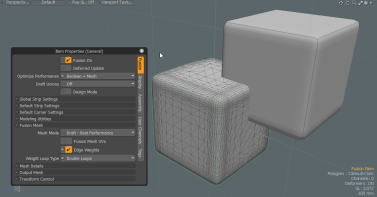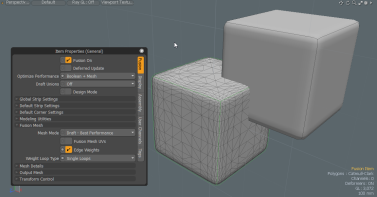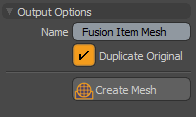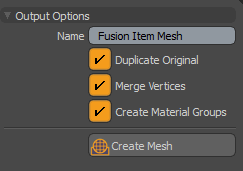検索はキーワードに基づいています。
例:「手順」
自然言語で検索しないでください
例:「新しいプロシージャを作成するにはどうすればよいですか?」
フュージョンアイテム
あに追加されます新しいFusionモデルが作成されるたび。 最終的なFusionモデルを生成し、結果を編集するためのさまざまなプロパティを提供します。
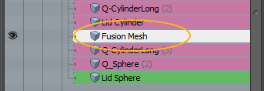
融合アイテムのプロパティ
あ次のプロパティが含まれます。
|
フュージョンアイテム |
|
|---|---|
|
Fusion On |
Fusionアイテムの評価と表示を有効/無効にします |
|
Deferred Update |
有効にすると、メッシュはマウスアップでのみ更新されます。これは、複雑なメッシュを編集していて、継続的な更新がスムーズでない場合に役立ちます。 注意: プレビューが開いていてアクティブな間は、遅延更新はスムーズに機能しません。3Dビューポートで編集中にプレビューを一時停止すると、遅延更新を通常どおり実行できます。 |
|
ブール演算をキャッシュするか、メッシュ(ストリップとサーフェスパッチ)をキャッシュすることにより、MeshFusionのパフォーマンスを最適化できます。どちらの形式の最適化でも、Fusion Itemの再評価は、現在の編集操作の影響を受ける要素に限定されます。 注意: メッシュキャッシングは、 メッシュモードに設定されています 次のオプションを使用できます。 • -最適化が無効になっています。 • -ブール演算のみをキャッシュします。 • -ブールキャッシュとメッシュキャッシュの両方が有効になっています。これがデフォルトの推奨設定です。 注意: MeshFusionは、Fusionアイテムのに設定されています。 最適化と組み合わせて使用すると、最高のパフォーマンスが得られます。 |
|
| ドラフトユニオン |
自動的に適応的に分割することにより、モデルでの作業中のパフォーマンスを向上させますに活発なそして非活性部品。 の活発な一部がすべて含まれていますそして選択したソースメッシュに基づいて、現在の編集に必要です。 Fusionストリップジオメトリは生成されず、アクティブパーツの3Dビューポートに表示されません。代わりに、通常のZバッファリングを使用してレンダリング効率が向上します。For information on Primaries and Trims, see メッシュの役割と関係. の非活性パーツには、ソースメッシュから残っている(選択されていない)Fusionオブジェクトがすべて含まれています。Fusion Stripジオメトリが生成され、非アクティブなパーツの3Dビューポートに表示されます。 次のオプションを使用できます。 • -Fusionモデル全体が再統合されました。すべてのユニオンが評価され、すべてのFusionストリップが復元され、3Dビューポートに表示されます。 • -アクティブにすると、モデルが2つの部分に分割されます。の活発な編集している部分とその他非活性編集していないパーツ。ユニオンの接合部のFusionストリップジオメトリは、 活発な選択したソースメッシュ。ユニオンの接合部にあるすべてのFusionストリップジオメトリが、選択されていないアイテム(非活性部品)。 注意: 選択が変更された場合、編集の開始時に遅延があります(遅延の長さはFusionアイテムの複雑さに関連しています)。 • -有効にすると、モデル全体ができるだけ多くの個別のパーツに分割され、最高のパフォーマンスが得られます。選択ベースの再構成はないため、編集の開始時に遅延はありません。ユニオンの接合部のフュージョンストリップジオメトリは、 活発なまたは非活性部品。 |
|
Design Mode |
さまざまなFusion Itemプロパティの内部オーバーライド。有効にすると、一部のFusionアイテムとストリップのプロパティが内部でオーバーライドされます(保持されます)。 ストリップは非常に狭くなり、ストリップの角は鋭くなります。オーバーライドされるプロパティは次のとおりです。 • ストリップ幅 • ストリップ密度 • Corner Density • Corner Rounding プロパティは次のときに復元されます無効になっています。 このモードは、パフォーマンスの向上、一時的なエラーの回避、およびメッシュエラーの診断に役立ちます。 |
|
Global Strip Settings |
|
|
Strip Rows |
ストリップを形成するポリゴンの行の量。 |
| Strip Skirt Rows | ソースメッシュのサーフェス上の追加の行。コーナーの丸めやFusionアイテムの手続き型モデリングなど、MeshFusion後のモデリングに優れたトポロジを提供します。 |
| Skirt Outer Rows | の量それらは全長に沿って一定の幅で互いに平行に走ります。 |
|
Corner Smoothing |
ストリップコーナークワッドのスムージング。最大のシャープネスです。 |
|
Use Absolute Strip Widths |
ストリップの幅を絶対距離(ミリメートル単位)または相対距離(パーセント単位)で設定します。切り替え。 |
|
Switch Width Mode |
トグル。 |
|
Abs Strip Quad Length |
ストリップクワッドの長さを絶対距離に設定します。これは、フュージョンアイテムのすべてのストリップにのみ適用されるグローバル設定です。 |
|
Default Strip Settings |
|
|
Strip Length Abs |
デフォルトのストリップクワッドの長さを絶対距離として設定します。これは、個々のストリップアイテムの設定によって上書きされる場合があります。 |
|
Base Quad Length |
隣接するクワッドサイズを基準にして、ストリップに沿ったクワッドの長さを設定します。 |
|
Adaptive Quad Length |
このオプションは、曲率に基づいてストリップ密度を増やします。 |
|
Strip Width Abs |
ストリップの幅を絶対距離として設定します。 注意: 個々のストリップアイテム設定を編集すると、デフォルトが上書きされます。 |
|
Strip Width |
元のメッシュの四角形サイズのパーセンテージとしてのストリップ幅。エッジの角度に関係なく一定の幅を適用します。 注意: 個々のストリップアイテム設定を編集すると、デフォルトが上書きされます。 |
| Skirt Width |
元のメッシュのクワッドサイズに対するパーセンテージとしてのスカートの幅。 注意: 個々のストリップアイテム設定を編集すると、デフォルトが上書きされます。 |
| Skirt Width Abs |
スカートの幅を絶対距離として設定します。 注意: 個々のストリップアイテム設定を編集すると、デフォルトが上書きされます。 |
| Skirt Outer Width |
スカートの外側の行の幅を絶対距離として設定します。これは、 値であり、常により小さくする必要があります。 注意: 個々のストリップアイテム設定を編集すると、デフォルトが上書きされます。 |
|
Strip Profile |
ベベルの量を決定します。平らな面取りです完全に丸められます。 |
|
Strip Smoothing |
ストリップに沿った鋭い曲がり角での補正スムージングの量を指定します。 |
|
垂直回復 |
ストリップの交差エッジを強制的に垂直位置にすばやく回復させます。回復の距離は、 回復長プロパティ。 注意: 一部のストリップの交差では、交差するエッジが非perpandiularである必要があります。 • -クロスエッジは、ストリップセグメント全体にわたって徐々に垂直に戻ります。 • -クロスエッジは、指定された回復長さを超えて直線に垂直に戻ります。 • 回復長 -クロスエッジは指定された範囲を超えてスムーズに(イーズインとアウト)垂直に戻ります。 • -クロスエッジは、指定された回復長さを超える垂直な緩和に戻ります。 |
|
垂直に戻る交差エッジの距離を設定します。 |
|
|
Default Corner Settings |
|
|
コーナー密度 |
コーナー近くの密度比を削除します。 |
|
コーナーラウンディング |
角の近くのエッジの丸みを取り除きます。 |
| モデリングユーティリティ | |
|
Source Mesh Visibility |
ソースメッシュの表示を切り替えます。 |
|
Select Source Meshes |
すべてのソースメッシュを選択します。 |
|
Select Entire Schematic |
すべてのアイテムを選択します。 |
|
Set Output SubDs to Current |
Fusionアイテムのすべてのソースメッシュの優先出力サブディビジョンレベルを現在のサブディビジョンレベルに設定します。 |
|
Use Output SubD Levels |
Fusionアイテムのすべてのソースメッシュのサブディビジョンレベルを適切な出力サブディビジョンレベルに設定します。 |
|
Use Working SubD Levels |
Fusionアイテムのすべてのソースメッシュのサブディビジョンレベルを、適切な出力サブディビジョンレベルよりも1つ小さい値に設定します。 |
|
10.2より前のFusionアイテムを新しいワークフローに変換し、回路図で編集されたFusionアイテムを新しいワークフローに更新します。 注意: Schematicビューポートで手動で作成または編集されたFusionモデルは、新しいワークフローと互換性がありません。ただし、完全に手動のSchematic Fusionモデルで作業することは可能です。詳細については、 レガシーフュージョンアイテム。 |
|
|
Delete Fusion Item |
ソースメッシュを保持したまま、Fusionアイテムを削除します。 |
|
Fusion Error Check |
既知の内部エラーをチェックします。 |
| Fusion Mesh | |
| メッシュモード |
3Dビューポートの表示と出力のメッシュタイプを指定します。次のオプションを使用できます。 • -完全なパフォーマンス最適化に推奨されます。 このオプションは出力には推奨されません(ストリップとサーフェスは統合されません)。 • -最小気密プロパティに設定します。ストリップとサーフェスは統合されますが、メッシュのそれ以上のリファインまたは最適化は実行されません。このオプションは、他の気密メッシュモードよりもわずかに速い場合があります。 • -プロパティを使用して、最適なトポロジ出力を生成します。ストリップとサーフェスは統合されています。間隔の狭い頂点がマージされます。トリポリゴンのペアは、可能であれば四角形に変換されます。選択セット、パーツ、またはマテリアルグループは作成されません。 • -と同じメッシュトポロジプロパティを使用ポリゴンの選択セット、パーツ、マテリアルグループを作成します。 これらは、マテリアルの割り当てを選択するとき、または出力メッシュをさらにモデリングするときに役立ちます。 設定すると、シームで囲まれたパーツごとに個別のマテリアルが作成されます。各パーツは個別のパッチです。パッチは、継ぎ目またはストリップのループで囲まれたポリゴンのグループです。 • -と同じメッシュトポロジを作成しますモード。 お気に入り、このオプションは、ポリゴンの選択セット、パーツ、およびマテリアルグループを作成します。ただし、これらのポリゴンセットは、個々のパッチ(ストリップのループで囲まれたポリゴンのグループ)ではなく、ソースメッシュに基づいています。多数の交差するサーフェスを含む複雑なモデルは、使用時に数十または数百のパーツを生成する可能性があります。 このオプションを使用すると、ソースメッシュごとに1つのパーツ/マテリアル/選択セットが作成されます。 |
|
ストリップポリのみ |
ストリップポリゴンのみを作成します。表面メッシュは生成されません。これは、ストリップに基づく手続き型および直接モデリングに役立ちます。たとえば、このフュージョンアイテムをプロシージャにフィードするには、 メッシュをマージ操作。これにより、このジオメトリを選択して修正するのが簡単になります。
|
| Fusion Mesh UV |
表示および出力用のメッシュUVを作成します。 注意: ソースメッシュにはUVが必要です。詳細については、 UVツールを作成。 |
| エッジの重み | ソースメッシュにループを内部的に追加することにより、シミュレートされたCCエッジの重みを作成します。 |
| ウェイトループタイプ |
MeshFusionは、エッジループをソースメッシュに内部的に追加することにより、Catmull-Clarkエッジの重み付けをシミュレートします(元のソースメッシュは変更されません)。次のオプションを使用できます。 -各加重エッジの両側に2つのエッジループを追加します。CCサーフェスに最高の忠実度を提供しますが、パフォーマンスを低下させる可能性のある高密度のFusionメッシュを生成します。 -各加重エッジの両側に1つのエッジループを追加します。このオプションは、Double Loopsで作成されたものと区別できないことが多いサーフェスを生成します。よりクリーンで密度の低いFusionメッシュアイテムを生成します。 注意: 特定のソースメッシュトポロジでは、実際のCCサーフェスへの忠実度が低くなり、Fusion SubDivレベルが自動的に強化される場合があります(低密度の利点を効果的にキャンセルします)。 -ソースメッシュトポロジの性質に基づいて、最適なループカウント(シングルループまたはダブルループ)を決定します。ダブルループは、シングルループに忠実度と密度要件の欠点があるエッジでのみ作成されます。 |
| メッシュの詳細 | |
| リラックスメッシュトポ |
メッシュトポロジを緩和して、より均一なポリゴンを生成します。 注意: 通常、このオプションは不要または推奨されていません。これはパフォーマンスを低下させ(特に反復値が高い場合)、以下に説明するように表面の不規則性を引き起こす可能性があります。このオプションは、出力メッシュのモデリングに問題がある場合にのみ使用してください。 注意: に適用されますメッシュモードタイプのみ。 |
| 反復をリラックス |
メッシュがどの程度リラックスするか、およびストリップからどのくらい離れてリラックスが広がるかを決定します。メッシュトポロジーの緩和の反復回数を指定します。デフォルト値は32です。 注意: に適用されますメッシュモードタイプのみ。 |
| リラックスレンジ |
メッシュのリラックス範囲の大きさを決定します。リラックス範囲は、ストリップエッジからクワッドで測定されます。デフォルト値は4です。 注意: に適用されますメッシュモードタイプのみ。 |
| 閉じる頂点を削除 |
ストリップの境界に沿って非常に間隔の狭い頂点をマージします。一般的に、これはより軽くてよりきれいなメッシュを生成するのに役立ちます。ただし、非常に低密度のメッシュを出力する場合、表面の不規則性が導入され、ストリップコーナーの周囲にへこみやしこりが生じる可能性があります。パーセンテージ値は、積極的なFusionがどのように頂点をマージするかを決定します。値を小さくすると、距離と曲率に基づいて許容値が上がります。 |
| ケージ頂点 |
ソースメッシュのケージ頂点を使用します。これは、単純な角度のあるソースメッシュから非常に低密度のFusionメッシュを作成する場合に便利です。 通常、ソースメッシュはCatmull-Clarkサーフェスとして解釈されます。つまり、それらの頂点は元の「ケージ」の場所から大幅に移動します。シンプルな角度メッシュと低いFusion SubDivレベル(0または1)に基づいてFusionメッシュを作成する場合、このオプションはCCシフトを許可しないことにより、その角度品質を維持します。Fusionメッシュの頂点は、ソースメッシュと同じままです。 注意: これは曲面には推奨されません。 |
| 追加のストリップ行 |
隣接するサーフェス上にあるストリップ境界に沿ってエッジの行を追加します。これにより、サーフェス/ストリップの境界にある不規則なポリゴンが効果的に「絶縁」され、不規則なポリゴンを乱すときに通常発生するサーフェスの異常なしに、メッシュのこれらの部分を編集(たとえば、相対的に移動)できます。 これは、特定のフュージョン後のモデリング方法に役立ちます。 注意: これは無視されますメッシュモードタイプは。 |
| 出力メッシュ | |
| 複製してメッシュに変換 |
を作成しますフローズン Fusionメッシュのコピー。 オプションは、に基づいて異なりますメッシュモード中古。 もしメッシュモードに設定されています、次のダイアログが表示されます。
もしメッシュモードメッシュモードに設定または、次のダイアログが表示されます。
ヒント: + の表示をスキップしますダイアログを表示し、最後に使用した設定セットを適用して、メッシュをすぐに変換します。 次のオプションを使用できます。 • -出力に一意の名前を付けることができます。 • -オリジナルのフュージョンアイテムを変換します。推奨:オリジナルのFusionアイテムは、コピーよりも信頼性が高い場合があります。常にこのオプションを有効にすることをお勧めします。 • -単一の統合メッシュを確実に取得します。気密メッシュ。 注意: このオプションを有効にすることをお勧めします。唯一の例外は、メッシュを切断したい場合です。たとえば、表面とストリップの部分が隣接していない場合。 • -マテリアルポリゴングループを保持するコンテナーを作成します。作成されたマテリアルのリストを表示するには、 タブとサブタブを展開してから > 。 Fusionアイテムで使用されている各ソースメッシュの個々のマテリアルが、それらのソースメッシュ名を使用してリストされます。資料は、 。 から材料グループを選択して、そのプロパティを変更できます。詳細については、 材料グループ。 注意: UVを必要とするマテリアルを使用できないのは、 オプションが有効になり、ソースメッシュにUVが含まれます。 • -新しいメッシュアイテムに一意の名前を付けることができます。 ヒント: いずれかを有効にすると、 またはメッシュモードを開くと、パーツのリストを表示できますタブして展開 > 。 を選択フュージョンアイテムモデルで使用されているすべてのストリップに属するすべてのポリゴンを表示するアイテム。これは、スクリプトを使用してモデルを管理する上級ユーザーにとって便利です。 |
| Fusionアイテムの複製 | 複製のFusionアイテムを作成します。 |
| メッシュアイテムに変換 | 現在のフュージョンアイテムからメッシュアイテムを作成します。 |
| 変換コントロール | |
| ポジション | X、Y、およびZ入力フィールドを使用して、特定のオフセット距離値を適用します(ツールがアクティブ化されたときのオブジェクトの位置から計算されます)。ビューポートでインタラクティブにオブジェクトを調整すると、[位置]入力フィールドに現在適用されているオフセット距離が表示され、ユーザーにフィードバックを提供できます。 |
| 回転 | X、Y、Z入力フィールドを使用して、特定の回転値を適用します。ビューポートでインタラクティブにオブジェクトを調整する場合、回転入力フィールドには現在適用されているオフセット距離が表示され、便利なユーザーフィードバックを提供します。 |
| 規模 | X、Y、およびZ入力フィールドを使用して、特定のスケーリング値を適用します。ビューポートでインタラクティブにオブジェクトを調整すると、[スケール]入力フィールドに現在適用されているスケール係数が表示され、ユーザーにフィードバックを提供できます。 |
| リセット | 選択した変換値を(0,0,0)にリセットして、アイテムをデフォルトの状態に戻します。 |
| ゼロ | 選択された変換プロパティ値を0にリセットし、中心位置とアイテム位置はそのままにします。 |
| 追加 | 変換アイテムを追加します。変換アイテムは、その変換値を格納し、位置、回転、スケールを制御するアイテムに関連付けられたチャネルグループです。デフォルトでは、新しいアイテムには[プロパティ]パネルに表示されていますが、関連付けられている変換アイテムはありません。必要な変換のみが必要に応じて追加され、シーンのオーバーヘッドが削減されるため、これは最適化として役立ちます。それらを追加する方法はいくつかあります。さまざまな変換ツールの1つを使用するか、値入力フィールドを編集することで、ターゲットアイテムを単純に変換できます。このアクションにより、特定の変換アイテムが自動的にチャンネルビューポートリストに追加されます。のこの関数は、デフォルトの0、0、0の値を維持しながら、選択した変換のセットをチャネルリストに追加するためにも使用できます。参照に必要なステップは、チャネルをオーバーライドするために、最初に存在する必要があります。 |
| ソースメッシュを再調整する | ソースメッシュをFusionアイテムに再配置します。有効にすると、ソースメッシュは、移動したFusionアイテムに関連する場所に戻されます。位置X、Y、Zはゼロに変換され、フュージョンアイテムはソースメッシュからオフセットされなくなります。 |
関連動画
Draft Union
材料のグループ化
Fusionアイテムの変革
伝統的なModo Fusionアイテムとそのソースメッシュを移動、回転、スケールするための変換ツール。変換ツールの詳細については、次を参照してください。 アイテムを変える。
デフォルトでは、Fusionアイテムは常に、そのソースメッシュが配置されている場所に存在します。ただし、Fusionアイテムを個別に変換して、ソースメッシュから切り離すことができます。
これをする:
| 1. | でフュージョンアイテムを選択します。 |
| 2. | 関連する変換ツールをアクティブにし、ツールハンドルを使用してアイテムを移動、回転、またはスケーリングします。 |
または、フュージョンアイテムのタブ、に移動、適切なフィールドを編集します。
注意: 以下に示す変換値 Fusionアイテムのワールド空間での位置、回転、またはスケール値ではなく、ソースメッシュを基準にした値です。
ソースメッシュをFusionアイテムに再配置するには、 下のボタン。
レガシーフュージョンアイテム
Schematicビューポートで手動で作成または編集されたFusionモデルは、新しいワークフローと互換性がありません。ただし、完全に手動のSchematic Fusionモデルで作業することは可能です。手動で編集した回路図をいつでも変換して、 Convert Fusion Schematic関数。完了したら、最新のFusionツールで変更できます。
同じことが、手動で編集したモデルにも当てはまります。 レイアウト。 Schematic Fusionは新しいワークフローと互換性がないため、モデルを手動で調整した後、モデルを更新する必要があります。
Fusionアイテムを新しいワークフローに変換するには、次の手順に従います。
| 1. | の中に、Fusionアイテムを選択します。 |
アイテムのプロパティが右下のパネル。
| 2. | 下、 クリックボタン。 |
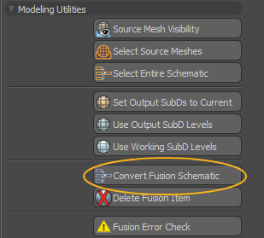
Fusionアイテムが新しいワークフローに変換され、編集を開始できます。
役に立たなかったのでごめんなさい
なぜこれが役に立たなかったのですか? (当てはまるもの全てをご確認ください)
ご意見をいただきありがとうございます。
探しているものが見つからない場合、またはワークフローに関する質問がある場合は、お試しくださいファウンドリサポート。
学習コンテンツを改善する方法についてご意見がございましたら、下のボタンを使用してドキュメントチームにメールでお問い合わせください。
フィードバックをお寄せいただきありがとうございます。