検索はキーワードに基づいています。
例:「手順」
自然言語で検索しないでください
例:「新しいプロシージャを作成するにはどうすればよいですか?」
画像によるモデリング
背景アイテムは、画像を背景平面に追加するためのモデリング補助です。背景画像は、ジオメトリ作成の参照として機能し、写真、線画、または青写真にすることができます。背景アイテムは参照のみを目的としているため、レンダリングされた出力には影響しません。彼らはのアイテムですItem List、およびModoそれらをシーンとともに保存します。標準の変換ツールを使用して、背景アイテムを操作できます。
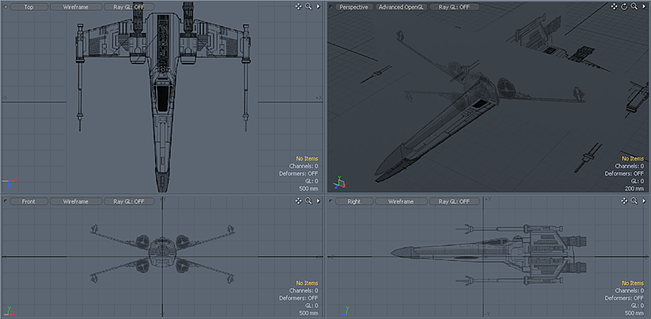
背景画像を追加するには:
| 1. | クリックItem > Create Backdrop。 |
または、右側のパネルで、 Add Item > Backdrop Item。
| 2. | 右側のパネルの[背景]プロパティで、 Imagesタブをクリックし、 Add Clip > (load image)。 |
| 3. | 使用する画像に移動してクリックしますOpen。 |
| 4. | の中にItemsリスト、選択Backdrop Item。 |
| 5. | 右側のパネルのPropertiesタブ、開くBackdropタブ。 |
| 6. | 適切なプロパティを設定します。 |
ヒント: 複数のビューポート(フロント、サイド、バックなど)では、適切な画像と3つの異なる背景アイテムを作成し、 Projection Typeそれぞれに指定。
背景アイテムの変換プロパティ
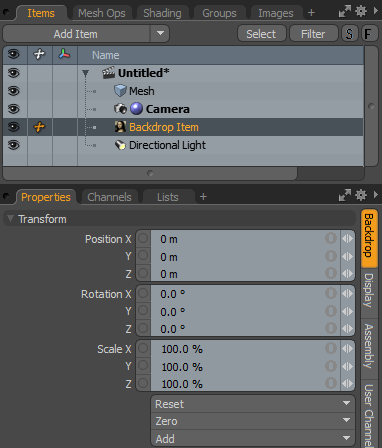
|
Position XYZ |
背景画像をビューポート内に配置するための位置値を指定します。すべての変換は、平面の中心点から始まります。 |
|
Rotation XYZ |
ビューポートで背景アイテムの回転を調整します。ただし、ほとんどの場合、 Projection Type画像を回転させる代わりに、特定のビューポートに向けて画像を配置するオプション。 |
|
Scale XYZ |
背景アイテムのサイズを調整します。 |
|
Reset |
選択した変換値を(0,0,0)にリセットして、アイテムをワールドスペースの中心位置に戻します。 |
|
Zero |
背景アイテム自体の位置を変更せずに、アイテムの中心位置をワールドスペースセンター(0,0,0)に返します。 |
|
Add |
選択した変換のセットをChannelデフォルトの0,0,0値を維持しながらリスト。(チャネルをオーバーライドするには、最初に変換が存在し、参照されている必要があります。)変換アイテムは、アイテムの変換値(位置、回転、またはスケールを制御)を格納するアイテムに関連付けられたチャネルグループです。デフォルトでは、新しいアイテムには関連付けられている変換アイテムはありません内に表示されますPropertiesパネル)。Modoシーンのオーバーヘッドを減らすために、必要に応じて必要な変換のみを追加します。変換を追加する方法はいくつかあります。変換ツールの1つを使用してターゲットアイテムを調整するか、値を指定できます。このアクションでModo変換項目を自動的に追加しますChannelsビューポートリスト。 |
背景アイテムの背景プロパティ
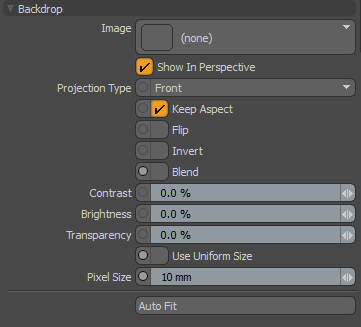
|
Image |
イメージを指定するか、loadコマンドを使用してディスクからイメージをロードします。 |
|
3Dビューポートがあると、背景アイテムが邪魔になることがありますPerspectiveそれらが基軸に沿って平らであるため、ビュー。このオプションでは、背景アイテムを有効/無効にしますPerspective見る。 |
|
|
背景画像が向いているビューポートと、設定されているビューポートの背景に自動的に表示されるカメラ投影モードを指定しますCameraタイプとして。複数のビューポート(フロント、サイド、バックなど)の場合、3つの異なる背景アイテムを作成し、それぞれに適切な画像と投影タイプを指定します。 |
|
|
Keep Aspect |
有効にすると、画像を拡大縮小しても画像の縦横比が保持されます。 |
|
Flip |
有効にすると、画像のピクセルを垂直軸にミラーリングします。これは、前面と背面または左右のペアに同じ画像を使用する場合に役立ちます。 |
|
Invert |
有効にすると、背景画像のRGB値を反転します。これは、白黒の線画を反転させて線をより見やすくするのに役立ちます。 |
|
Blend |
有効にすると、隣接するピクセル間に少量のスムージングが行われ、低解像度の画像のギザギザした外観が軽減されます。 |
|
Contrast |
背景画像の明るい値と暗い値の視覚的な違いを決定します。値がより大きい場合0%、 Modoコントラストを上げます。値がより小さい場合0% 、 Modoコントラストを下げます。 |
|
Brightness |
背景画像の光の程度または量、または明度を決定します。より大きい値で0%、 Modo背景画像の明るさを上げます。より小さい値で0% 、 Modo明るさを下げる。 |
|
Transparency |
背景画像の不透明度を決定します。より大きい値0%透明性を高めます。の値で100%、画像は完全に見えません。 |
|
Use Uniform Size |
このオプションを有効にすると、背景アイテムは画像サイズを無視し、背景のスケールをアイテムのScale値。 |
|
Pixel Size |
背景画像のピクセルサイズを指定します。 |
|
Auto Fit |
背景アイテムを自動的にスケーリングして、現在アクティブなメッシュアイテムの高さに合わせます(または、 Keep Aspect無効になっています)。 注意: この設定は、 Use Uniform Sizeオプションが有効になっています。 |
|
背景サイズ |
背景アイテムに使用される画像の幅と高さを指定します。 |
|
背景サイズアスペクトを保持 |
背景アイテムに使用される画像の幅を指定し、アスペクト比を維持します。 |
ヒント: 以内にModoの設定では、背景アイテムに関連するいくつかのオプションとその方法を調整できますModo配置時に画像を拡大縮小します。詳細については、 環境設定トピック。
役に立たなかったのでごめんなさい
なぜこれが役に立たなかったのですか? (当てはまるもの全てをご確認ください)
ご意見をいただきありがとうございます。
探しているものが見つからない場合、またはワークフローに関する質問がある場合は、お試しくださいファウンドリサポート。
学習コンテンツを改善する方法についてご意見がございましたら、下のボタンを使用してドキュメントチームにメールでお問い合わせください。
フィードバックをお寄せいただきありがとうございます。