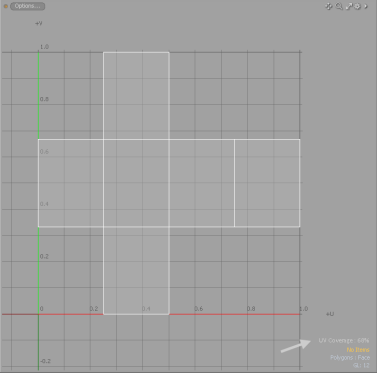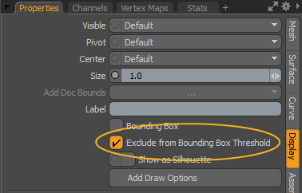検索はキーワードに基づいています。
例:「手順」
自然言語で検索しないでください
例:「新しいプロシージャを作成するにはどうすればよいですか?」
表示設定
のさまざまな側面を微調整できますModoさんのディスプレイ。
これらの設定にアクセスするには:
• オンWindows、 開いたSystem > Preferences。
• Mac OSでは、 Menu > Preferences。
3D情報オーバーレイ
各3Dビューポートは、さまざまな情報をHUD(ヘッドアップディスプレイ)としてビューポートに直接表示します。これらのトグルで表示する情報を制御できます。
|
Morph Map |
利用可能な場合、現在選択されているモーフマップの名前を表示します。 |
|
Current Selection |
現在のモード(コンポーネント、アイテムなど)に基づいて、選択した要素情報を表示します。 |
|
Reference Item |
リファレンスシーンの一部である選択したアイテムのソースファイルの名前を表示します。 |
|
Selected Channel Count |
現在選択されている(アクティブな)チャネルの数をチャンネルビューポート、キーフレーミングに役立ちます。 |
|
Deformers Enable State |
デフォーマの現在の状態を表示します。アニメーションデフォーマは、 3D(OpenGL)ビューポートオプション。 |
|
OpenGL Polygon Count |
サブディビジョンサーフェスによって追加されたものを含む、GLポリゴンの数を表示します。 |
|
Grid Size |
現在のグリッド分割に相当する実際の測定値を表示します。 |
|
Active Passes and Actions |
選択されているアクティブなパスやアクションを名前で表示します。 |
|
Polygon Type |
インジケーターには、アクティブなメッシュレイヤーのポリゴンタイプが表示されます。 Face、 Subdiv 、 Catmull-Clarkまたはmixed。 |
|
Current Tool |
現在のツール情報と、フォールオフ、アクションセンター、スナップの情報を表示します。 |
|
Snapping State |
現在有効なオプションを表示しますスナップの適用。 |
|
UV Coverage |
UVビューポートの右下隅にパーセンテージ値を表示します。これは、ジオメトリでカバーされている領域全体の均一なUV空間の量を表します。UV編集ツールを使用すると、カバレッジは編集中およびマウスボタンを離した後に更新されます。 ヒント: このオプションは、ターゲットサーフェスに使用されるテクスチャスペースの量を最大化しようとするときのゲームワークフローに役立ちます。 |
色
あなたはの多くの側面の色をカスタマイズすることができますModo 3Dビューポートに関連しています(アプリケーション固有のビューポートには、直接編集可能なカラースキームはありません)。
注意: の色の変更Preferences実際のデフォルトのビューポートの色には影響しません。ビューポートにカラースキームを適用するには、まずこのセクションで色を調整してから、 Save to Schemeこのダイアログボックスを使用して新しい名前を割り当てます。

スキーム名を設定したら、スキームを適用する特定の3Dビューポートに戻す必要があります。プリセットは、各ビューポートに個別に適用できます。 Active状態。アクティブなビューポートは、 Thumbオレンジ色に変わります。ビューポートウィンドウの任意の場所をクリックするだけで、任意のビューポートをアクティブ化できます。次にクリックView > Viewport Color Scheme、次に、以前に保存したスキームをリストから選択します。以下の要素Modoカスタマイズすることができます。
|
Background |
時のビューポートの背景色GL BackgroundオプションはNoneまたはGradient。 |
|
Deformers Active |
時のビューポートの背景色Enable Deformersオプションが有効になっています。 |
|
Grid |
すべての3Dパースペクティブビューポートに表示されるメイングランドプレーングリッド。 |
|
Work Plane |
調整可能な作図平面。 |
|
Wireframe |
|
|
Color Wireframe |
|
|
Background Item |
非アクティブなメッシュの色も考慮BackgroundまたはUnselected。 |
|
Instance |
インスタンス化されたアイテムが重複しています。 |
|
Solid |
使用時のジオメトリ表示色SolidGLビューポートの表示スタイル。 |
|
Patch Cage |
いつSubDivisionディスプレイケージオプションが有効になっていると、色が決まります。 |
|
Discontinuous Pair |
UVモードでの不連続エッジを参照するカラー。 |
|
Selection |
コンポーネントおよびアイテムモードを含むすべての選択タイプの要素選択色。 |
|
Selection Fill |
選択した要素の塗りつぶし色。選択自体とは異なる設定が可能です。 |
|
Child Highlight |
親アイテムを選択すると、子アイテムは、選択したアイテムとの関係を参照するカスタムカラーを持つことができます。 |
|
Assembly Highlight |
アセンブリの強調表示されたマウスオーバーカラー。 |
|
Lasso |
投げ縄で選択要素をドラッグしたときに描画される線の色。 |
|
Handles |
|
|
Handle |
ツールの選択されていないアクション領域。 |
|
Active |
ツールの選択されたアクション領域。 |
|
Axis X/Y/Z |
各軸の拘束可能なツールハンドルの色。 |
|
Guide |
使用する場合Snapping > Constrain to > Guides、このオプションはガイドの色を決定します。 |
|
Cage |
スプライン/カーブケージのエッジの色。 |
|
Label |
によって決定されるアイテムラベルDisplayビューポートオプション。 |
|
Range Cool |
いつView > Show Falloffs有効にすると、減衰のクールな範囲が決まります。 |
|
Range Warm |
いつView > Show Falloffs有効にすると、フォールオフの暖かい範囲を決定します。 |
|
Unsnapped |
要素をスナップするとき、要素がこの色で定義されている近接すると、小さなプレハイライトが表示されます。 |
|
Text |
|
|
Selection |
選択した要素の情報テキストを画面に表示するための色。 |
|
Info |
画面上の情報テキスト表示の色。 |
|
Weight Values |
時のテキスト表示の色Display Weight Valuesオプションが有効で、ウェイトマップが選択されています。 |
|
Selection Rollovers |
|
|
Generic |
汎用選択ロールオーバーのプレハイライトカラー。 |
|
Face |
ジオメトリフェースロールオーバープレハイライトカラー。 |
|
Subdivision |
Modoサブディビジョンサーフェスジオメトリのロールオーバープレハイライトカラー。 |
|
Catmull-Clark |
Catmull-Clarkジオメトリロールオーバープレハイライトカラー。 |
|
Topo |
|
|
Topo Faces |
使用中のポリゴンフェースTopo表示モードオプション。 |
|
Topo Vert |
使用中の頂点Topo表示モードオプション。 |
|
Topo Edge |
使用中のエッジTopo表示モードオプション。 |
|
Topo Back Edge |
使用中のポリゴンエッジの背面Topo表示モードオプション。 |
|
PSUB Masks |
|
|
PSUB Mask |
スカルプトマスクオーバーレイの色。 |
|
OpenGL Highlights |
|
|
UV Boundary |
「Show UV Boundaries」ビューポートオプションが有効な場合に3Dビューポートに表示されるUVアイランドの境界線の色を決定します。 |
|
Geometry Boundary |
[ジオメトリ境界を表示]ビューポートオプションが有効な場合、開いているジオメトリエッジの上に描画される色を決定します。 |
|
SelOp Selection |
選択操作の選択の色を決定します。 |
OpenGL
|
Texture Resolution |
この値(2の累乗として設定)は、表示可能なビットマップテクスチャの最大サイズを決定しますModo以前の3DビューポートModoはミップマッピングに頼っています。これは、3Dビューポートへのより高速な画像描画を可能にする、低解像度での画像の後続のリサンプルの方法です。設定を高くすると画質が向上しますが、より多くのビデオRAMが必要になります。 |
|
Environment Resolution |
この値は、環境イメージの最大イメージ解像度を(ピクセル単位で)指定します。とは異なりTexture Resolution、このオプションは環境照明にのみ使用されます。デフォルト設定は4096 x 2048です。次の解像度がサポートされています。 • 64 x 32 • 128 x 64 • 256 x 128 • 512 x 256 • 1024 x 512 • 2048 x 1024 • 4096 x 2048 • 8192 x 4096 • 16k x 8192 ヒント: 推奨システム要件: |
|
Flatness of Perspective |
このオプションは、3Dパースペクティブビューポートのパースペクティブの量を決定します。に似ていますField of ViewのオプションCameraオプションパネル。値が高いほど、パースペクティブはフラットになります。値が低いほど、歪みが大きくなり、遠近感が極端になります。 |
|
Max GL Polygon Count |
このオプションは、3Dビューポートに表示されるポリゴン数の上限を定義します。定義された量を超えた場合、前の操作をキャンセルできるエラーメッセージがトリガーされます。このオプションは主に、マルチ解像度スカルプトを使用しているときにモデルを何度もサブディバイドしようとしたときにシステムがロックされるのを防ぐために作成されました。 |
|
Bounding Box Threshold |
このオプションは、Open GLポリゴンの数がMax GL Polygon Count値。これにより、ラグがなくなり、大きなシーンでの作業が容易になります。このオプションを有効にできますAll Surface Items、またはOnly Inactive Surface Items。 有効にすると、個々のアイテムを除外することもできますExclude from Bounding Box Thresholdの中にDisplayアイテムのタブProperties。詳細については、 ビューポートを表示。
ヒント: このオプションの短いビデオについては、 関連動画。 |
|
Bounding Box Drawing in Animation |
のみ利用可能Bounding Box ThresholdではありませんNone。有効にすると、ポリゴンの数がMax GL Polygon Count値は、アニメーションの再生中およびタイムラインのスクラブ時に境界ボックスとして表示されます。 |
|
Enable Displacement in GL |
このオプションは、ディスプレイスメント効果が実際のポリゴンディスプレイスメントとしてGLビューポートに表示されるかどうかを決定します。無効にすると、ディスプレイスメントは3Dビューポートにバンプマップとして表示されます。 |
|
Grid Visibility |
このオプションは、3Dビューポートに表示される地面グリッドのデフォルトの可視状態を決定します。デフォルトで有効(表示)になっています。 |
|
OpenGL Point Size |
このオプションは、画面のピクセルで指定された頂点の画面上の表示サイズを決定します。デフォルト値は3。したがって、頂点を選択するための選択ヒット領域も制御します。 |
|
Selected Point Size |
画面上の表示を見やすくするために、選択した頂点を3Dビューポートで大きく表示できます。この量は、このオプションで決定されます。スケールはオリジナルに基づいていますOpenGL Point Sizeオプション。 |
|
Viewport Fit Factor |
メニューバーコマンドを使用して、シーンのすべての要素のビューをアクティブなビューポートの境界に自動的にフレーミングできます。 View > Fit AllまたはView > Fit Selected (または同等のキーボードAまたはShift+A、それぞれ)。このオプションは、フィットのスケーリングを決定します。1 100%に対応し、要素の境界ボックスをビューポートの最短の長さに合わせます。デフォルトの1.5要素の周りに小さなスペースを提供し、境界ボックスのサイズに関係なくビューポートがビューに収まるようにします。 |
|
Topology Vertex Backface Culling |
このオプションを有効にすると、このオプションを使用している間、後向きのポリゴンの頂点の表示が無効になりますTopoディスプレイモード。これにより、編集時に前景の頂点を区別しやすくなります。 |
|
Weight Value Precision |
ウェイトマップと頂点がShow Weight Valuesオプションを有効にすると、 Weight Value Precisionオプションは、GLビューポートのウェイト値に表示される小数点以下の桁数を決定します。 |
|
Transparency |
|
|
Selection |
不透明なサーフェスを介して選択を表示する場合、このオプションは、サーフェスを介してハイライトされた選択の不透明度を決定します(X線と同様)。これは、前面と背面の選択を区別するのに特に役立ちます。 |
|
Handles |
不透明なサーフェスを介してツールハンドルを表示する場合、このオプションはハンドル自体の不透明度を決定し、サーフェスを介してハンドルを表示できるようにします。 |
|
Topology Polygons |
このオプションは、 Topoディスプレイモード。 |
|
Selection |
|
|
Selection Rollovers |
シーン内の要素のプレハイライトは、選択を行うのに役立ち、マウスボタンをクリックしたときにどの要素が選択されているかを示します。のSelection Rolloverオプションは、強調表示の発生方法を決定します。 • None -シーン内の要素のプレハイライトはありません。 • Manual -要素のプレハイライトは、現在のモード(頂点、エッジ、ポリゴン、アイテムなど)に基づいています。 • Closest -モードに関係なく、最も近いジオメトリックコンポーネント要素をプレハイライト表示します。 |
|
Mouse Regions Trigger Selections |
このオプションを有効にすると、ターゲット要素を右クリックして、コンポーネントモード(頂点、エッジ、ポリゴン)を自動的に切り替えることができます。 ヒント: これと選択ロールオーバーを組み合わせてClosestクリックする適切な要素を決定するのに役立ちます。 |
|
Performance |
|
|
VBO Mode |
VBOはVertex Buffer Object、OpenGLでジオメトリを操作および表示する方法。VBOは、以前のイミディエイトモードレンダリング方式に比べてパフォーマンスが大幅に向上しますが、古いグラフィックカードや、ドライバがないグラフィックカードでも問題が発生する可能性があります)。Modoに設定すると、最適なモードを決定しようとしますAuto、ビデオカードドライバーによって異なります。オプションで手動でオプションを有効/無効にすることもできますOn/Off安定性を高めるオプション。 |
|
Only Draw Selected Procedural Outlines |
このオプションを有効にすると、 Modo手続き型ジオメトリのサーフェスアウトラインのみを描画します( ギアアイテム)。無効にすると、 Modo表面を構成する個々の三角形を描画します。 |
|
Sync Display Refresh |
としても知られているVsync。このオプションを有効にすると、GLビューポートでのティアリングに役立ちますが、メッシュが大きくフレームレートが低いとラグが発生する可能性があります。 |
|
Sync Application Response |
このオプションを有効にすると、アプリケーションが3D OpenGLビューポートと同期してラグが減少しますが、シーンのコンテンツによっては、3Dビューポートのフレームレートが大幅に減少することもあります。 |
|
AVP Allow Material Texture storage |
3Dビューポートがデータをテクスチャまたは均一バッファーに内部的に格納する方法を制御します。無効にすると、 Modo表示されるシーンの最大サイズを減らし、フレームレートを高くしてパフォーマンスを向上させます。 注意: 変更を有効にするには、コンピューターを再起動する必要があります。 |
|
Performs Color Correction on OpenGL Objects |
このオプションは、3Dビューポートのカラー管理を切り替えます。有効にすると、3Dビューポートは現在の色の管理設定。無効にすると、ビューポートは修正されません。 注意: 複雑なシーンでは、ビューポートを修正すると表示パフォーマンスが低下する場合があります。 |
|
Backdrop Item |
|
|
Include Backdrops in Viewport Fitting |
使用する場合Viewport Fit Factorビューポートの機能、 Include Backdropsオプションは、フィットアクションの境界ボックスサイズを計算するときに、表示されている背景アイテムのサイズを考慮します。 |
|
Display Backdrops in Uniform Size |
このオプションを有効にすると、背景アイテムは画像サイズを無視し、背景のスケールをアイテムのScale値。 |
|
Pixel Size |
背景として使用するためにビットマップ画像をインポートする場合、このオプションはインポート時に画像の単一ピクセルの測定を決定し、実際のサイズにスケーリングされた背景画像を配置できるようにします。たとえば、 Pixel Sizeを10 mmに設定すると、512x512の画像が5.12メートルのサイズでインポートされます。 |
|
Item Drawing |
|
|
Default Size for New Scenes |
カメラやライトなどの非メッシュアイテムの3Dビューポートでのデフォルトの描画サイズを決定します。でスケーリング値を手動で調整することもできます Displayビューポート。 |
|
Default Size for Current Scene |
シーンの作成後に追加された非メッシュアイテムの3Dビューポートでのデフォルトの描画サイズを決定します。でスケーリング値を手動で調整することもできます Displayビューポート。 |
|
Schematic |
|
|
Schematic Grid Snapping |
回路図でのノードスナップのグリッドサイズを指定します。デフォルト値は2.0です。0.5の値は、Modo 11の行動。 |
RayGL
|
Resolution |
いつRayGLビューポート内レンダリングプレビューが使用されます。このオプションは、最初は3Dビューポートの画面上のサイズに基づいて、レンダリングされた画像の解像度を決定します。解像度が低いほど、更新が速くなります。3つのオプションがあります。 • Full -ビューポートと同じピクセル解像度でレンダリングします。 • Half -ビューポートの半分の解像度でレンダリングします。 • Quarter -ビューポートの解像度の4分の1でレンダリングします。 |
|
Updates |
この設定により、 RayGL 3Dビューポートでの作業中に更新(またはレンダリング)をプレビューします。3つのオプションを使用できます。 • Delayed -このオプションは、マウスボタンまたはツールハンドルが離されたときにビューポートプレビューを更新します。 • Lazy -このオプションは、マウスやツールの状態に関係なく、一時停止が発生するたびにビューポートを更新します。 • Synchronous -このオプションは、システムがデータを処理できる限り、ビューポートを継続的に更新し、必要に応じて解像度を下げて維持します。 |
|
Quality |
いつRayGLビューポート内レンダリングプレビューが利用されます。このオプションは、レンダリングされた表示の品質を決定します。 • Draft -で指定されているように、少ない数のレイサンプルを使用してイメージをレンダリングします。 Render設定、 Preview下のセクションPreview Draft Quality Settings。このオプションを選択すると、結果は速くなりますが、正確性は低下します。 • Final Render -最終レンダリングに指定したのと同じ数の光線を使用して画像をレンダリングします。 • Extended Refinement Passes -指定された値を超える追加のレイサンプルでイメージをレンダリングしますIC、 MC 、 Reflections 、 Refractions 、 TransparencyそしてSubsurface Scattering内で指定された光線の数までRender設定セクション、下Preview。 |
|
RayGL Toggles |
メモリまたは計算を多用するシーンでは、特定の効果が考慮されないようにすることができますRayGL処理。さまざまなオプションを個別に切り替えることができます:影、反射、屈折、グローバルイルミネーション、ディスプレイスメント、ファー、低ファー密度。ファーを完全に無効にすることなく、ファーテクスチャレイヤーのポリゴン数を減らすこともできます。 |
|
Draft Quality Settings |
|
|
の品質設定でプレビュービューポートを使用する場合RayGLセクションを設定Draft、次のオプションは、プレビュービューポート自体の品質設定のみを決定します。マテリアルとスロットルの設定値を調整して、より応答性の高いプレビューパフォーマンスを実現できます。 |
|
|
Displacement Rate Multiplier |
マイクロポリゴン変位の最大変位速度を設定します。 |
|
Quality |
プレビューの品質をパーセントで設定します。50%で、すべてSamples、 Number of Raysおよびその他の関連する品質設定は半分にカットされ、レンダリング品質は低下しますが、パフォーマンスは向上します。 |
|
Antialiasing Samples |
プレビュー用に計算されるアンチエイリアスサンプルの最大量を設定します。 |
|
Max GI Bounces |
IC、透明度、反射、屈折に関連する光線の総数を抑制する一般的な品質設定乗数。デフォルト設定の50%は、指定された光線の総数を半分に減らします。 |
|
Max MC Rays |
このオプションは、間接照明の計算に使用されるモンテカルログローバルイルミネーションレイの最大数を決定します。 |
|
Max IC Rays |
このオプションは、間接照明の計算に使用されるIrradiance Cacheレイの最大数を決定します。 |
ツールハンドル
|
Large/Small Points |
などのツールに表示されるマニピュレータハンドルの表示サイズをピクセル単位で決定しますCurve描画ツール。 |
|
Large/Small Points Hit Size |
マウスクリックが特定のツールハンドルに影響するヒット領域を決定します。通常、この値は特定のハンドルを選択しやすくするためにハンドルサイズよりも大きくなっていますが、大きくしすぎると、密集したクラスターで特定のハンドルを選択することが難しくなる場合があります。 |
|
Handle Line Width |
ウィジェットなどのツールハンドルに描画される線の幅をピクセル単位で決定しますMove、 RotateそしてScale。 |
|
Handle Line Hit Width |
マウスクリックが特定のツールハンドルに影響するヒット領域を決定します。通常、この値はハンドルサイズよりも大きいため、特定のハンドルを選択しやすくなっています。 |
|
Handle Scale |
|
|
Standard |
画面が非常に大きいまたは非常に小さい場合は、この設定を使用して、ツールハンドルのデフォルトサイズを大きくまたは小さく設定することをお勧めします。ハンドルのサイズは、ビューポートのスケーリングに関係なく一定です。を押して、ツールハンドルをインタラクティブにスケールすることもできます。 -そして=キー。 |
|
Small (% of Standard) |
一部のツールには、小さなセカンダリハンドルがあります。ここでは、割合に基づいてサイズを調整できます。 Standard量。 |
|
Plane Handle Ratio |
多くのツールには追加の平面ハンドルがあり、アクションを2つの軸に同時に拘束します。に基づいて平面ツールのハンドルサイズを調整できます。 Standard量。 |
|
Draw Style |
|
|
Selected Tool Handles |
ツールハンドルのデフォルトの描画動作を決定します。次のオプションを使用できます。 • Invisible -ビューポートにハンドルは表示されません。 • Basic -基本的なツールハンドルの表示により、特定のツールに基づいて、使用時に特定の機能を制限できます。 • Advanced -利用可能な場合、追加のコントロールまたはハンドルが表示され、ツールまたはアイテムの特定のオプションの設定に役立ちます。たとえば、 Camera高度なハンドルを持つ任意のツールを含むアイテム、追加のコントロールが設定用に表示されますFocal DistanceそしてF-Stop。 |
|
Unselected Tool Handles |
ツールに応じて、ビューポートに追加のハンドル、特にフォールオフの位置とサイズの設定に関連するハンドルが表示されます。のUnselected Tool Handles optionは、これらのタイプの追加ハンドルの描画オプションを決定します。 |
|
Auto-Haul Display |
一部のツールは、追加の画面上のコントロールで拡張できます。たとえば、高度なビューポート内のスライダーは、 Bevel ShiftそしてInset。このオプションは、そのような追加のヘルパーを描画するかどうかを決定します。 • Off -追加の画面上のツールのオートホールディスプレイの表示を無効にします。 • Basic -基本的なツールハンドルのみを表示します。 • Advanced -可能な場合、高度なツールハンドルのみを表示します。 • On -画面上のオートホールハンドルを表示して、デフォルトのプリセット自体の設定を、 Tool Pipe。 |
|
Handle Snapping |
|
|
これらは、カーソルが最初にスナップされるスナップターゲットからの距離のデフォルト値です(ピクセル単位)。 |
|
|
Inner Range (pixels) |
実際のスナップ範囲を決定します。 |
|
Outer Range (pixels) |
スナップする要素を強調表示する範囲を決定します。 |
|
Rotation Snap Angle |
回転ツールの固定間隔の角度を設定します。を押したときにのみアクティブ化Ctrlターゲット要素を回転する前。 |
関連動画
境界ボックスのしきい値
礼儀ウィリアムヴォーン
役に立たなかったのでごめんなさい
なぜこれが役に立たなかったのですか? (当てはまるもの全てをご確認ください)
ご意見をいただきありがとうございます。
探しているものが見つからない場合、またはワークフローに関する質問がある場合は、お試しくださいファウンドリサポート。
学習コンテンツを改善する方法についてご意見がございましたら、下のボタンを使用してドキュメントチームにメールでお問い合わせください。
フィードバックをお寄せいただきありがとうございます。