検索はキーワードに基づいています。
例:「手順」
自然言語で検索しないでください
例:「新しいプロシージャを作成するにはどうすればよいですか?」
ベジェ
Bezierツールを使用すると、カーブ外のコントロールハンドルによって定義されるタイプのカーブを作成できます。ベジェ曲線は、もともと自動車設計のコンピュータモデリング用に開発されましたが、多くのベクトル描画アプリケーションで人気があります。これらの曲線を使用すると、各制御点の入力および出力の曲率をインタラクティブに制御できるため、慣れ親しんだ方法で曲線を生成できます。
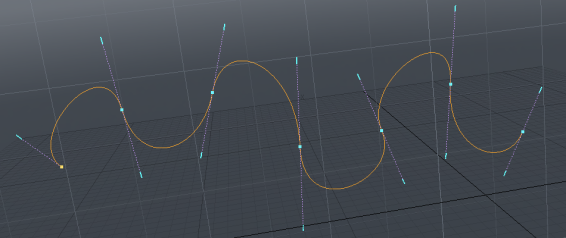
ベジェツールは、 Basicモデリングツールボックスのサブタブ、またはメニューバーのGeometry > Curve Palette。
ツールを使用するには:
| 1. | の中にBasicモデリングツールボックスのサブタブで右クリックし、 |
または、ツールを開いて、 Curve Palette、下のメニューバーにありますGeometry > Curve Palette。
| 2. | 3Dビューポートをクリックして最初の制御点を配置し、引き続きマウスカーソルをドラッグしてベジェハンドルを作成します。 |
| 3. | マウスボタンを離して、ハンドルの長さを設定します。 |
その後クリックしてドラッグすると、追加の制御点とハンドルが描画され、各制御点の間に曲線セグメントが表示されます。コントロールポイントは常に、作業平面とマウスボタンクリックの交点に作成されます。制御点間のセグメントの曲率は、エンドポイント接線ベクトルと呼ばれるベジェハンドルによって定義されます。
直線セグメントを作成するには、ドラッグせずにビューポートをクリックします。これにより、接線の長さがゼロの制御点が作成されます。これらのコントロールポイントを後で移動すると、コーナーは鋭利なままで、直線はまっすぐになります。以下の2つのコントロールポイントタイプを確認できます。

に切り替えることで鋭い角を丸くすることができますEditベジェツールのモードPropertiesパネル。Editモードは、丸い角を作成するためにドラッグアウトできるコントロールポイントのハンドルを表示します。

さまざまなモードの詳細については、 ベジェツールのプロパティ。
| 4. | ツールがアクティブな間、コントロールポイントをクリックしてドラッグすることにより、コントロールポイントを再配置できます。押し続けるShift選択したコントロールポイントの右側にあるすべてのポイントを1つの単位として移動します。 |
ヒント: 閉じた曲線を作成するには、最初の制御点を右クリックします。Modo最初と最後の制御点の間に曲線セグメントを追加します。
ポイントは常に現在の作業面に対して2つの軸上を移動するため、ビューポートを回転して軸を変更する必要がある場合があります。
同様の方法でハンドルを編集できます。1つのハンドルの端をドラッグすると接線が壊れ、反対側のハンドルの長さや角度を変えることができます。押し続けると、正接を復元し、両方のハンドルを同時に編集できます。 Shiftハンドルを調整しながら。
ベジェツールのプロパティ
を押してツールをドロップしたら、 spacebar、ツール自体のインタラクティブなハンドル編集は失われますが、 Polygons選択モード。編集ハンドルが表示されます。ベジェ曲線に沿った制御点は、ターゲット頂点を選択し、 Point X、 Y 、 ZツールのフィールドPropertiesパネル。
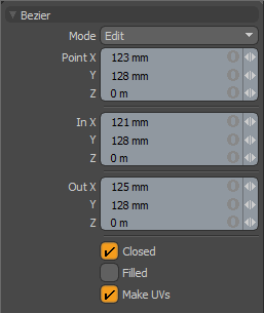
以下Bezierベジェツールを調整するためのオプションを使用できます。
|
ベジェ |
|
|---|---|
|
Mode |
3つのベジェ曲線モードオプションがあります。 • Add -デフォルトのモード。ビューポート内をクリックすると、追加のポイントがカーブに追加されます。各制御点の位置で、2つのハンドルが伸び、頂点間の曲線セグメントの曲率を調整できます。描画中、黄色に変わるポイントまたはハンドルにカーソルを合わせることができます。次に、コントロールポイントまたはハンドルをクリックしてドラッグし、カーブをさらに編集できます。コントロールポイントは、前のコントロールを選択し、黄色で強調表示し、新しいコントロールポイントが必要な位置をクリックすると、曲線の途中で追加できます(ポイントの順序は、曲線が作成された最初の順序によって定義されます。押すF順序を逆にするツールをアクティブにする前に)。 • Edit -カーブに沿ってコントロールポイントまたはハンドルのいずれかをクリックしてドラッグし、外観を目的の形状に変更します。を押し続けるShiftキーを使用すると、コントロールポイントの両方のハンドルを同時に編集できます。 • Delete -曲線に沿った任意の制御点をクリックして、ベジェから削除します。 |
|
Point X, Y, Z |
現在選択されているコントロールポイントのこれらの入力フィールドで特定のX、Y、Z値を割り当てることができ、より細かいポイントコントロールが可能になります。 |
|
In X, Y, Z/Out X, Y, Z |
これらに特定のX、Y、Z値を割り当てることができますInそしてOut現在選択されている(強調表示されている)ハンドルの入力フィールド。ハンドルを細かく制御できます。 |
|
Closed |
最初と最後の制御点の位置の間に自動曲線セグメントを追加して、閉じた曲線を作成します。 |
|
Filled |
ときClosedオプションが有効になっている場合は、これを有効にして、輪郭を描く曲線によって定義されるレンダリング可能な平面を作成できます。結果のサーフェスには、マテリアル定義を追加するためのポリゴンのようにタグを付けることができます。 |
|
Make UVs |
カーブに沿ったUVテクスチャ座標の自動生成をアクティブにします。生成されたUV値は、単一の垂直線(UVのV軸)であり、すべての制御点の頂点を0〜1の間に均等に配置します。たとえば、レンダリングされたカーブにグラデーションを適用する場合に便利です。のRender Curvesオプションはメッシュアイテムプロパティ。 |
役に立たなかったのでごめんなさい
なぜこれが役に立たなかったのですか? (当てはまるもの全てをご確認ください)
ご意見をいただきありがとうございます。
探しているものが見つからない場合、またはワークフローに関する質問がある場合は、お試しくださいファウンドリサポート。
学習コンテンツを改善する方法についてご意見がございましたら、下のボタンを使用してドキュメントチームにメールでお問い合わせください。
フィードバックをお寄せいただきありがとうございます。