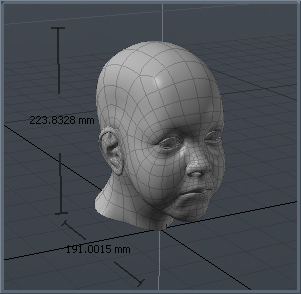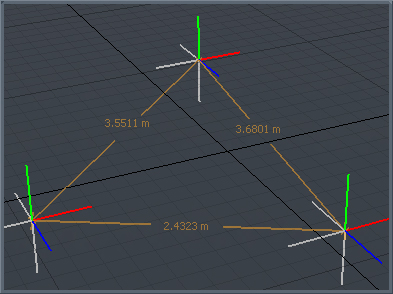検索はキーワードに基づいています。
例:「手順」
自然言語で検索しないでください
例:「新しいプロシージャを作成するにはどうすればよいですか?」
メッシュアイテム
Mesh Itemsジオメトリレイヤーと呼ばれることが多いため、 Item List、個別のレイヤーとして。ただし、これらのレイヤーは、さまざまなジオメトリコンポーネント(頂点、エッジ、ポリゴン)を保持するコンテナーのようなものと考えることもできます。メッシュアイテムは通常、プロジェクトのヒーローです。レンダリングされる実際のサーフェス。個々のメッシュレイヤーは、独自の自己完結型オブジェクトであり、独自のチャネルセット、アイテム変換、UVマップ、ウェイトマップ、その他の関連する頂点マップがあります。
Mesh Items位置、回転、スケールチャネルを変換するか、デフォーマを使用して内部に含まれるジオメトリを曲げたりねじったりすることでアニメーション化されます。コンポーネントレベルの変更は、レイヤーに含まれるコンテンツを変更し、通常、アイテムに割り当てられたアニメーションとは無関係に適用できます。コンポーネントの編集とアイテムレベルの編集の違いは、理解しておくべき非常に重要な概念です。コンポーネントの変換を行うつもりでアイテムレベルの変換を実行したことがわかった場合は、 Freezeアイテムのオプションが見つかりましたProperties中央の位置をワールド原点に戻すパネル。
あなたは追加することができますMesh Itemsを押してシーンにAdd Item上部のボタンItem Listそして選択Locators > Mesh。さらに、メニューバーコマンドを使用できます。 Geometry > New Mesh Item。最後に、ボタンを押すだけで、空のメッシュレイヤーを簡単に作成することもできます。 NキーボードショートカットModelインターフェイスのレイアウト。ときMesh Itemが選択されると、それに関連付けられた属性が選択可能になり、それをPropertiesビューポートパネル。
メッシュタブ
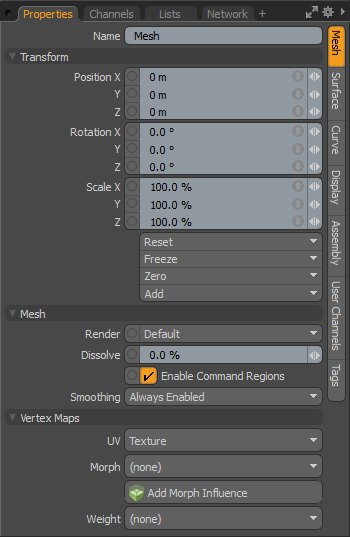
• Name -現在のアイテム名を表示します。フィールド内をクリックして新しい名前を入力すると、簡単に変更できます。
以下Transformオプションが利用可能ですMesh Item:
• Position -XYZ空間でアイテムを数値的に配置できるアイテムトランスフォーム。デフォルトでは、 Position変換はアイテムのCenterポジション。
• Rotation -アイテムの回転を数値で設定できるアイテム変換。デフォルトでは、 Rotation変換はアイテムのCenterポジション。
• Scale -アイテムのサイズを数値で設定できるアイテム変換。デフォルトでは、 Scale変換はアイテムのCenterポジション。
• Reset -選択した変換値を(0,0,0)にリセットし、アイテムをデフォルトの状態に戻します。
• Freeze -アイテムのCenterメッシュアイテム自体の位置を変更せずに、ワールド空間の中心(0,0,0)に配置します。
• Zero -選択した変換プロパティ値をにリセットします0、残してCenter位置とメッシュ位置はそのままです。これは、現在の値の反転バージョンを使用して、メッシュアイテムのチャネルに追加の変換アイテムを追加することによって行われます。これは、たとえば、ジョイントのベース値が0,0,0であっても、ワールド原点から離れている場合に役立ちます。
• Add -追加しますTransformアイテムを関連付けられたアイテムに追加するか、まだ存在しない場合は追加するだけです。Transformアイテムは、アイテムの位置、回転、スケールを制御する実際の変換値を格納するチャネルグループです。いくつでも追加できますTransform必要な変換プロパティに必要なアイテム。追加するTransformアイテムは、各変換グループが次のグループの前に評価されるという追加効果を生み出します。追加のアイテム変換は、チャネルリスト内で、下から上に順番に評価されます。
デフォルトでは、新しいアイテムには変換アイテムが関連付けられていないことに注意してください(ここでは、 Propertiesパネル)。必要な変換のみが必要に応じて作成され、シーンのオーバーヘッドが削減されるため、これは最適化として役立ちます。これらの基本変換項目を追加するいくつかのアクションがあります。1つは、さまざまな変換ツールの1つを使用してターゲットアイテムを単純に変換するか、値の入力フィールドを編集することです。このアクションにより、特定の変換アイテムが自動的にChannelsビューポートリスト。この事実が原因で、次の場合にアイテム変換を特別に作成する必要がある場合があります。 Referencingマスターシーンのチャンネルをオーバーライドするには、最初にチャンネルが存在している必要があるためです。
• Render -次の3つの選択肢から選択できます。 Default、メッシュアイテムの可視性列(目のアイコン)を使用してメッシュアイテムを有効/無効にすることができます。 Item List 、メッシュレイヤーが表示されている場合は、最終的なレンダリングシーンに寄与し、非表示の場合は寄与しません。場合によっては、メッシュを次のように設定して、この状態を修正することをお勧めします。 On (有効)またはOff (無効)、レイヤーの可視性に関係なく。これらのコントロールは、可視性を自動的に切り替えるワークフローにも役立ち、テストレンダーでメッシュレイヤーを手動で有効にする必要がなくなります。
• Dissolve -レンダリング時のアイテムレイヤーの表示を制御します。0%の場合、アイテムは正常にレンダリングされ、 Shader Tree設定。0%を超える値を指定すると、アイテムレイヤーの表示がフェードし、アイテムが完全に非表示になる100%に向かって傾斜します。
• Enable Command Regions -自動切り替えに使用できますCommand Regions機能性。有効にすると、コマンド領域は定義どおりに機能します。無効にすると、コマンド領域の定義は無視されます。
• Smoothing -を制御できるパフォーマンス向上オプションSmoothingに適用Mesh Item個人ベースで。無効にすると、評価のオーバーヘッドが減少するため、重いシーンでのパフォーマンスを向上させるのに役立ちます。Always Enabledレイヤー全体を常に滑らかにしますDisabled with Deformersデフォーマがアイテムレイヤーにアタッチされている場合にのみスムージングを無効にし、最後のオプションは、 Always Disabled、アイテムのスムージングを常に排除します。
• High Res Mesh -法線マップのベイクに使用するメッシュアイテムを指定します。メッシュアイテムに適用された通常のテクスチャをベイク処理するか、オブジェクト間ベーキングを実行できます。詳細については、 ベイクアイテムとベイクツールの操作。
以下Vertex Mapsオプションが利用可能ですMesh Item:
• UV -3Dビューポートに表示されている現在のUVマップを選択する便利な手段を提供します。また、選択して新しい地図を簡単に作成することもできます。 Newオプション。詳細については、 頂点マップトピック。
• Morph -現在アクティブなモーフマップを選択する便利な手段を提供します。また、選択して新しい地図を簡単に作成することもできます。 Newオプション。
• Add Morph Influence -選択したモーフマップを使用して、現在のメッシュに接続されているモーフインフルエンスを自動的に作成します。モーフデフォーマは、 Enable Deformersオプションが有効です。
• Weight -3Dビューポートに表示されている現在のウェイトマップを選択する便利な手段を提供します。また、選択して新しい地図を簡単に作成することもできます。 Newオプション。
表面タブ
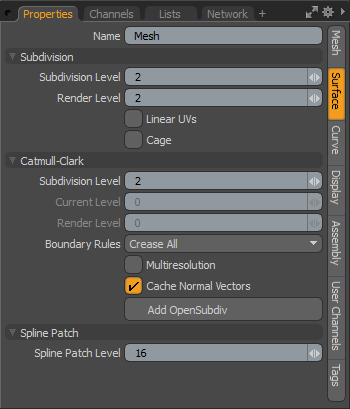
• Name -現在のアイテム名を表示します。フィールド内をクリックして新しい名前を入力すると、簡単に変更できます。
以下はSubdivisionのオプションMesh Item:
• Subdivision Level -レイヤー内で選択されたジオメトリは、ターゲットジオメトリを選択し、 Tabキー、ジオメトリを変換します。これにより、サーフェスにスムージングエフェクトが生成され、基本的には直接編集できないスムージングされたSDSジオメトリのプロキシになります。のSubdivision Level設定は、SDSモデルを分割する度合いを指定します。レンダリング時にこの設定をオーバーライドする特定の関数があります。 Adaptive Subdivision。それ以外の場合、 ジオメトリのフリーズコマンド、 Subdivision Level任意の3Dビューポートに表示されるポリゴンの数を制御するため、生成されるポリゴンの数を制御します。この値は、 +/- (プラス/マイナス)テンキーのキーMesh Item選択されています。
• Render Level - いつAdaptive Subdivisionが無効になっている場合は、独立したRender Levelいずれかの場合にのみジオメトリを細分割するためレンダリングコマンド呼び出されます。これは、低い値を設定してOpenGLビューポートのパフォーマンスを向上させるのに役立ちます。 Subdivision Levelそして高いRender Level、シーンがレンダリングされたときにのみ細かく分割された滑らかなサーフェスを維持します。
• Linear UVs - Modoは、直線ポリゴンジオメトリのリニアUVとサブディビジョンサーフェス(SDS)ジオメトリのスムースUVを自動的に切り替えます。の外で作成されたイメージマップの場合があります。 Modo SDSモデルに線形を使用します。この場合、 Linear UVs内のサブDジオメトリにイメージマップを正しく適用しますModo。
• Cage -現在のメッシュレイヤーのサブディビジョンサーフェスジオメトリを切り替えます。これは、ジオメトリのSDS定義を失うことなく、複雑なモデルのSDSを一時的に無効にする場合に特に役立ちます。
以下はCatmull-ClarkのオプションMesh Item:
• Subdivision Level -を押すと、任意のサーフェスをCatmull-Clarkサブディビジョンサーフェスに変換できますShift+Tabキーボードショートカット。Catmull-Clarkサブディビジョンサーフェスは、特にエッジの折り目を処理する点で、通常のサブディビジョンサーフェスよりも優れています。ただし、通常のサブディビジョンサーフェスよりも計算負荷が高く、レンダリングにはより多くのメモリが必要です。のSubdivision Levelサーフェスを細かく分割する方法を制御します。
• Current Level -とき多重解像度オプションが有効になっている場合は、 Current Levelサブディビジョンのさまざまなレベルを段階的に上下するオプション( Subdivision Level)。これはスカルプトするときに便利で、さまざまなレベルでモデルにさまざまな詳細度を追加できます。
• Render Level - いつAdaptive Subdivisionが無効になっている場合は、独立したRender Levelいずれかのレンダリングコマンドが呼び出された場合にのみ、ジオメトリを細分割します。これは、低い値を設定してOpenGLビューポートのパフォーマンスを向上させるのに役立ちます。 Subdivision Levelそして高いRender Level、シーンがレンダリングされたときにのみ細かく分割された滑らかなサーフェスを維持します。
• Boundary Rules -境界ルールは、Catmull-Clarkサブディビジョンサーフェスメッシュの境界上のポイントを移動する方法を決定します。折り目を付けるとサーフェス間の遷移がよりシャープになり、スムージングを行うとサーフェスの遷移がスムーズになります。の違いSmooth AllそしてCrease Edgesを使用するモードでのみ顕著ですエッジの重み付け関数。オプションは次のとおりです。
• Smooth All -境界上のすべての位置は、ピクサーサブディビジョンサーフェスのスムーズルールによって移動されます。
• Crease All -2つの入射エッジがある点(価数= 2)は、折り目ルールによって移動されます。境界上の他の位置は、2つの境界エッジによって平滑化されます。
• Crease Edges -2つの入射エッジがある点(価数= 2)は、スムーズルールによって移動されます。境界上の他の位置は、2つの境界エッジによって平滑化されます。
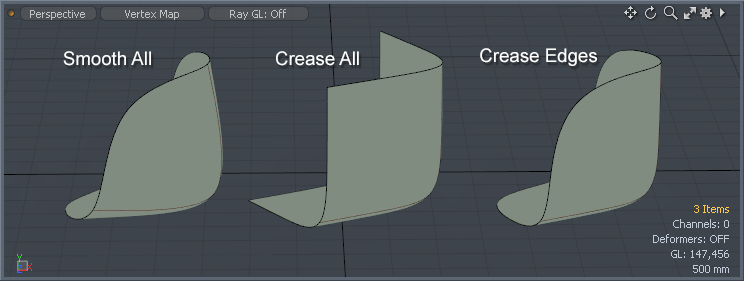
• Multiresolution -ピクサーサブディビジョンサーフェスモデルでのみ使用できます。このオプションを有効にすると、メッシュをスカルプトするときにサブディビジョンレベルを上下に移動できるため、他のレベルに存在する拘束を消去することなく、さまざまな詳細度を追加できます。現在のレベルを調整するには、 Current Levelオプション、上記、またはの彫刻ツールボックスのマルチ解像度設定を使用してレベルをステップPaintインターフェイスタブ。
• Cache Normal Vectors -これは、マルチ解像度メッシュをスカルプトするときに有効にするのに役立ちます。有効にすると、メッシュの法線ベクトルがメモリに保存され、ブラシストロークのパフォーマンスが向上します。システムによっては、この増加が大きくなる場合があります。このオプションの欠点は、ターゲットメッシュの密度によっては、システムメモリの使用量も大幅に増加する可能性があることです。控えめなシステムでは、最大のパフォーマンスを得るには、オプションの使用をライトメッシュに制限するか、完全に無効にする必要があります。
• Add/Remove OpenSubdiv -有効にすると、標準を置き換えますModo Catmull-Clarkサブディビジョンサーフェスは、高性能Open Subdiv標準のアルゴリズムを表示します。ボタンを押すと、パネルに追加オプションが追加され、どのオプションを定義できるかが決まりますComputeメソッドが利用されます。のAdd Open Subdivオプションは、3DビューポートでのCatmull-Clarkメッシュの変形の再生速度を向上させることができるパフォーマンス強化を意味します。一般的なモデリングの場合は、標準を維持する必要がありますModo最高のパフォーマンスを実現するCatmull-Clark設定。オプションを削除するには、単にRemove OpenSubdivボタンを元の設定に戻します。
• Compute -OpenSubdiv高性能サブディビジョンサーフェス標準を有効にした場合にのみ表示されます。可能なオプションは4つあります。
• Automatic -定義すると、現在のシステムに基づいて最適なモードが選択されます。GPU可能な場合は、モードが最も優先されます。Multi Threadsない場合は、選択が選択されますGPUモードが利用可能です。それ以外の場合は、それらの選択肢を除いて、デフォルトでCPUモード。
• CPU -定義すると、サブディビジョンは次のように計算されますCPU、メインスレッドを使用します。
• GPU -OpenCLフレームワークまたはGLSL変換フィードバックを使用します。現在のコンピューターがOpenCLをサポートしていない場合は、別のモードを選択します。
• Multi Threads -GCD、OpenMP、TBBなどのマルチスレッドフレームワークの1つを選択します。Mac OS Xでは、マルチスレッドモードにGCDが選択されています。TBBが選ばれる理由Windows Linuxが利用可能な場合はOpenMPを選択します。
• Spline Patch Level -スプラインパッチは、多数のカーブを持つサーフェスをパラメトリックに定義する方法です。カーブをパッチしてサーフェスを定義するとき、 Spline Patch Level使用するポリゴンの数を制御します。メニューバーの下にある[フリーズ]コマンドを適用しない限り、これらのポリゴンは直接編集できません。 Geometry > Freeze。
曲線タブ
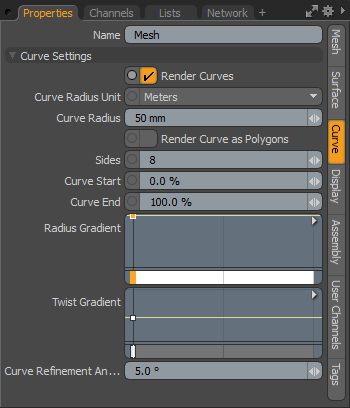
• Name -現在のアイテム名を表示します。フィールド内をクリックして新しい名前を入力すると、簡単に変更できます。
以下Curve Settingsオプションが利用可能ですMesh ItemのCurveタブ:
• Render Curves -一般に、曲線は、他の機能(視覚補助、パッチ適用ガイド、複製パスなど)を促進するためのレイヤー内の非レンダリング項目です。ただし、 Curve Radius 0より大きい値に設定し、 Render Curvesオプションを有効にすると、以前は表示されなかったカーブがレンダリング可能になりました。Modoレンダリング時のみの設定に基づいて、手続き的にジオメトリを生成します。サーフェスを作成するためのマテリアルタグは、通常のポリゴンの場合と同じようにカーブに適用できます。 Polygonsモードと割り当てMaterial通常のポリゴンのようにタグを付けます。次に、 Shader Treeそのマテリアルグループに、レンダリング時にカーブに適用されます。
レンダリングされたカーブは本質的にチューブになり、押し出しジオメトリよりもいくつかの利点があります。レンダリングカーブはレンダリング時にのみ生成されるため、シーン内のジオメトリの量が減り、ファイルサイズが軽くなり、サイズも編集可能でアニメート可能になります。さらに、カーブ自体にモーフ変形が適用されても、最終的なサーフェスが損なわれることはなく、変形を通じて一貫した厚みが維持されます。
• Curve Radius Unit -レンダリングされたカーブのサイズを2つの方法で定義できます。ワールドユニットを使用するMeters、シーン内でサイズを定義し、 Pixels 、レンダリングされた画像に基づいて曲線を定義します。使用するMetersシーン自体と一致する円柱サイズを生成し、遠近法で遠近にスケーリングします。ピクセルとして定義すると、結果の円柱は適切にスケーリングされ、遠近法やスケーリングに関係なく、レンダリングされたイメージに一貫した厚さを生成します。
• Curve Radius -有効にすると、 Curve Radius生成される結果のチューブのサイズを決定します。半径はカーブ自体を中心とするため、12mmに設定すると、直径24mmのチューブが生成されます。ときCurve Radius Unitと定義されているPixels次に、結果の曲線のサイズは、全長に沿った実際のピクセルサイズによって決定され、曲線の位置も中心になります。として覚えておいてくださいFrameレンダリングイメージの解像度の変更、 Pixelスケール値は自動的にスケーリングされないため、より高い解像度で同じサイズの表現を維持するために手動で調整する必要があります。
• Render Curve as Polygon -レンダリングされたカーブの手順の性質上、以前はディスプレイスメントなどの結果として生じるシリンダーにポリゴン固有のシェーディングエフェクトを追加することができませんでした。オプションRender Curves as Polygonsが有効になっている場合、結果のカーブはマイクロポリテッセレーションを使用して生成され、変位が可能になります。
• Sides -オプションRender Curves as Polygonsが有効になっている場合、結果の円柱の周りの横方向の分割数を表す値を定義できます。値が低いとブロック状の円柱が生成され、値が高いと滑らかで丸い円柱が生成されます。
• Curve Start/End -プロシージャジオメトリが開始と終了をそれぞれ生成する曲線に沿った位置を定義します。これにより、たとえば、成長するつるをアニメートすることができます。 Curve Endフレームの長さ全体で0%から100%の値。
• Radius Gradient -生成された曲線の長さに沿って直径を制御します。ミニグラディエント入力を使用して、半径は、 Curve Radius値。勾配入力の0%から100%の幅は、左側を底にして、曲線の全長を表します。(曲線自体の基部は、原点にある小さな円で表されます。)キーを追加するには、グラデーション入力の長さに沿って中マウスボタンをクリックし、キーアイコンをクリックして上下にドラッグし、値を調整します。すぐ下のグレースケールバーは、あるキーから次のキーに値がどのようにフェードするかについて視覚的なフィードバックを提供します。黒は幅を生成せず、白は定義された最大幅を100%生成し、中間の半径は灰色の濃淡で減衰します。
注意: のRadius Gradient値は、同じ方法でレイヤー内のすべてのカーブに影響します。
• Twist Gradient -キャンディーの縞に見られるような、生成された曲線の長さに沿ったねじれの量を制御します。ミニグラディエント入力を使用すると、回転の度合いをパーセンテージで定義したグラディエントキーでひねり量を変更できます。勾配入力の幅0%から100%は、曲線の全長を表し、ベースは左側です。(曲線自体の基部は、原点にある小さな円で表されます。)キーを追加するには、グラデーション入力の長さに沿って中マウスボタンをクリックし、キーアイコンをクリックして上下にドラッグし、値を調整します。すぐ下のグレースケールバーは、あるキーから次のキーに値がどのようにフェードするかについて視覚的なフィードバックを提供します。黒は0度の回転量を生成せず、白は360度の100%の最大回転量を生成し、グレーのシェードはその間のねじれを減衰させます。
注意: のTwist Gradient値を開くときに、100%より高く駆動できます。 Gradient Editor、レイヤー内のすべてのカーブに同じ方法で影響します。
• Curve Refinement Angle -曲線を表示およびフリーズするために量子化する方法を制御します。これは、サブディビジョンサーフェスのパッチ解像度に似ています。
表示タブ
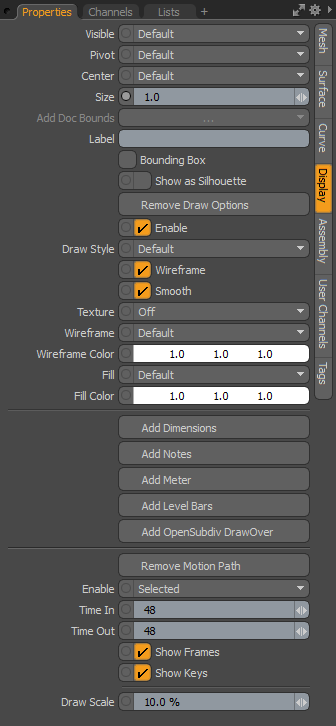
• Visible -3Dビューポートでアイテム自体の可視性を設定します。 Defaultビューポート設定を尊重し、 Yesアイテムを常に表示するように設定し、 No可視性を完全に無効にします。
• Pivot -3Dアイテムピボットの可視性を設定します。 Defaultビューポート設定を尊重し、 Yesピボットを常に表示するように設定し、 Noピボットの表示を完全に無効にします。
• Center -3Dアイテムセンターの可視性を設定します。 Defaultビューポート設定を尊重し、 Yes中心を常に見えるように設定し、 Noセンターの可視性を完全に無効にします。
• Size -カメラ、ライト、ロケーターアイコンのアイテムの表現の表示サイズを調整する乗数。これはメッシュレイヤーの表現には影響しません。
• Label -テキストを入力するLabel簡単に識別できるように、ビューポートに3Dアイテムの横に配置されたテキストを表示します。また、ビューポートでのラベルの表示を制御する2つの追加のプロパティを追加します。 Show LabelそしてLabel Offset。
• Show Label -設定を失うことなく、ビューポートでのラベルの表示を一時的に有効/無効にします。これは、ラベルが指定されている場合にのみ使用できます。
• Label Offset -ラベルが表示されるロケーターからの距離を指定します。これは、ラベルが指定されている場合にのみ使用できます。
• Bounding Box -有効にすると、 Mesh Itemsジオメトリ自体を表示するのではなく、ジオメトリの総体積を囲む単純なワイヤーフレームボックスとして表示します。
• Show as Silhouette -有効にすると、アイテムは、内部の詳細を持たない立体形状としてのみ描画されます。アニメーションの目的では、特定の要素をシルエットとして表示して、キーポーズが特定の情報を表現していることを確認することが有益な場合があります。これは、 Enable Silhouetteの設定3D(OpenGL)ビューポート表示オプション。シルエットを表示するには、有効にする必要があります(デフォルトの状態)。
ヒント: のShow as Silhouette表示オプションは、 Advanced OpenGLビューポート表示モード。
• Add/Remove Draw Options -3Dビューポートでのアイテムの表示方法を調整するための追加のプロパティを開く/削除します。選択すると、追加のプロパティが表示されます。
• Add/Remove Dimensions -このオプションが有効になっている場合(デフォルト)、バウンディングボックス全体のサイズの寸法値は、 Mesh Item。追加のサブタブがPropertiesビューポート。さらに表示をカスタマイズできます。
• Add/Remove Notes -このオプションを有効にすると、アイテムを選択したときに表示される複数行(最大9行)のテキストを定義できます。追加のMulti-Line NoteサブタブはPropertiesビューポート。さらに表示をカスタマイズできます。
メモを追加するには:
| 1. | の中にItemsリストで、メモを追加するメッシュアイテムを選択します。 |
| 2. | の中にPropertiesリスト、右下のパネルで、 DisplayタブをクリックしてAdd Notes。 |
| 3. | を開くMulti-Line Noteタブ。 |
| 4. | オプションを設定し、ビューポートに表示するテキストを入力します。 |
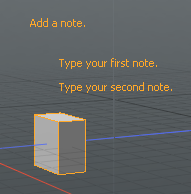
• Add/Remove Meter -このオプションを有効にすると、オンスクリーンのアナログスタイルのメーターグラフ(速度計のように見える)を表示して、3Dビューポートに個別の値を表示するようにリギングできます。追加のサブタブがPropertiesビューポート。さらに表示をカスタマイズできます。
• Add/Remove Level Bars -このオプションを有効にすると、画面上のイコライザータイプのグラフを表示して、複数の画面上の値を視覚化できます。追加のサブタブがPropertiesビューポート。さらに表示をカスタマイズできます。
注意: 表示のカスタマイズの詳細については、 追加の描画オプション。
• Add OpenSubdiv DrawOver -OSD描画オーバーライドを有効にします。これにより、ネイティブのCatmull-ClarkおよびSubdivisionポリゴンメッシュ描画の代わりにOpenSubdiv 3.0を使用してPixarサブディビジョンサーフェスが描画されます。これにより、高いサブディビジョンレベルでの描画速度が向上します。このパッケージがメッシュ、インスタンス化されたメッシュ、またはグループアイテムに追加されると、OSD描画パッケージは、標準の描画の代わりにサブディビジョンサーフェスを表示します。サポートされている描画スタイルは次のとおりです。
• シェーディング(すべてのソリッドスタイル)
• ワイヤーフレーム(ワイヤーフレームスタイル)
• ワイヤーフレームオーバーレイ(シェーディングモデルのワイヤーフレーム)
注意: OSD描画オーバーライドは、テクスチャマッピングとOSDの適応型サブディビジョンをサポートしていません。
ポリゴンタイプが混在するメッシュの場合、面や曲線など、他のタイプのポリゴンは描画されません。
• Enable -の表示を切り替えますDraw Options値を失うことなく。
• Draw Style -メッシュアイテムごとに特定の描画スタイルを選択できます。 Defaultビューポート設定を尊重します。
• Wireframe -無効にするWireframeチェックボックスをオンにすると、3Dメッシュアイテムのワイヤーフレームオーバーレイが無効になります。
• Smooth -無効にするSmoothチェックボックスをオンにすると、ポリゴンサーフェスに適用されたスムージングが無効になり、ポリゴンがファセットに見えるようになります。
• Texture -テクスチャレイヤーの表示を制御しますMesh Item。Offテクスチャ表示を無効にし、 Textureシェーディングなしでテクスチャを描画します(これにより、ペイント用のテクスチャが見やすくなります)。 Shaded Textureテクスチャが適用されるサーフェスのシェーディングを考慮します。
• Wireframe -3Dビューポートでの3Dアイテムのワイヤーフレームオーバーレイの描画色を調整します。
• Wireframe Color - いつWireframeに設定されていますCustom、 Wireframe Colorワイヤーフレームの色を設定します。
• Fill -もしDraw Styleに設定されていますSolid、この値は3Dアイテムの塗りつぶしの色を制御します。
• Fill Color - いつFill Colorに設定されていますCustom、この値は、塗りのRGBカラーを指定しますSolid 3Dビューポートで。
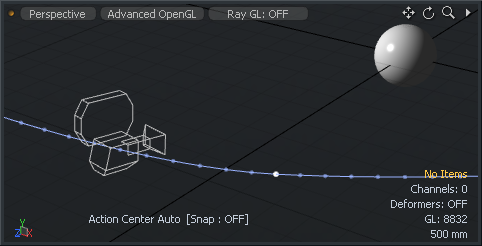
• Add/Remove Motion Path -シーン内の特定のアイテムのモーションパスを表示します(上記のCamera説明のためのアイテム)、あなたは選択することができますAdd Motion Pathオプション、追加のプロパティを表示し、3D GLビューポートでのパスの表示を制御します。
• Enable -パスの表示を切り替える手段を提供しますOnまたはOff、またはアイテムが存在する場合にのみパスを表示するにはSelected。
• Time In/Out - Time Inオプションは、カーブによって表示されるタイムラインの現在の時間の前のフレーム数を決定します。 Time Out表示される現在時刻以降のフレーム数を決定します。
• Show Frames -有効にすると、各フレームでの要素の位置がパスに沿った小さな点として表示されます。これは、要素が時間内にどのように移動するかを確認するのに役立ちますが、一部のタイプのモーションでビジーになるため、無効にすることもできます。
• Show Keys -有効にすると、各キーフレームでの要素の位置がパスに沿って白い点として表示されます。
• Draw Scale -3Dビューポートで生成されるモーションパスのサイズを決定します。
組立タブ
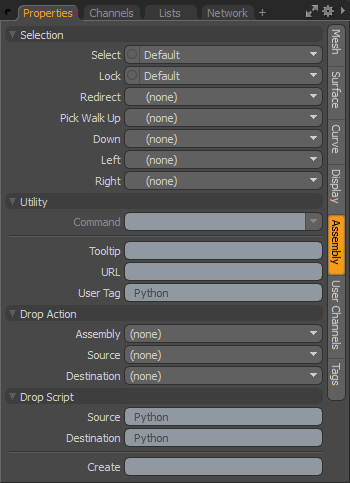
以下Selectionオプションが利用可能ですMesh Item:
• Select -アイテムが3Dビューポート内で選択可能かどうかを制御します。 Yes直接のアイテム選択を可能にし、 Noそれを無効にします。指定品目Noでも選択できますアイテム一覧。
• Lock -有効にすると、アイテムはあらゆるタイプのアイテム変換のアプリケーションからロックされます。
• Redirect -3Dビューポートでアイテムが選択されたとき、アイテムを指定RedirectトリガーModo代わりに代替アイテムを自動的に選択します。これは、複雑な階層でのアイテム選択を容易にするのに役立ちます。特別なロケータービューポートを表示プロパティを使用して、変更する実際のアイテムにリダイレクトするビューポート内の選択可能なアイテムを視覚化できます。
• Pick Walk -矢印キーパッドは、 walk階層による選択。デフォルトでは、親アイテムはupを押して子アイテムを選択しますdown。のPick Walk関数を使用すると、具体的には、4つのキーのいずれかによって選択される項目を指定できます。 Up、 Down 、 Left 、およびRight。たとえば、階層の最下部である足に到達すると、(左矢印または右矢印を押すことにより)反対側の足が選択され、頭を押すと選択される、などのように指定できます。
以下Utilityオプションが利用可能ですMesh Item:
• Command -3Dビューでアイテムがクリックされたときに起動するコマンドを指定します。これはModoのコマンド。アセンブリを設定するときに特に役立つ2つのコマンドがあります。
• item.channelHaul -これにより、アイテムのユーザーチャネルが選択され、 Channel Haulツール。
• item.channelPopover -これにより、アイテムのユーザーチャネルのコントロールを含むポップオーバーフォームが表示されます。選択方向と組み合わせて使用すると、特定のグループに属するチャネルを表示するためにも使用できます。
ヒント: のCommandメッシュアイテムでは機能が無効になります。このオプションを有効にするには、メッシュをStatic Meshでアイテムのレイヤー名を右クリックしてItem Listそして選択Change Type > Static Meshコンテキストメニューのオプション。メッシュを静的メッシュに変換すると破壊的なアクションになるので、メッシュアイテムをさらに編集する必要がある場合は、バックアップコピーがあることを確認してください。
• Tooltip -割り当てられている場合、ポインターが一時的にアイテム上にあるときに表示される小さなテキストブロック。これらは、シーン内でのアイテムの意図をメモまたはリマインダーにすることができますが、アセンブリの作成者がアセンブリ内のアイテムを操作する方法に関するコンテキスト指示を提供するために、ツールチップも役立ちます。
• URL -カスタムURLがアイテムに割り当てられている場合、 F1ヘルプ機能を使用し、3Dビューポートでアイテムをクリックすると、その特定の場所が開きます。これは、アイテムにカスタムドキュメントを追加する場合に役立ちます。
• User Tag -アセンブリまたはシーン内の特定のアイテムを識別するために使用できるテキスト文字列。これらのタグは、 item.userTagコマンド。使用例としては、アセンブリスクリプトが完了したときに削除または非表示にするアイテムを識別する場合があります。
以下Drop Actionオプションが利用可能ですMesh Item:
アセンブリは、リグを作成する機能を提供しますModoの多くのアニメーション修飾子を使用して、セットアップをプリセットとして保存し、他の場所で簡単に適用できるようにします。
ヒント: 3Dビューポートでアイテムを直接ドラッグアンドドロップできます。アイテムの上で一時停止すると、ドロップアクションポップアップが自動的に開き、ドロップアクションをカスタマイズできます。
以下の説明では、ドラッグされているアイテムは、 sourceアイテムとドロップを受け取ったアイテムは、 Destination項目。
• Assembly -プリセットが最初にシーンにドロップされたときに実行される一連のアクションから選択できますPreset Browser。可能なアクションは次のとおりです。
• Parent -ソースアイテムは宛先アイテムの子になります。
• Parent in Place -ソースアイテムは上記のようにペアレント化されますが、 Compensation適用されました。
• Match -ソースアイテムは、宛先の位置、スケール、回転に合わせて変更されます。
• Match Position -ソースアイテムは、宛先アイテムの位置のみと一致するように変更されます。
• Match Rotation -ドロップされたアイテムは、宛先アイテムの回転のみに一致するように変更されます。
• Match Scale -ドロップされたアイテムは、宛先アイテムのみのスケールに一致するように変更されます。
• Insert -ソース項目を宛先項目の階層に挿入します。アイテムは、宛先アイテムと一致するように配置および方向付けされ、宛先アイテムの親になります。
• Insert at Parent - に似ているInsertただし、ソースアイテムは、その位置と方向を宛先アイテムの親に一致させます(親アイテムが存在する場合)。
• Insert in Place -ソースアイテムは、親として宛先アイテムの階層に挿入されますが、現在の位置と方向は保持されます。
• Place -選択したアイテムをマウスポインターとサーフェスの交点に配置します。
• Place and Align -選択したアイテムをマウスポインターとサーフェスの交点に配置し、アイテムを回転させてサーフェスの法線方向に合わせます。
• Source - 起源Drop Actionアセンブリアイテムがシーンアイテムにドロップされると実行されます。同じアクションオプションを使用できます。 Assembly。
• Destination -上記と同じですが、シーンアイテムがアセンブリアイテムにドロップされたときにアクションが実行されます。同じアクションオプションを使用できます。 Assembly。
上記のアクションに加えて、特定のアクションが発生したときに実行するようにスクリプトを割り当てることができます。
• Source -割り当てられたスクリプト(@を省略)は、このアイテムがシーン内の別のアイテムにドロップされたときに実行されます。スクリプトは、引数として渡されたソースアイテムと宛先アイテムを取得します。複数のアイテムがドロップされた場合、スクリプトは各アイテムに対して順番に呼び出されます。
• Destination -上記と同じですが、スクリプトは、シーン内のアイテムが割り当てられているアイテムにドロップされると実行されます。ソースと同様Drop Scriptソースと宛先のアイテムは、引数としてスクリプトに渡されます。
• Assembly -プリセットが最初にシーンにドロップされたときに実行される一連のアクションから選択できますPreset Browser。可能なアクションは次のとおりです。
• Parent -ソースアイテムは宛先アイテムの子になります。
• Parent in Place -ソースアイテムは上記のようにペアレント化されますが、 Compensation適用されました。
• Match -ソースアイテムは、宛先の位置、スケール、回転に合わせて変更されます。
• Match Position -ソースアイテムは、宛先アイテムの位置のみと一致するように変更されます。
• Match Rotation -ドロップされたアイテムは、宛先アイテムの回転のみに一致するように変更されます。
• Match Scale -ドロップされたアイテムは、宛先アイテムのみのスケールに一致するように変更されます。
• Insert -ソース項目を宛先項目の階層に挿入します。アイテムは、宛先アイテムと一致するように配置および方向付けされ、宛先アイテムの親になります。
• Insert at Parent - に似ているInsertただし、ソースアイテムは、その位置と方向を宛先アイテムの親に一致させます(親アイテムが存在する場合)。
• Insert in Place -ソースアイテムは、親として宛先アイテムの階層に挿入されますが、現在の位置と方向は保持されます。
• Place -選択したアイテムをマウスポインターとサーフェスの交点に配置します。
• Place and Align -選択したアイテムをマウスポインターとサーフェスの交点に配置し、アイテムを回転させてサーフェスの法線方向に合わせます。
• Source - 起源Drop Actionアセンブリアイテムがシーンアイテムにドロップされると実行されます。同じアクションオプションを使用できます。 Assembly。
• Destination -上記と同じですが、シーンアイテムがアセンブリアイテムにドロップされたときにアクションが実行されます。同じアクションオプションを使用できます。 Assembly。
上記のアクションに加えて、特定のアクションが発生したときに実行するようにスクリプトを割り当てることができます。
• Source -割り当てられたスクリプト(@を省略)は、このアイテムがシーン内の別のアイテムにドロップされたときに実行されます。スクリプトは、引数として渡されたソースアイテムと宛先アイテムを取得します。複数のアイテムがドロップされた場合、スクリプトは各アイテムに対して順番に呼び出されます。
• Destination -上記と同じですが、スクリプトは、シーン内のアイテムが割り当てられているアイテムにドロップされると実行されます。ソースと同様Drop Scriptソースと宛先のアイテムは、引数としてスクリプトに渡されます。
[ユーザーチャネル]タブ
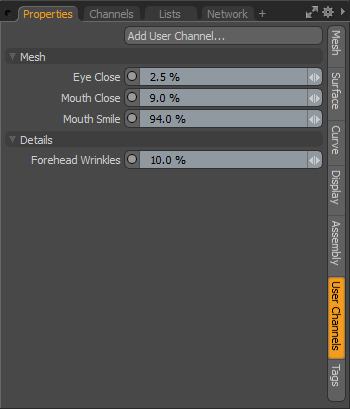
• Add User Channel -ユーザーチャネルは、複雑なアクションの簡略化されたコントロールを作成したり、特定の操作に名前を付けたりするためのリギングに役立ちます。のAdd User Channelオプションにより、無制限の数のユーザー定義を追加できますChannelsアイテムに。ユーザーチャネルを定義したら、次を使用してチャネルを接続する必要があります。 Schematic動作可能にするためのビューポート。を押すAdd User Channelボタンを開くCreate User Channel実際のチャネルが定義されているダイアログ。このパネルは、 ユーザーチャネルを追加トピック。
上のパネルの例として、多数のユーザーチャネルが追加され、チャネルにリンクされているモーフマップによって名前が付けられているため、アニメーションに直接アクセスできます。グループ間の仕切りを作成する他のユーザーチャネルが追加されます。最後に、変位の量を制御するために、別のチャネルも追加され、画像の不透明度チャネルにリンクされました。定義されたすべてのユーザーチャネルがチャネルグループに追加され、アニメーションを簡単にするために画面上にとどまることができます。
タグタブ
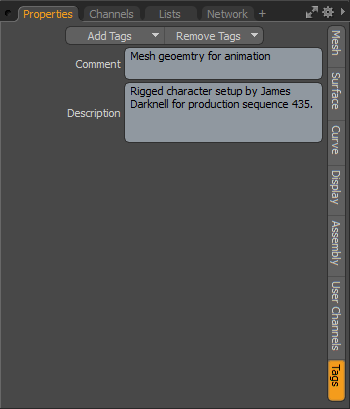
のTagパネルでは、特定のアイテムに関連付けられたままのさまざまなタグを定義できます。これらは通常テキスト文字列であり、スタジオの他のユーザーのために特定の要素にメモを追加したり、何かがどのように使用されるかを思い出させるために役立ちます。いくつかの事前定義されたタグから選択するか、独自のタグ定義を作成できます。
タグを追加するには、 Add Tagsボタンをクリックし、ポップアップメニューを開いて、タグタイプをAdd Tagsメニュー。するオプションもありますAdd Custom Tags、およびEdit Tag定義、適切なパネルをModo環境設定。
追加の描画オプション
すべてのアイテムタイプについて、追加のGL描画プロパティがあり、さまざまな方法でリギングのUIをカスタマイズできます。以下で詳しく説明します。オプションは、関連するボタンでオン/オフに切り替えられますDisplayターゲット項目が選択されたときのサブタブ。このアクションにより、他のサブタブと一緒に表示される追加のサブタブが作成されますPropertiesパネル。
|
|
|
• Show/Hide Dimensions -このオプションを有効にすると、追加のサブタブがPropertiesタイトルのパネルDimensions。デフォルトでは、寸法線と境界ボックス全体のサイズの値が、ビューポートに表示されます。 Mesh Item。の属性Propertiesパネルでは、表示される情報をさらにカスタマイズできます。一連のアイテムを階層でリンクすると、各オブジェクト間の距離を表示できますCenterポイント、親から子へ(および親アイテムが選択されている場合のみ、ディメンション値が表示されます)。
寸法タブ
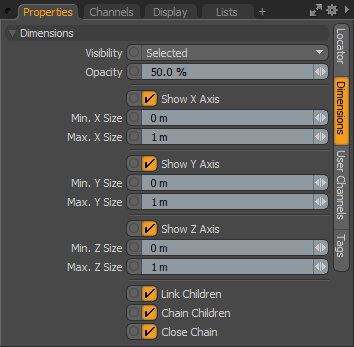
• Visibility -寸法線の表示を決定しますOff (非表示)、 On (目に見える)、そしてSelected (選択した場合にのみ表示されます)。
• Opacity -3Dビューポートに表示される寸法線と数値の透明度を制御します。
• Show X/Y/Z Axis -これらのチャネルを使用すると、各軸の表示を個別に制御できます。
• Min X/Y/ Z Size / Max X / Y /Z Size -最小値と最大値を各軸に割り当てることができます。 MinまたはMax到達すると、寸法テキストがビューポートに赤で表示されます。
• Link Children -true(デフォルトのオプション)に設定すると、子アイテムへのリンク線が描画されます。これは、寸法線のリンク動作が望ましくない場合に無効にするために使用されます。
• Chain Child -trueに設定すると、親から個々の子にではなく、子から子に階層順に寸法線を描画します。
• Close Chain -trueに設定すると、最後の子アイテムから親アイテムに戻る追加の寸法線リンクを描画します。
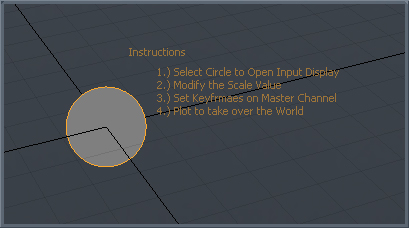
• Show/Hide Notes -このオプションを有効にすると、追加のサブタブがPropertiesタイトルのパネルMulti-Line Note。このオプションを使用すると、指示などの情報について、カスタムテキスト文字列を画面に表示できます。テキストは、リガーやTDにとって、または選択されたときにアイテムにいくつかの便利なリマインダーを追加するために役立ちます。
注意: 表示テキストは、 LabelOffsetコントロール。
複数行メモタブ
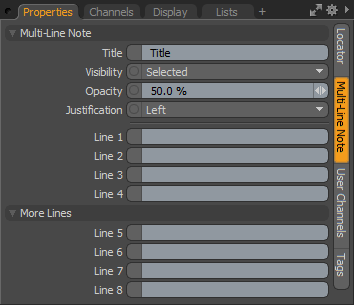
• Title -上に表示されるテキストの最初の行Lineエントリ。
• Visibility -寸法線の表示を決定しますOff (非表示)、 On (目に見える)、そしてSelected (選択した場合にのみ表示されます)。
• Opacity -3Dビューポートに表示される寸法線と数値の不透明度を制御します。
• Justification -テキストブロックの位置揃えを決定しますLeft、 Center 、またはRight。
• Line 1-8 -3Dビューポートに表示されるテキスト行エントリ。
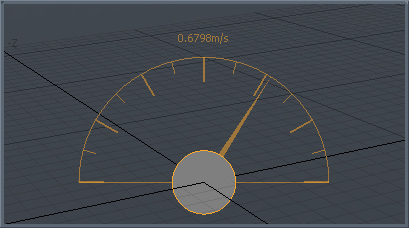
• Show/Hide Meter -このオプションを有効にすると、3Dビューポートに個別の値を表示するためにリギングできる、アナログスタイルのゲージグラフ(速度計のように見える)を画面に表示できます。追加のサブタブがPropertiesパネル、タイトルDial Meter、表示のカスタマイズが可能です。
ダイヤルメータータブ
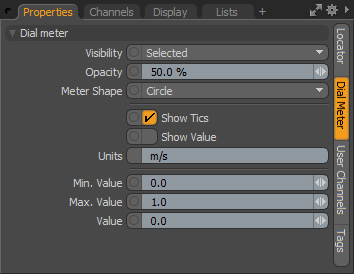
• Visibility -メーター表示の可視性を決定しますOff (非表示)、 On (目に見える)、そしてSelected (選択した場合にのみ表示されます)。
• Opacity -3Dビューポートに表示されるメーターの読み取り値と数値の不透明度を制御します。
• Meter Shape -フルから選択Circleメーター表示とHalf Circle表示。
• Show Tics -ディスプレイの15°と30°の間隔線の表示を切り替えます。
• Show Value -の表示を切り替えますValueダイヤル上の情報の読み取り。
• Units -の隣に配置されたテキスト表示Valueときに表示Show Valueオプションはtrueに設定されています。
• Min/Max Value -最小値と最大値は、画面メーターに表示される最小値と最大値を決定し、 Value針。
• Value -これは、ビューポートに表示される実際の値、およびメーター針の位置( MinそしてMax値)。で追加のリギングが必要です回路図接続するためのビューポートValue出力からのチャンネル入力。
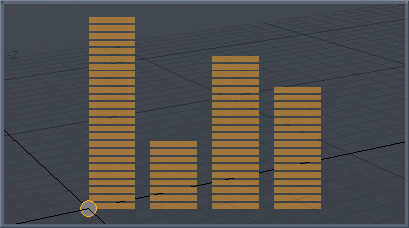
• Show/Hide Level Bars -このオプションを有効にすると、追加のサブタブがPropertiesタイトルのパネルEqualizer Bars。このオプションは、複数の画面上の値を相対的に視覚化するために画面上のイコライザースタイルの棒グラフを表示するために使用されます。追加のチャンネルはチャンネル有効な場合のビューポート。
イコライザーバータブ
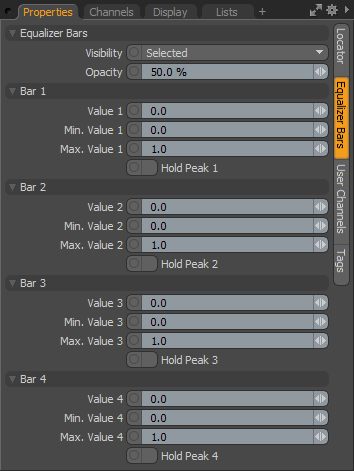
• Visibility -レベルバーの表示を決定しますOff (非表示)、 On (目に見える)、そしてSelected (選択した場合にのみ表示されます)。
• Opacity -3Dビューポートでのレベルバーの読み出し表示の不透明度を制御します。
• Value 1-4 -これらは、ビューポートに表示される実際の値、および個々のレベルバーのスケール( MinそしてMax値)。で追加のリギングが必要です回路図接続するためのビューポートValue出力からのチャンネル入力。
• Min Value 1-4/Max Value 1-4 -最小値と最大値は、画面のレベルバーに表示される読み出しごとの最小値と最大値を決定し、表示されるバーの全体的なスケールを制御します。
• Hold Peak 1-4 -オーディオ読み出しのように、 Max値の読み取りで値に到達すると、ビューポートにインジケーターが描画されます。切り替えHold Peak表示をリセットする値。
注意: で使用可能な追加のチャネルを参照することにより、合計で最大8本のバーを表示できます。 Channelsビューポート。
パーティクルIDチャネル
個々のアイテムには、レンダリングされたサーフェスに割り当てられたパーティクルIDを制御するために使用できるパーティクルIDチャネルがあります。この値を手動で設定するか、リグで駆動してからシェーダーにフィードすることができます。
パーティクルIDチャネルを使用すると、0.0〜1.0の値をメッシュアイテムに割り当てることができます。あなたはそれを指定することができますChannelsメッシュアイテムのリスト:
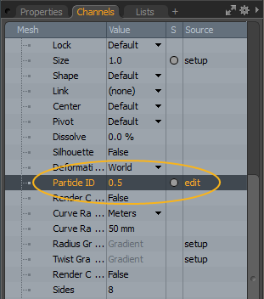
このチャネルは、グラデーションまたはテクスチャスイッチノードを使用するときに役立ちます。グラデーションの値の範囲は0〜100%なので、パーティクルID 0.5は50%に対応し、グラデーションの中央に色が付いたメッシュになります。
テクスチャスイッチの場合、値は接続の順序に基づいています。したがって、3つのテクスチャがある場合、最初のテクスチャは0.0、2番目に接続されたテクスチャは0.5、3番目は1.0です。
役に立たなかったのでごめんなさい
なぜこれが役に立たなかったのですか? (当てはまるもの全てをご確認ください)
ご意見をいただきありがとうございます。
探しているものが見つからない場合、またはワークフローに関する質問がある場合は、お試しくださいファウンドリサポート。
学習コンテンツを改善する方法についてご意見がございましたら、下のボタンを使用してドキュメントチームにメールでお問い合わせください。
フィードバックをお寄せいただきありがとうございます。