検索はキーワードに基づいています。
例:「手順」
自然言語で検索しないでください
例:「新しいプロシージャを作成するにはどうすればよいですか?」
ソリッドスケッチ
のSolid Sketchツールは、わずか数回のクリックで基本的なジオメトリを構築する-有機的な形状を「概算」するための迅速な方法を提供します。クリックして、自動的に相互接続する個々のノードを配置できます。結果は、各ノードが配置されるときに自動的に押し出されるか、各ノード間でブリッジされた細分割されたキューブのようなものです。その後、ジオメトリは、さらに編集することにより、より複雑または詳細なフォームの基礎になります。ツールをドロップした後でも、個々のノードを選択して編集できます。
ツールは、 Modelingレイアウト、下Basicの代替オプションとしてのサブタブTubeツールボタン。右クリックしてポップアップメニューを開き、クリックして選択します。下のメニューバーからもアクティブにできますGeometry > Draw > Solid Sketch。アクティブにすると、ビューポートをクリックしてノードを配置できます。
ノードは常に作成され、相対的に配置されます作業面を使用する。ノードをクリックしてドラッグし、作成時にノードをスケーリングします。マウスを放した後、アクティブなノードをクリックして再度ドラッグすると、存在する可能性のある他のノードを基準にしてマウスの位置を調整できます。
アクティブなノードは、中央のドットの黄色で示され、常にツールのハンドルで囲まれています。これらのハンドルを使用すると、ノードを押しつぶして伸ばしたり、回転したりできます。目的のハンドルドットをクリックしてドラッグし、アクションを適用します。以前に作成されたノードは、その中央のドットをクリックして選択できます。選択したノードを右クリックすると、ノードがスケーリングされます。Shift+クリックしてドラッグすると、ノードと子ノードがチェーンのさらに下に再配置されます。新しいノードは常に、以前に選択したノードに接続します。追加のブランチを作成するには、目的の親ノードを選択し、クリックして新しいノードを描画します。Ctrl +クリックして、既存のノードの間に新しいノードを作成します。個々のノードは、中クリックで削除できます。
で作成されたメッシュはSolid Sketchまた、一連の2点ポリラインをメッシュ内に配置し、ツールを再度アクティブにすると、ポリラインに含まれている情報から以前の状態を回復します。この情報を使用してツールを再初期化すると、ツールが再アクティブ化されたときのレイヤー内の追加のジオメトリは削除されることに注意してください。ときツールがアクティブな場合、次の属性がPropertiesビューポート。
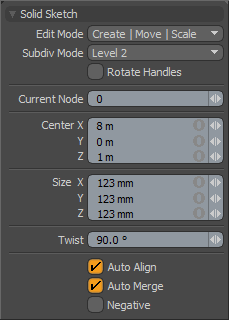
次のオプションは、 Solid Sketchツール:
|
Edit Mode |
デフォルト値はCreate|Move|Scale、これにより、最初のクリックとドラッグでノードを作成およびスケーリングし、さまざまなハンドルを使用してノードをさらに制御できます。このモードでは、ノードを直接中クリックしてノードを削除できます。また、 Edit ModeにDestroy、いくつかのノードをすばやくクリックして削除する場合。 |
|
Subdiv Mode |
SDSアルゴリズムを使用してメッシュに適用するテッセレーションレベルの数を決定します。この値を0生の多角形ケージが表示されます。値を2に増やすと、各ノードに追加のエッジループが作成されます。これは、スムーズな結果を生成するため、単一のノードから複雑な分岐を作成するときに特に役立ちます。 |
|
Rotate |
このオプションを有効にすると、回転ハンドルは、選択したノードの周りに赤、緑、青のリングとして描画されます。これらはそれぞれ、Z、Y、X軸を中心とした回転を表します。ノードを回転させるには、目的のリングハンドルをクリックしてドラッグします。回転ハンドルを使用することの影響は、選択したノードが方向を変えているかのように、実際に現在のノードの子ノードを移動することです。 |
|
Current Node |
ノードは作成された順に内部的に番号が付けられます。現在の選択は常にこのフィールドに反映されます。値を変更して、別のノードを手動で選択できます。 |
|
Center X, Y, Z |
これらの値は、選択したノードの位置を定義します。3Dビューポートでクリックしてドラッグすると、位置がインタラクティブに調整されます。または、これらの値を手動で調整して、より細かく制御できます。 |
|
Size X, Y, Z |
これらの値は、選択したノードの基本サイズを定義します。3Dビューポートで選択したノードを右クリックしてドラッグすると、サイズがインタラクティブに調整されます。または、これらの値を手動で調整して、より細かく制御できます。 |
|
Twist |
選択したノードの突き出たサイドハンドルを使用すると、単純なねじれ効果をノードにインタラクティブに適用できます。この値は、より細かく制御するためにここで手動で調整できます。ノードをねじっても、それに接続されているノードの位置には影響しません。 |
|
Auto Align |
このオプションを有効にすると、各ノードは、作成するジオメトリの方向を変更して、周囲のジオメトリセグメントとよりスムーズにブレンドします。 |
|
Auto Merge |
通常、各ノードはその周りにポリゴンの立方体を生成するため、ノードを近づけると、メッシュがピンチします。のAuto Merge設定すると、ノード同士が近づきすぎると、ノードを他のノードとマージすることにより、ノードで作成されたジオメトリが削減されます。 |
|
Negative |
これはデフォルトで無効になっています。このオプションにより、ノードは隣接するジオメトリを反発します。これは、メッシュにディボットを作成するのに役立ちます。 |
役に立たなかったのでごめんなさい
なぜこれが役に立たなかったのですか? (当てはまるもの全てをご確認ください)
ご意見をいただきありがとうございます。
探しているものが見つからない場合、またはワークフローに関する質問がある場合は、お試しくださいファウンドリサポート。
学習コンテンツを改善する方法についてご意見がございましたら、下のボタンを使用してドキュメントチームにメールでお問い合わせください。
フィードバックをお寄せいただきありがとうございます。