検索はキーワードに基づいています。
例:「手順」
自然言語で検索しないでください
例:「新しいプロシージャを作成するにはどうすればよいですか?」
作業面を使用する
フラットスクリーンを使用して3Dスペースでコンテンツを作成および編集すると、不自然で不自然に感じることがあります。ソフトウェアは長年にわたってさまざまなソリューションを使用して切断を解決しようとしました。
最も一般的なのは4つのビューポートメソッドです。各直交ビューポートは常に2つの軸のみを提供し、特定のシーンでジオメトリを作成および変更するときの驚きを排除します。別の解決策は、パースペクティブビューポートで実行される操作を4つのビューポートメソッドの同じフラットな2D軸に制限するツールハンドルを操作することです。これらのソリューションはどちらも合理的であり、 Modo。しかしながら、 Modoまた、Work Planeと呼ばれる3番目の方法を採用しています。
作業面は、3Dビューポートに表示される白いグリッドです。これは、現在の画面軸に最も近い2つの主軸に一致するように自動的に調整される適応モデリング補助であり、3Dビューポートの白いグリッドで表されます。回転するとPerspectiveビューポートでは、作業平面は、XY、XZ、またはXYのいずれかの主要な平面にスナップします。アクションセンターは、多くの場合、アクティブ化されたときにツールの中心と軸を決定するために作業平面の位置を使用します。多くのツールは、特定のツールハンドルからこの情報を取得できない場合、運搬時に作業平面を使用して操作の軸を決定します。
作業面のデフォルトのモードは、画面の向きに自動的に調整することですが、ロックして作図平面として使用することもできます。このように適用すると、作業面は全体を効果的に配置しますModoその固定された角度と位置への宇宙。作業面を手動で特定の中心と軸に設定する方法はいくつかあります。作業面は特定の主軸と位置に簡単にロックできます。または、作業面を選択したジオメトリにスナップしたり、マウスの真下のポリゴンにスナップすることもできます。このレベルの柔軟性と制御により、ワークスペースを編集するための流動的で豊富なオプションセットが提供されます。
ワークプレーンをマスターすると、モデリングのすべてではないにしても、ほとんどを1つのパースペクティブビューポートで実行できます。つまり、ジオメトリを表示したり、さまざまなモデリングタスクを実行したりするためにより多くの画面スペースが残り、より流動的かつ正確に作業できるようになります。ツールや運搬を使用するときに作業面を試してみてください。これにより、その動作をよりよく把握して、それを有利に使用できます。
作業面を適用するには:
| 1. | 3Dビューポートで選択を行います。 |
| 2. | インターフェイスレイアウトタブの下で、 Work Plane。 |
作業面は、3Dビューポートで選択したものにすぐに位置合わせされます。[作業面]ボタンがオレンジ色で表示され、アクティブであることを示します。
ヒント: キーボードショートカットを使用して、作業面の位置をすばやくオフセットできます。作業面の移動先となるシーン内のいくつかのジオメトリの上にマウスを置いてから、 Alt+O。作業平面はその方向を保持しますが、マウスポインターが幾何学的要素と交差する場所に移動します。
作業面コントロール
のWork Planeは3Dビューポートの永続的な機能であり、インターフェースレイアウトタブの下のメニューにデフォルトで表示されます。下の表示を切り替えることができますVisibilityのタブ3D viewport Propertiesパネル。それを開くには、ビューポートの上にマウスを置いて、 Oキー。さらに、を押して作業面の表示を切り替えることができます*テンキーの(アスタリスク)キー。
を押すと、作業面のコントロールが表示されますAlt + Work Plane、またはクリックしてEdit > Work Plane。あなたも使うことができますHomeキーを使用して、作業平面をマウスポインターの真下の任意のジオメトリに動的に配置し、ポインターの先端がポリゴンのサーフェスと交差する位置を中心にして、ポリゴンの法線方向に合わせます。
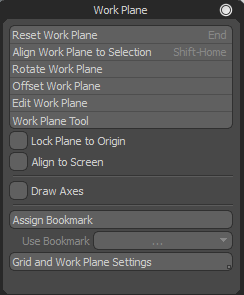
ヒント: [作業面制御オプション]ダイアログボックスを固定するには、 Altキー+クリックWorkPlane右上の丸をクリックします。ダイアログボックスの位置を変更するには、ダイアログボックスをクリックして、ビューポート上の新しい位置にドラッグします。

作業面をリセット
このコマンドは、作業面をデフォルトの動作に戻します。これは、作業平面が固定作業平面として位置合わせされている場合にのみ適用されます。
作業面をリセットするには:
• インターフェイスレイアウトタブの下で、 Work Plane。
作業面が元のデフォルト位置にリセットされ、ボタンが灰色で表示され、アクティブでないことを示します。
作業平面を選択に位置合わせ
以下で説明するように、作業面を現在のコンポーネント選択に位置合わせします。何も選択されていない場合、作業面はすべての前景ポリゴンの平均法線に位置合わせされます。
コマンドをアクティブにするには、 Edit > Work Plane> Align to Selection。または、 Alt+clickにWork Planeメニューバーのボタンをクリックして選択しますAlign Work Plane to Selection。
頂点を選択する場合:
• 単一の頂点を選択すると、作業面の中心のみが変更されます。
• 2つの頂点が選択されている場合、最初の頂点が中心を設定し、作業平面がZ軸を2番目の頂点に揃えるように変更されます。
• 3つの頂点が選択されている場合、最初の頂点を使用して中心を設定し、2番目の頂点を使用してZ軸を設定し、3番目の頂点を使用してXZ平面を定義します。
• 3つ以上の頂点を選択した場合、中心はそれらの位置の平均に配置され、平面はすべての頂点をXZ平面にできるだけ近づけるように角度が付けられます。
エッジを選択する場合:
• 単一のエッジが選択されている場合、エッジの端(上記)を使用する2つの頂点と同じように扱われます。
• 2つのエッジが選択されている場合、それらは3つの頂点(上記)と同じように扱われます。
• 3つ以上のエッジが選択されている場合は、エッジの端点を頂点として使用して、頂点と同じソリューションになります。
ポリゴンを選択する場合:
• 単一のポリゴンが選択されている場合、作業面はそのポリゴンの中心に配置され、Y軸はポリゴンの法線に位置合わせされます。ポリゴンの最も長いエッジはZ軸に沿っています。
• 複数のポリゴンが選択されている場合、平均法線はY軸に沿っており、システムは最良の推測を使用して正しい方向を決定します。
ヒント: 3Dビューポートの任意のアイテムを右クリックして選択しますSet Work Planeコンテキストメニューから作業平面をアイテムの中心に位置合わせします。
作業面を回転
のRotate Work Plane関数は、作業平面を現在の位置から定義された度数だけ正確に回転させる方法を提供します。
コマンドをアクティブにするには、 Edit > Work Plane> Rotate。または、 Alt+clickにWork Planeメニューバーのボタンをクリックして選択しますRotate Work Plane。
コマンドを呼び出すと、次のダイアログが開きます。

|
Axis |
このオプションは、作業平面の原点(0,0,0)を起点として作業平面が回転する軸を定義します。 |
|
Angle |
作業平面をホーム位置から離れるように回転させる度数を定義します。 |
オフセット作業平面
のOffset Work Plane関数は、現在の位置からのオフセットによって作業面を正確に配置する手段を提供します。
コマンドをアクティブにするには、 Edit > Work Plane> Offset。または、 Alt+clickにWork Planeメニューバーのボタンをクリックして選択しますOffset Work Plane。
コマンドを呼び出すと、このダイアログが開きます。

|
Axis |
このオプションは、作業平面が位置をオフセットする軸を定義します。 |
|
Offset |
作業面を現在の位置からオフセットする距離を定義します。 |
作業面を編集
作業平面の現在の値を、0、0、0の実際のワールド原点位置からのオフセットとして表示します。値を編集して、作業面を正確に配置および回転できます。
コマンドをアクティブにするには、 Edit > Work Plane> Edit。または、 Alt+clickにWork Planeメニューバーのボタンをクリックして選択しますEdit Work Plane。
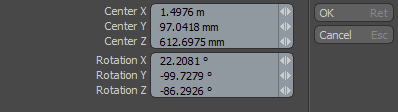
作業平面ツール
作業平面ツールを使用すると、作業平面自体をインタラクティブに配置できます。スナップと組み合わせると、作業面を非常に正確に配置できます。スナップツールは、インターフェイスレイアウトタブの下のメニューバーにあります。3Dビューポートをクリックして、インタラクティブな配置を可能にするツールハンドルを描画します。最初のクリックで、ハンドルはマウスのクリック位置と既存の作業平面の交点に配置されます。標準の3ポイントのAxesハンドルがそれに応じて色分けされ、Axesポインターの端に小さな正方形が中央に2つあります。中心の最初の正方形は作業面の中心を定義し、他の2つは中心とともに平面を定義します。
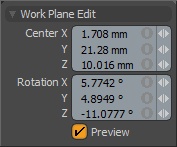
これを使用するには、ツールをアクティブにしてから、 PreviewオプションはツールのPropertiesパネル。次に、3Dビューポートをクリックし、結果のツールハンドルを使用して中心を配置し、クリックして適切な位置にドラッグして平面を定義します。ツールの数値Propertiesパネルは、手動で平面を調整するように変更することもできます。の無効化Previewツールがアクティブなままのオプションでは、作業面が配置され、定義された場所にロックされます。を押すspacebarツールをドロップして、新しく定義した作業面でシーンをさらに編集できるようにします。
平面を原点にロック
のLock Plane to Origin toggleは、強制的に作業平面を0,0,0のワールド原点位置と交差させます。作業面はまだ面に位置合わせされており、原点からずれているように見える場合があります。ただし、オブジェクトを描画すると、オブジェクトは作業平面に垂直な軸に沿って、ワールド原点からゼロの距離で作業平面に位置合わせされます。
このコマンドをアクティブにするには、 Alt+clickにWork Planeメニューバーのボタンをクリックして、 Lock Plane to Origin。
たとえば、作業平面がXY平面に位置合わせされているように見え、プリミティブを描画すると、X、Y座標はマウスの位置によって通常どおりに決定されます。ただし、プリミティブの原点はZ = 0に配置されます。この場合、Z軸は作業平面に垂直であり、作業平面はZ = 0に配置され、ワールド原点と交差します。以下の画像は、このプロセスを示しています。
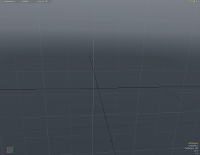
|
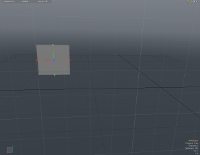
|
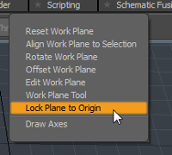
|
|
1.作業平面がXY平面に位置合わせされ、Z = 0の後ろに少し距離があります。 |
2.フラットキューブプリミティブが描画されます。(Lock Plane to Originオフです。) |
3。 Lock Plane to Originがアクティブになります。 |
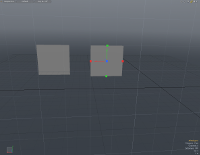
|
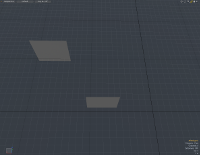
|
|
|
4. 2番目のフラットキューブプリミティブが描画されます。 |
5.頭上を見ると、2番目のプリミティブがZ = 0にあることがわかります。 |
ヒント: 地面(XZ)平面にプリミティブを描画するには、トグルしますLock Plane to Originオンにし、ビューポートを回転して、作業面が地面に位置合わせされるようにします。プリミティブに立方体や円柱などの平らなベースがある場合は、平らなオブジェクトを描画してから高さを押し出します。これにより、オブジェクトが地面に配置されます。最初に3Dで描画されるオブジェクト、または丸いベースを持つオブジェクトの場合、オブジェクトを地面に配置するためにY位置を調整する必要があります。
画面に合わせる
のAlign to Screenオプションは、デフォルトの作業面を主軸平面ではなく画面方向に設定します。ペンやスケッチなどのプリミティブツール、カスタムの作業平面が設定されていない場合の主軸平面上のストロークポイントの位置。Align to Screen主軸からデフォルトの作業平面のロックを解除して、正確な画面軸平面上のストロークポイントを許可します。これは、カスタム作業面を設定せずに、現在の画面スペースでスケッチを使用して曲線を描画する場合に便利です。
軸を描く
このトグルは、作業平面の原点位置のビューポートでの軸ハンドルウィジェットの描画を有効または無効にし、中心と軸の方向を認識しやすくします。
ブックマークを割り当てる
作業面のブックマークをポリゴンに割り当て、後で再利用できます。シーンごとに異なるブックマークを保存できます。これは、作図平面をジオメトリ自体に格納するのに役立ちます。選択したポリゴンを原点にリセットするには、 Work Plane > Reset Work Plane。
ヒント: 3Dビューポートアイテムのコンテキストメニューには、アイテムに作業面を設定するオプションもあります。これにより、アイテムスペースでのモデリングが容易になります。メッシュアイテムを右クリックして、 Set Workplane。アイテムの作業面が、ワールドの原点から離れて移動されたメッシュに位置合わせしますItems 選択モード。作業面をアイテムの中心ロケーターに位置合わせします。

次のオプションを使用できます。
• Name -新しいブックマークに名前を付けるか、既存のブックマークを選択してから、 Mode。
• Mode -適用する以下の操作のいずれかを選択します。
• Add -新しいブックマークを追加します。
• Remove -既存のブックマークを削除します。
• Rename -既存のブックマークの名前を変更します。
• Set -現在のビューをブックマークとして設定します。
• New Name -ブックマークの名前を変更します。
ブックマークを使用
特定のシーン用に作成された、以前に作成されたブックマークのリストがリストされます。ブックマークを選択すると、そのブックマークに割り当てられたポリゴンが、指定した作業面にフィットします。
グリッドとワークプレーンの設定
このWork Planeオプションを使用すると、グリッドと作業面の設定を指定できます。すべての設定はすべてのビューポートにグローバルに適用され、アプリケーションメニューにある構成ファイル内に保存されますSystem > Open User Configs Folder。
このビデオでは、カスタマイズされた設定を保存する方法について説明します。同じワークフローが現在のバージョンに適用されますModo。
注意: のSnappingオプションはグリッド表示を制御しなくなりました。スナップツールを使用すると、要素を相互に、または3D空間に関連して正確に作成および位置合わせできます。詳細については、 スナップの適用。
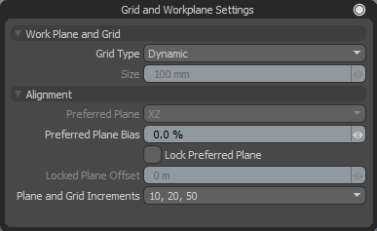
|
Work Plane and Grid |
|
|
Grid Type |
ビューポートに表示するグリッドのタイプを選択するオプション。次のオプションを使用できます。 • Fixed -グリッドは定期的に表示されます。 • Dynamic -グリッドはズームレベルに応じて動的に変化します。右下隅の小さなディスプレイに、各正方形単位の実世界の同等の測定値が表示されます。 |
|
Size |
このオプションは、 Grid Typeに設定されていますFixed、ビューポートに表示されるグリッドの正方形のサイズを指定できます。 ズームアウトすると、グリッドラインが小さくなりすぎると、グリッドラインが結合することがあります。これが発生すると、 Modo固定グリッドを動的グリッドに変換します。 |
|
整列 |
|
|
Preferred Plane |
ときPreferred Plane Biasオプションが0%を超えて設定されている場合、優先作業平面を選択できます。バイアス量に基づいて、 Modo作業平面を2つの主軸によって決定される優先平面に配置したままにします。 |
|
Preferred Plane Bias |
作業面で作業する場合、 Modoビューをナビゲートおよび回転するときに、平面をビューポートウィンドウに垂直に保とうとします。値セットが高いほど、より多くのPreferred Plane設定が表示されます。 |
|
Lock Preferred Plan |
このオプションを有効にすると、作業平面を特定の平面に面する方向にロックできます。修正後は、ビューポートを回転しても作業面の位置や角度には影響しません。 |
|
Locked Plane Offset |
作業面がロックされている場合は、原点からのオフセットをさらに設定して、作業面の位置と配置を正確に制御して、作図平面として使用することができます。 |
|
Plane and Grid Increments |
シーンをズームインまたはズームアウトすると、作業平面グリッドはグリッド分割の密度を調整し、平面の増分に基づいてサブディビジョンを追加または削除します。このオプションを使用して、この動作を変更できます。 |
手続き型作業平面
Modoと呼ばれる作業面を配置および方向付けるための手順サブツールが含まれていますSet Work Plane。これはTool Pipe操作を変換するための作業面をサポートする任意の手続き型ツールの入力。ツールをクリックします(Add Tool Pipe)開くためのリンク手続き型プリセットブラウザ。Set Work Planeの中にProcedural > Tool Pipe > Sub-toolsカテゴリー。
プリミティブツールに接続されている場合、作業面を回転および移動すると、プリミティブが回転および移動します。
手続き型作業平面プロパティ
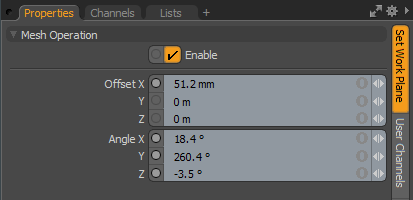
|
作業面を設定 |
|
|---|---|
|
Enable |
ツールのオンとオフを切り替えます。 |
|
Offset X, Y, Z |
作業面の位置を設定します。 |
|
Angle X, Y, Z |
各軸の作業面の回転を設定します。 |
役に立たなかったのでごめんなさい
なぜこれが役に立たなかったのですか? (当てはまるもの全てをご確認ください)
ご意見をいただきありがとうございます。
探しているものが見つからない場合、またはワークフローに関する質問がある場合は、お試しくださいファウンドリサポート。
学習コンテンツを改善する方法についてご意見がございましたら、下のボタンを使用してドキュメントチームにメールでお問い合わせください。
フィードバックをお寄せいただきありがとうございます。
