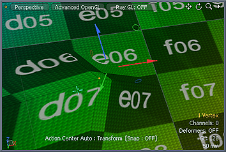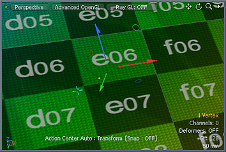検索はキーワードに基づいています。
例:「手順」
自然言語で検索しないでください
例:「新しいプロシージャを作成するにはどうすればよいですか?」
要素の移動
要素移動ツールを使用すると、メッシュの個々のコンポーネント要素(頂点、エッジ、またはポリゴン)をすばやく編集できます。
要素移動の使用
あなたはツールを見つけることができますModelレイアウトDeformサブタブ、またはメニューバーのEdit > Deform > Element Move Tool。
| 1. | をクリックしてツールをアクティブにしますElement Moveボタン、またはTキーボード。 |
3Dビューポートでポインターを移動すると、選択可能な要素が強調表示されます
| 2. | 頂点、エッジ、またはポリゴンをクリックアンドドラッグして移動します。または、要素をクリックして変換ハンドルを表示し、それらを使用して軸に沿って要素を移動します。 |
このツールには、手動モードと自動モードの2つのモードがあります。デフォルトでは、ツールは自動モードであり、 Modoクリックしたときに編集する要素タイプを決定します。たとえば、エッジをクリックすると、エッジが編集されます。ポリゴンをクリックすると、ポリゴンを編集します。このツールを自動モードにすると、現在の選択状態に関係なく、メッシュのコンポーネントを編集できます。
手動モードでは、現在のグローバルセレクションマスクで定義されているコンポーネントタイプのみにツールが作用します。たとえば、選択モードが頂点に設定されていて、ツールが手動モードの場合、編集できるのは頂点のみです。
要素移動ツールには、 Element Falloff値。ポインタの下の要素の周囲に影響の球形の領域を作成します。この値はツールのPropertiesツールのパネル、または3Dビューポートで右クリックしてドラッグします。Modo領域をインタラクティブに調整できるように、3Dビューでこのフォールオフを黄色のワイヤーフレーム球で表します。
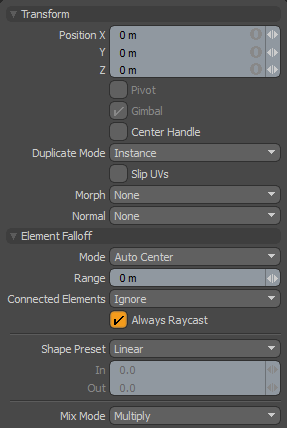
要素移動ツールでは、次のプロパティを使用できます。
|
変身 |
|||||
|---|---|---|---|---|---|
|
Position X/Y/Z |
現在のオフセット距離を表示します。ビューポートでインタラクティブにオブジェクトを調整する場合、要素を移動するためのフィードバックとしてこれらの値を使用します。指定できますX、 Y 、およびZ特定のオフセット距離を適用する値(ツールをアクティブにしたときのオブジェクトの位置に基づく)。 |
||||
|
Pivot |
要素移動ツールでは無効です。 |
||||
|
Gimbal |
要素移動ツールでは無効です。 |
||||
|
Slip UVs |
(コンポーネントモードでのみ使用可能)有効にすると、ジオメトリに適用された編集は既存のUVマップを変更しません。UV値は通常、特定の頂点に固定されています。したがって、ジオメトリをさらに編集すると、UV値が歪んだり、変形したり、望ましくない方法で歪んだりする可能性があります。この場合、マップを調整するか、完全にやり直す必要があります。この望ましくない結果を回避するには、 Slip UVsジオメトリに適用されている既存のUVマッピングを妨害しないようにします。
|
||||
|
Morph |
(コンポーネントモードでのみ使用可能)方法を決定しますModo変換(移動、回転、スケール変換など)をジオメトリに適用するときに、保存されたモーフィング情報を扱います。方法を制御するための3つのオプションがあります。 Modo変換を適用するときに、モーフマップの頂点データを扱います。 • None -選択した(表示される)モーフをソースとは関係なく変換しますが、選択されていないモーフデータには影響しません。 • Transform -基本メッシュとともにモーフデータを変換します。 • Keep Positions -モーフデータを絶対モーフマップに変換します。すべての頂点は、変換前の位置を保持します。 注意: 以前のバージョンではModo、モーフをそのベースとともに変換するには、それをモーフで選択する必要がありましたVertex Mapリスト。しなかった場合、いつModo相対的なモーフマップデータを想起すると、歪んだ望ましくない結果が生成されます。したがって、誤ってモデルを台無しにしてしまう可能性がありました。この問題を解決するには、現在のバージョンのModoモーフマップの頂点データを処理する3つのオプションがあります。 |
||||
|
Snapping |
を参照してくださいスナップの適用この機能の詳細については、トピックを参照してください。 |
||||
|
Element Falloff |
|||||
|
Mode |
適用時に変換がオフセットする自動中心と、ポインターの下で選択した要素タイプを定義します。Autoポインターが置かれている要素を選択するツールのデフォルトです。これは、ポインターが変更中のサーフェスと交差する中心を配置します。その他のオプションを使用すると、より細かく制御できます。 |
||||
|
Range |
範囲の距離にわたって変換を減衰させるソフトフォールオフ領域を指定します。 |
||||
|
Connected Elements |
要素を変換するときに、接続されたジオメトリが行うことを定義します。 • Ignore -接続されているすべての要素を無視し、指定された要素のみを移動します。 • Use Connectivity -単一面または接続された要素のみに影響します。範囲内の接続されていない要素を無視します。 • Rigid Connections -すべての接続された要素を指定された距離に等しく移動します。 • Edge Loops -接続されたループを移動します(単一の行にある接続されたすべてのポリゴン、エッジ、および頂点)。 |
||||
|
Always Raycast |
このツールを有効にすると、ツールがWireframeビューポートモード。無効にすると、頂点とエッジのみを編集できますWireframeモード。 |
||||
|
Shape Preset |
シェイププリセットを使用して、範囲に沿った減衰の影響の強さを制御します。 • Linear -減衰をその範囲全体で均等に減衰します。 • Ease-In -開始位置へのフォールオフを強化します。 • Ease-Out -終了位置へのフォールオフを強化します。 • Smooth -フォールオフの中心に向かってフォールオフを強化します。 • Custom -インとアウトの値に基づいて減衰の強さを微調整します。 |
||||
|
In/Out |
開始位置または終了位置により近い減衰の強さを決定します。 |
||||
|
Mix Mode |
変換に複数のフォールオフが適用されている場合に、各フォールオフが他のフォールオフと相互作用する方法を定義します( Addの中にFalloffメニュー)。 |
||||
役に立たなかったのでごめんなさい
なぜこれが役に立たなかったのですか? (当てはまるもの全てをご確認ください)
ご意見をいただきありがとうございます。
探しているものが見つからない場合、またはワークフローに関する質問がある場合は、お試しくださいファウンドリサポート。
学習コンテンツを改善する方法についてご意見がございましたら、下のボタンを使用してドキュメントチームにメールでお問い合わせください。
フィードバックをお寄せいただきありがとうございます。