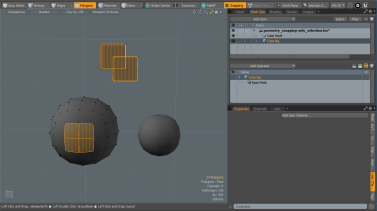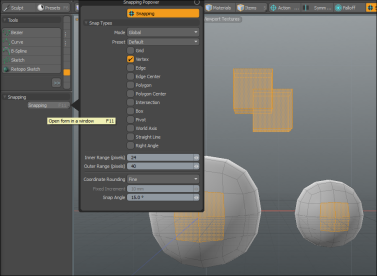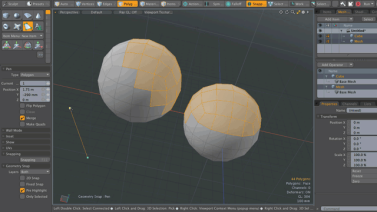検索はキーワードに基づいています。
例:「手順」
自然言語で検索しないでください
例:「新しいプロシージャを作成するにはどうすればよいですか?」
スナップの適用
要素を相対的に配置する場合、高度な精度が必要な場合がありますが、微視的レベルへのズームインは十分に正確でなく、数値を効率的に入力することもできません(どちらもユーザーフレンドリーではありません)。このような場合は、標準のインタラクティブなワークフローを維持しながら、非常に正確な結果を生成できる機能であるスナップを使用するのが適切です。
スナップインModo移動要素と静的要素の2つの要素間のアクションです。移動要素は静的要素の位置にスナップし、ユーザー定義の範囲内に配置されるとカーソルから離れます。これにより、要素を相互に、または3D空間に関連して非常に正確に作成および位置合わせすることが簡単になります。

使用法
スナップはデフォルトでは無効になっていますが、 Snappingインターフェイスウィンドウ上のボタン(上で強調表示)。ボタンがオレンジ色で強調表示されている場合、スナップはアクティブです。を押して、ショートカットでスナップをアクティブにすることもできますXキーボード。操作中にスナップを一時的に有効にするには、長押ししますX要素をスナップし、キーを離して無効にします。のXキーはトグルなので、スナップを無効にするためにも使用できます。アクション中にそれを押し続けると、そのアクションのスナップが一時的に無効になります。
スナップが有効になっている場合、スナップはSnapping Optionsスナップアクションをトリガーする特定のシーン機能を有効または無効にできるパネル。パネルには、2つの方法のいずれかでアクセスできます。の中にプロパティパネル、しつこいSnappingボタン。クリックしてパネルを開くか、 F11マウスポインターの下で開きます。パネル以外の場所をクリックして、パネルを閉じます。スナップパネルのさまざまなオプションについては、以下で詳しく説明します。
スナップワークフローを支援するために、カーソルがスナップ範囲(定義されたOuter Range制御)可能なスナップターゲットがハイライト表示され、可能なスナップ位置を予測したり、スナップが発生したことをフィードバックしたりすることが容易になります。
スナップワークフロー
スナップインについて覚えておくべき最も重要なことの1つModoスナップ機能は、ツールのハンドル、アクションを適用するときにビューポートに表示されるウィジェットをスナップすることです。アクティブなツールハンドルの位置と方向はアクションセンターによって制御されるため、これらの設定を理解することが重要です。適切なAction Center目的の結果に対して定義されたプリセット。
デフォルトでは、 Modoアクションセンターが定義されていません( アクションセンターとフォールオフの指定詳細については)。ビューポートをクリックすると、 Modoアクティブなツールハンドルを作業面とマウスカーソルのクリックの交点に移動します。特定の頂点をクリックしようとした場合、それらは正確である可能性が低い(可能性が低い)、近くにある、またはまったく近くにない可能性があります。次に、要素を移動してスナップすると、結果が非常に不正確になり、スナップが失敗したように見えます。それは実際にはしませんでした、それは正しいことを言われなかっただけです。
単一の頂点を別の単一の頂点に正しくスナップするには、以下の手順に従います。
| 1. | まず、スナップ機能オプションを有効にしますVertex次に設定しますAction CenterにSelection Center Auto Axis。 |
| 2. | 次に、単一の頂点を選択し、移動ツール(W)そして頂点を移動し、押し続けますX、一時的にスナップを有効にします。 |
次に、単一の頂点が、マウスが置かれた新しい頂点にスナップします。
| 3. | マウスボタンを離してから押すX要素をスナップ位置に設定します。 |
スナップを使用するたびに、これらすべてのオプションを設定する必要はありません。 Modo最後に使用したときに適用された設定を記憶しています。
ヒント: スナッププリセットを定義して、 Snapping Optionsパネル、または単一のツールに固有のカスタムスナップコントロールを作成して、 ツールパイプ。
スナップオプション
スナップオプションを開くには、 Edit > Snapping > Snapping Options、またはF11キーボード。
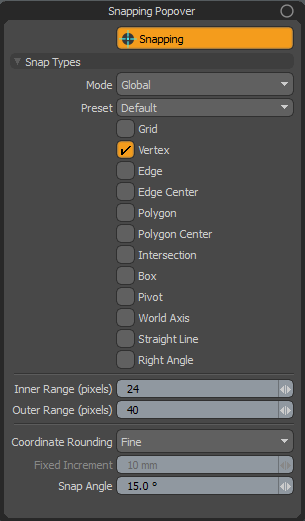
のSnapping Optionsメニューを使用して、スナップするシーンの機能とタイミングを制御できます。同時に任意の数のコントロールを選択できます。 Modeスナップが発生するタイミングを決定します。
Snapping:このボタンは、モデリングビューポート上のボタンと同じように、スナップ機能を有効または無効にします。
スナップタイプ
Mode:これは、現在の選択モードに応じて異なるスナップ機能(以下にリスト)を定義します。 Mode独自の定義を保持します。フィールドをクリックして、使用可能なオプションを開きます。
• Global:選択モードに関係なく、グローバルに機能するスナップ機能を決定します。
• Component:に同時に適用される追加のスナップ機能を決定しますGlobal頂点、エッジ、ポリゴンを操作するときの値。
• Items:に同時に適用される追加のスナップ機能を決定しますGlobalアイテム、センター、ピボットを操作するときの値。
たとえば、 GlobalモードスナップオプションBoxそして次にComponentモードオプションVertexそしてEdge、そして最後にItemsモードオプションPivot。次に、コンポーネントである頂点を編集するとき、スナップはGlobalの設定Box、およびコンポーネントの設定VertexそしてEdge 、しかし無視するItemsの設定Pivot。必要に応じて自由に混ぜてください。
Presets:スナップ機能の組み合わせをプリセットとして保存できるため、頻繁に使用する組み合わせを簡単に切り替えることができます。プリセットを作成するには:
| 1. | を選択New Presetパネルからのオプション。 |
プリセットの名前を入力するダイアログボックスが開きます。
| 2. | プリセットの一意の名前を入力してクリックOKプリセットを作成します。 |
新しいプリセットが自動的に選択されますPresetリスト。
| 3. | 名前付きプリセットが選択されている間、任意の数の機能を選択するだけですMode。 |
それらはそのプリセットに自動的に保存されますSnapping Optionsパネルが閉じています。
異なるプリセットを切り替えるには、名前付きプリセットをPresetリスト。
プリセットを削除するには、 Remove Presetダイアログから名前付きプリセットを選択して、 OK。
Snapping Features:次のオプションはすべて、有効化/無効化できる特定のシーン機能に関連しています。複数の機能を一度に選択でき、それぞれ独立して保存されますMode。
• Grid:選択すると、スナップの固定グリッド量を定義できます。
• Vertex:選択すると、個々の頂点位置にスナップします。
• Edge:選択すると、ポリゴンのエッジに沿った任意の位置にスナップします。
• Edge Center:選択すると、ターゲットエッジの中心をスナップします。
• Polygon:選択すると、ポリゴンのサーフェスの任意の位置にスナップします。
• Polygon Center:選択すると、ターゲットポリゴンの中心にスナップします。中心は、関連するすべての頂点の平均位置です。
• Intersection:選択すると、エッジとポリゴンの間の交点にスナップします。
• Box:選択すると、ターゲットアイテムの全体的なバウンディングボックスの基本位置にスナップします。
• Pivot:選択すると、ターゲットアイテムのピボットの場所にスナップします。
• World Axis:選択すると、ツールはXYZ軸に整列します。ペンツールとミラーツールのみがこのスナップタイプをサポートしています。
• Straight Line:選択すると、直線にスナップします。ペンおよびペンジェネレータタイプのツールのみがこのスナップタイプをサポートしています。
• Right Angle:選択すると、直角(90°)にスナップします。ペンおよびペンジェネレータタイプのツールのみがこのスナップタイプをサポートしています。
Inner Range:選択した要素がターゲット要素にスナップする範囲を画面のピクセル単位で決定します。
Outer Range:プレハイライトが発生する範囲を画面ピクセルで決定します。スナップ要素とターゲット要素がこの近接範囲内にある場合、ターゲット要素が強調表示されます。
Coordinate Rounding:このオプションは、作業面を介してマウス入力を3D座標に変換する方法を制御します。
• None:これは、座標の丸めが行われないことを意味します。マウスを動かすたびに、固定されていない座標が得られます(通常、小数点以下が多くなります)。このオプションは、基本的に生の2Dから3Dへの変換です。フリーハンドでの作業に便利です。
• Normal:このオプションは、ビュー変換に基づいて、クリーンで丸い座標を提供しようとします。マウスを動かすと、現在の単位系の表示で丸められた値が情報タブに表示されます。拡大または縮小すると、ステップサイズが小さくなったり大きくなったりします。値の更新を確認するには、マウスカーソルを2〜3ピクセル移動する必要がある場合があります。
• Fine:このオプションはNormal、ただしマウスの動きの1ピクセルから1歩近い座標丸めに最適化します。これにより、よりきめの細かい入力が得られますが、正確な値に到達するのが難しい場合があります。
• Fixed:このオプションは、 Fixed Increment座標の丸めとグリッドの両方に下限を設定することをお勧めします。固定増分を10 mmに設定すると、グリッドが10 mmよりも細かくならず、高ズームでもすべての入力が最も近い10 mmに丸められます。ただし、ズームアウトすると、グリッドには大きな値が表示されますが、ステップサイズは常に固定増分の倍数のままです。
• Forced Fixed:このオプションはFixed、ただし、ズームレベルに関係なく、グリッドと入力ステップのサイズを増分と正確に一致させます。
Fixed Increment:座標丸めがいずれかの固定オプションに設定されている場合、この値は固定座標丸めグリッドを決定します。
特別なスナップオプション
特定のスナップ機能を選択すると、両方のオプションに追加のオプションが表示されますSnapping OptionsパネルとツールProperties追加された利便性のためのパネル。これらにより、選択したスナップ機能に関連する特定のコントロールを定義できます。
グリッドスナップ
選択した要素のスナップは、ユーザー定義のグリッドに固定されます。この設定は、値を整数に保つ(小数で数字を削除する)のに役立ち、グリッドに準拠するジオメトリの構築を、設計図やフロアプランなどの作成をはるかに簡単かつ正確にすることができます。
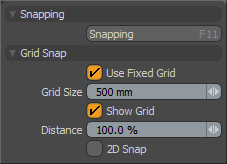
Use Fixed Grid:この切り替えが有効になっている場合、固定グリッドをGrid Sizeスナップ間隔を設定する設定。無効にすると、グリッドスナップはデフォルトで3Dビューポートに表示される動的グリッドになります。
Grid Size:ときUse Fixed Gridオプションが有効になっている場合、この入力フィールドの値は、0、0、0のワールド原点位置で始まる固定グリッドの間隔を定義します。
Show Grid:このトグルは、ビューポートの中央に、作業平面と同様に動的に更新されるビューポートの明るいマゼンタオーバーレイとしてグリッドを表示します。 Grid Size設定。
Distance:このオプションは、スナップ範囲、距離を定義しますModo最も近いグリッド位置にスナップします。デフォルトの100%に設定すると、 Modo値は常にグリッドに固定されます。この値を小さくするには、スナップが発生する前に、カーソルをグリッド位置に近づける必要があります。
2D Snap:2Dスナップ機能は、ビューポートウィンドウに平行な固定平面でスナップできる正投影ビューポート(トップ、フロント、サイドなど)に関連しています。これにより、ビューポート内の位置にスナップするようにポイントを移動できますが、3Dスペースの同じ場所にスナップする必要はありません。
ジオメトリスナップ
特定のコンポーネント要素へのスナップ。これらのスナップオプションを使用すると、幾何学的要素を相互に非常に正確に配置できます。
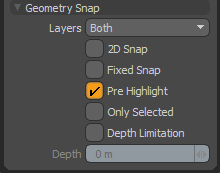
Layers:指示Modoスナップのためにどのレイヤーを考慮すべきかについて。Background表示されているが選択されていないレイヤーのみを考慮し、 Active選択した表示レイヤー(前景レイヤーとも呼ばれます)のみを考慮し、 Bothこれは、 アイテム一覧。
2D Snap:2Dスナップ機能は正投影ビューポート(上面、前面、側面など)に関連しており、ビューポートウィンドウに平行な固定平面でスナップできるため、ポイントを移動してビューポート内の位置にスナップできますが、スナップはできません。必ず3D空間の同じ場所にスナップします。
Fixed Snap:このトグルを有効にすると、強制的にModo移動要素をスナップ位置にのみ配置するには、通常、移動要素が移動し、要素に近づくとスナップしますが、 Fixed Snapスナップ可能な位置の間で要素をジャンプします。
Only Selected:有効にすると、ジオメトリスナップにより、フォアグラウンドの選択したポリゴンからスナップ先の要素が検出されます。これにより、重いメッシュのジオメトリスナップが高速になります。詳細については、 形状スナップ- 選択例のみ。
形状スナップ- 選択例のみ
次のワークフローの例は、 Only Selectionオプション。
| 1. | 私たちをダウンロードシーン例そして開くgeometry_snapping-only_selection.lxoの中にModelレイアウト。 |
| 2. | 右側のパネルのItemsリストで、両方のメッシュアイテムを選択します。 Cube SmallそしてCube Big。 |
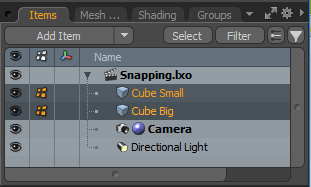
| 3. | アプリケーションメニューで、 Polygonsこの選択モードを有効にします。 |
| 4. | からSelect > Use Selection Setメニュー、セットNameにPolygonsそしてModeにSelect、次にクリックOK。 |

| 5. | アプリケーションメニューから、 Snappingそして押すF11表示するSnapping Popoverダイアログ。 |
| 6. | を有効にするVertexオプション。 |
| 7. | 左側のパネルにあるツールボックスで、 CurveサブタブをクリックしてCurveツールをアクティブにします。 |
| 8. | を使用してCurveツールで、両方のメッシュ上の選択されていないポリゴンと選択されたポリゴンの上にポイントを描画します。 |
| 9. | 曲線ツールがアクティブな状態で、有効にしますOnly Selected左側のパネルの下Geometry Snapオプション。 |
| 10. | 引き続きカーブツールを使用して、両方のメッシュ上の選択されていないポリゴンと選択されたポリゴンの上にポイントを描画します。 |
カーブハンドルを移動すると、ジオメトリスナップに注意してくださいOnly Selectedオプションは、ベクトルポイントを見つけ、フォアグラウンドのポリゴン選択セットの上を移動するときにそれらを強調表示します。
下の画像をクリックしてアニメーションを表示してください。
Depth Limitation:有効にすると、スナップ範囲が指定したものに制限されますDepth。スナップでは、ソース位置から離れた要素は無視されます。これは、背景オブジェクトがたくさんある複雑なシーンで作業していて、特定のものにスナップしたい場合に便利です。
Depth:奥行き制限オプションで使用される画面方向に沿った最大スナップ距離。
ピボットスナップモード
選択した要素をアイテムのピボット要素にスナップします。このオプションは、複数のアイテムを同じ場所から回転させる必要がある場合に役立ちます。
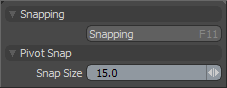
Snap Size:この値は、要素がピボット位置にスナップするために必要な距離を定義します。値が大きいほど、要素はアイテムレイヤーのピボット位置に簡単にスナップします。
役に立たなかったのでごめんなさい
なぜこれが役に立たなかったのですか? (当てはまるもの全てをご確認ください)
ご意見をいただきありがとうございます。
探しているものが見つからない場合、またはワークフローに関する質問がある場合は、お試しくださいファウンドリサポート。
学習コンテンツを改善する方法についてご意見がございましたら、下のボタンを使用してドキュメントチームにメールでお問い合わせください。
フィードバックをお寄せいただきありがとうございます。