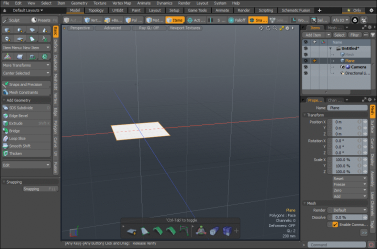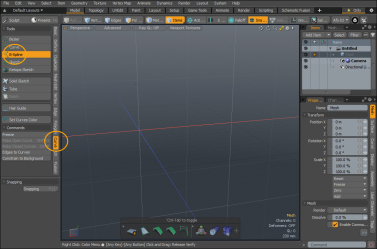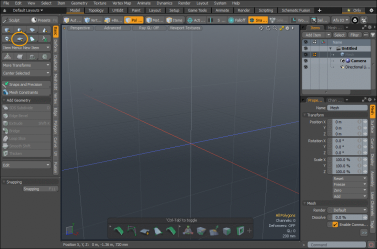検索はキーワードに基づいています。
例:「手順」
自然言語で検索しないでください
例:「新しいプロシージャを作成するにはどうすればよいですか?」
B-スプライン押し出し
のB-Spline Extrudeツールを使用すると、Bスプライン曲線に沿ってジオメトリをすばやく押し出すことができます。
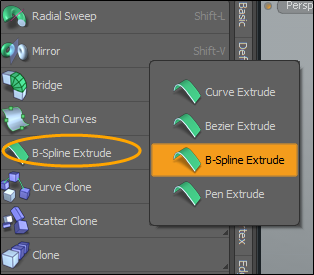
ツールボックスツールには、最後に使用したツールが表示されます。アクティブにするB-Spline Extrudeツール、開くDuplicateツールボックスのサブタブで、下にリストされている現在のツールのドロップダウン矢印を右クリックしますExtrudeツール。メニューから、 B-Spline Extrudeツールオプションを表示します。
ツールの使用
次の例は、このツールの使用方法を示しています。
メッシュアイテムへのツールの適用
この例では、最初から存在する既存の曲線はありません。追加しますPlaneプリミティブを使用してから、 B-Spline Extrudeツール。
既存のメッシュに適用するには:
| 1. | を開くModelレイアウト。 |
| 2. | 左側のパネルで、 Basicサブタブ、およびShift +クリック |
| 3. | をアクティブにするPolygons選択モードまたはItems選択モードを選択し、 Plane。 |
| 4. | 左側のパネルで、 Duplicateサブタブをクリックし、 B-Spline Extrude。 |
| 5. | に3D Viewport、数回クリックして曲線を描きます。 |
ヒント: または、変更B-Spline Pathカーブのポイントを配置するツールがアクティブなときのオプション。
選択したポリゴンは、Bスプラインカーブに沿って押し出されます。下の画像をクリックしてアニメーションを表示してください。
個別のメッシュ操作アイテムレイヤーを使用したツールの適用
この例では、 CurveそしてMesh私たちのシーンにアイテム。それぞれに独自のレイヤーがありますMesh Opsリスト。のMeshアイテムは、によって作成された曲線に沿ってプロファイルを作成するために使用されますB-Spline Extrudeツール。
| 1. | を開くModelレイアウト。 |
| 2. | 左側のパネルで、 CurveサブタブをクリックしてB-Spline。 |
| 3. | 3Dビューポートで何度もクリックして、Bスプライン曲線を描画します。 |
| 4. | 右側のパネルのItems、このレイヤーの名前を変更B-Spline Curve。 |
| 5. | 右側のパネルの下にあるItemsタブ、クリックAdd Item。 |
| 6. | 左側の列で、 Items次にダブルクリックしますMesh。 |
別のメッシュレイヤーがシーンに追加されます。
| 7. | 右側のパネルの[アイテム]で、このレイヤーの名前を変更しますPlane。 |
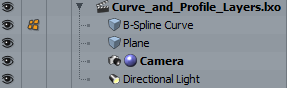
| 8. | 左側のパネルで、 Basicサブタブ、 Shift +クリック |
2つの別々のレイヤーがItemsタブ。
| 9. | 左側を開くDuplicateサブタブをクリックしてB-Spline Extrude。 |
| 10. | をクリックします3D Viewport。 |
平面はBスプライン曲線に沿って押し出されます。
| 11. | B-スプライン曲線の最後の頂点をクリックしてドラッグします。 |
押し出されたプロファイルが更新されます。下の画像をクリックしてアニメーションを表示してください。
1つのメッシュ操作アイテムレイヤーを使用したツールの適用
この例では、 CurveそしてMeshシーンにアイテムを追加すると、それらはMesh Opsリスト。のMeshアイテムは、によって作成された曲線に沿ってプロファイルを作成するために使用されますB-Spline Extrudeツール。
| 1. | を開くModelレイアウト。 |
| 2. | 左側のパネルで、 Basicサブタブ、およびShift+クリック |
| 3. | 活性化Polygon選択モードを選択し、 Plane。 |
| 4. | 左側のパネルで、 CurveサブタブをクリックしてB-Spline。 |
| 5. | 3Dビューポートでカーブを描画します。 |
右側のパネルのItemsタブ、平面と曲線の両方が同じですMesh Ops層。
| 6. | スペースバーを2回押して、ツールと選択をドロップします。 |
| 7. | 3Dビューポートでカーブを選択します。 |
| 8. | 左側のパネルで、 Duplicateサブタブをクリックし、 B-Spline Extrude。 |
| 9. | をクリックします3D Viewport。 |
ポリゴンはカーブに沿って押し出されます。
| 10. | B-スプライン曲線の最後の頂点をクリックしてドラッグします。 |
押し出されたプロファイルが更新されます。下の画像をクリックしてアニメーションを表示してください。
B-スプラインオプション
次のオプションを使用できます。
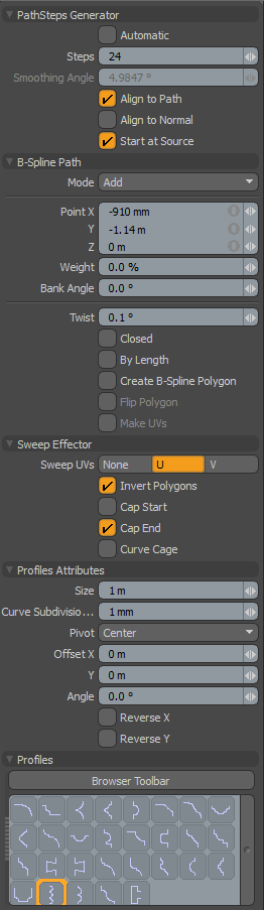
|
PathSteps Generator |
|
|---|---|
|
Automatic |
に基づいて、計算された数のクローンを強制します。 Smoothing Angle値。パスに沿ってクローンが配置され、スムーズレベルをユーザー設定レベル以上に維持します( Smoothing Angle)。 |
|
Steps |
ときにのみアクティブAutomaticオプションは無効です。定義されたSteps値は、エフェクタにフィードするカーブパスに沿って生成されるパーティクルの数を決定し、基本的に、結果として生じる押し出しのセグメントの数を制御します。 |
|
Smoothing Angle |
クローンが作成されるカーブに沿った角度を決定しますAutomaticオプションが有効になっています。 |
|
Align to Path |
有効にすると、生成されたパーティクルに回転情報が含まれるため、新しく作成されたクローンは、作成された場所でパスベクトル方向に整列します。 |
|
Align to Normal |
有効にすると、生成されたパーティクルに回転情報が含まれるため、新しく作成されたクローンは、ジオメトリから抽出されたカーブなど、頂点の保存された法線方向に整列します。 |
|
Start at Source |
多くの場合、クローンに使用されるカーブは、クローンされるジオメトリと不完全に整列された初期制御ノットを持っています。とStart at Sourceアクティブな場合、曲線は、元のジオメトリを実際の開始位置として使用する相対ガイドとして使用されます。このオプションを無効にすると、新しく作成されたジオメトリが意図した元の場所から移動する可能性があります。 |
|
Curve Path |
|
|
Mode |
デフォルトでは、これはAdd。にAddモードで、カーブポイントをクリックしてドラッグすると、カーブの位置が編集されます。ハンドル以外の3Dビューポートの任意の場所をクリックすると、新しいカーブ制御点が作成されます。既存のポイントをドラッグするときに新しいコントロールポイントを作成しないようにするには、このモードをEdit。のDeleteモードでは、クリックするだけでコントロールポイントをすばやく削除できます。 |
|
Point X/Y/Z |
現在選択されているノットのXYZ位置。シアンのドットで示されたノットをクリックすると、インタラクティブに位置を編集できます。黄色になり、ビューポート内で位置をドラッグしたり、データフィールドを編集して手動で位置を入力したりできます。 |
|
Bank Angle |
各パス位置について、その位置を介して複製された要素の回転角度を制御するバンク角度を定義できます。 |
|
Twist |
のように機能しますBank Angleオプションですが、ノットごとに計算されるのではなく、回転量はカーブの全長にわたって定義されます。 Twist値は、カーブの最初のノットから最後のノットまでのツイスト回転の量を表します。 |
|
Closed |
曲線を閉じたループにして、終点を始点に接続します。 |
|
Start Control |
この切り替えを有効にすると、曲線の最初のノットが制御点になりますが、実際の曲線のセグメントにはなりません。これにより、曲線の始点で曲率を変更する簡単な方法が提供されます。 |
|
End Control |
この切り替えを有効にすると、カーブの最後のノットがコントロールポイントになりますが、カーブの実際のセグメントにはなりません。これにより、曲線の端の曲率を変更する簡単な方法が提供されます。 |
|
By Length |
新しく作成されたジオメトリが、コントロールノットに基づく間隔ではなく、曲線の全長に均等に分散されるように強制します。 |
|
Create B-SplinePolygon |
パスを使用してBスプライン曲線ポリゴンを生成します。 |
|
Flip Polygon |
生成されたポリゴンの面を反転させます。 |
|
Make UVs |
このトグルがアクティブな場合、ツールは生成されたポリゴンのデータを現在のUVマップに取り込みます。 |
|
Sweep Effector |
|
|
Sweep UVs |
新しく作成されたジオメトリのUVデータを配置するときに、UまたはV軸を選択できます。 |
|
Invert Polygons |
押し出しによって生成されたポリゴンの法線方向を逆にします。これは、押し出されたジオメトリが反転または裏返しに表示される場合に役立ちます。 |
|
Cap Start/End |
押し出されたジオメトリの後端を強制的にキャップまたは閉じます。 |
|
Profile Attributes |
|
|
Size |
スイープする1Dまたは2Dプロファイルのサイズ。サイズが0.0の場合、実際のサイズが使用されます。 |
|
Curve Subdivision Tolerance |
これは、押し出しのためにベジェ曲線を2点ポリゴンの文字列に細分割するときの最小角度です。この設定は基本的に、元の曲線から結果のポリゴン押し出しへの変換の詳細な許容差を制御します。 |
|
Pivot |
プロファイルのピボット位置を指定します。 |
|
Offset X/Y |
プロファイルスペースのオフセット量。 |
|
Reverse X/Y |
選択したプロファイルを水平または垂直に反転します。 |
|
Profiles |
|
|
Profiles |
ミニPreset Browserさまざまなプロファイルを表示します。標準と同じように機能しますプリセットブラウザ。さまざまなプロファイルのいずれかを選択すると、選択した形状がその長さにわたって押し出しの幅を調整します。押し出しの元のポリゴン選択に戻すには、 Ctrl+選択したプロファイルをクリックして選択を解除します。 |
役に立たなかったのでごめんなさい
なぜこれが役に立たなかったのですか? (当てはまるもの全てをご確認ください)
ご意見をいただきありがとうございます。
探しているものが見つからない場合、またはワークフローに関する質問がある場合は、お試しくださいファウンドリサポート。
学習コンテンツを改善する方法についてご意見がございましたら、下のボタンを使用してドキュメントチームにメールでお問い合わせください。
フィードバックをお寄せいただきありがとうございます。