検索はキーワードに基づいています。
例:「手順」
自然言語で検索しないでください
例:「新しいプロシージャを作成するにはどうすればよいですか?」
プリセットブラウザ
プリセットブラウザは、事前に定義されたオブジェクト、サーフェス、キット、および設定で利用できるビジュアルライブラリです。 Modo。Modoの共有サイトのプリセットと一部Modoキットは、簡単にアクセスできるように、共有サイトのクラウドに保存されます。これらのプリセットは、すばやく視覚的に閲覧できるように整理および分類されています。インストールすると、クラウドアセット、Fusionアセット、テンプレート、pFusionアセットの基本セットが利用可能になりますModo。
独自のプリセットを作成してプリセットブラウザに追加するか、共有アセットをファウンドリコミュニティWebサイト。
注意: の直接ダウンロードが必要な場合Modo 11コンテンツパッケージ、リンクはすべてのオペレーティングシステムに提供されています。 サポートポータル。詳細については、 Q100062:「標準コンテンツが見つかりませんでした」というメッセージのヘルプ。
現在Modo 12、すべてのアセットはクラウドから利用でき、プリセットブラウザーからアクセスできます。
プリセットブラウザを開くには:
• の左上隅にあるプリセットブラウザパレットアイコンをクリックします。 Modelレイアウト。
![]()
• または、 F6ポップアップパレットを開くために任意のレイアウトで作業しているとき。
• プリセットブラウザは、下部パネルにもありますLayout見る。メインメニューの下で、 Layoutタブとビューの下部で、 Itemsタブ、そして展開Cloud Assets。
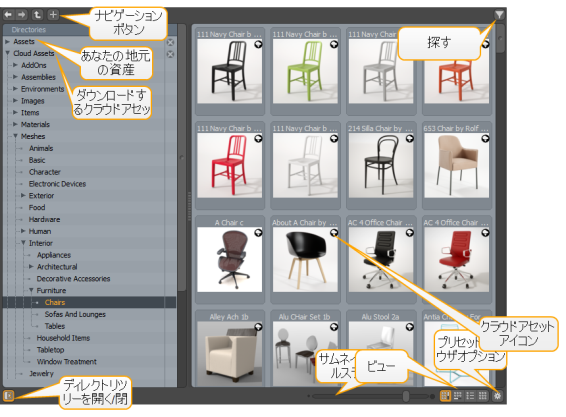
プリセットブラウザのナビゲート
プリセットブラウザーは、ネストされたフォルダーの使い慣れたツリー構造を使用します。
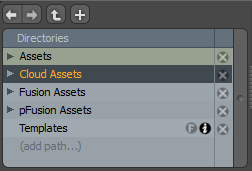
ディレクトリツリーの閲覧
ディレクトリツリーは左端の列にあり、グループ化されたプリセットのリストフォルダー名が含まれています。たとえば、 Assets > Materialsフォルダーには、マテリアルプリセットを仕上げごとに整理するサブフォルダーがいくつかあります。
ヒント: ディレクトリツリーが表示されていない場合は、ビューポートの左側の内側の端を(スタックされた正方形の小さな行の上で)左クリックしてドラッグすると、ディレクトリツリーを表示できます。アクティブになると、カーソルが小さな矢印に変わります。見るディレクトリツリーを折りたたむ。
ツリー内のサブフォルダを展開または折りたたむには:
• 各フォルダ名の左側にある三角形を左クリックします。
フォルダーの内容をメインの参照ウィンドウに表示するには:
• フォルダをクリックします。
新しいディレクトリを追加するには:
• クリック(add path...)、適切なディレクトリに移動して、 Select Folder。
プリセットブラウザは、ナビゲーションツリーにそのフォルダの名前を表示します。このカスタムディレクトリを使用して、独自のプロジェクトアセットを保存します。
ツリーから親ディレクトリを削除するには:
プリセットブラウザに表示されている親ディレクトリを削除できます。アセットはローカルドライブから削除されません。
• クリック![]() フォルダ名の右側の列にあるアイコン。
フォルダ名の右側の列にあるアイコン。
確認ダイアログが開き、プリセットブラウザのナビゲーションパネルから親ディレクトリが削除されたことを確認します。
ディレクトリツリーを折りたたむ
ディレクトリツリーを使用しない場合は、ディレクトリツリーをクリックして折りたたむことができます。 ![]() ビューポートの左下隅にあるボタン。
ビューポートの左下隅にあるボタン。
閉じたら、ウィンドウの左上にあるボタンを使用して移動します。

Forward、 Back、 Up to Parent 、およびCreate New Folderそれぞれ。のForwardそしてBackオプションは、フォルダーがナビゲートされた場合にのみ使用できます(Webブラウザーのように)。
サムネイルのスケーリング
下部のスライダーを使用してサムネイルを拡大縮小できます。

ビューの切り替え
右下隅のボタンを使用して、プリセットブラウザが情報を表示する方法を設定できます。
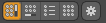
|
|
垂直スクロール付きのサムネイルビュー。 |
|
|
水平スクロール付きのサムネイルビュー。 |
|
|
垂直スクロールリストにアセットを表示するリストビュー。 |
|
|
サムネイルグリッドビュー。サムネイルは任意に配置できます。 |
プリセットディレクトリの追加
プリセットブラウザをカスタマイズできます。これは、プロジェクト固有のプリセットのリポジトリを作成する場合に役立ちます。
プリセットディレクトリを作成するには:
| 1. | プリセットブラウザに移動します。 |
| 2. | クリック(add path...)、適切なディレクトリに移動して、 Select Folder。 |
プリセットの検索
特定のプリセットを検索することができますSortingまたは検索機能を使用して。検索は、プリセットインターフェースの右上にあります。検索をクリックします![]() ボタンをクリックして、検索文字列入力フィールドを開きます。フィールドに用語を入力して、プリセット名またはプリセットのキーワードタグのいずれかに用語を含むすべてのプリセットを表示します。デフォルトでは、階層全体が検索されます。
ボタンをクリックして、検索文字列入力フィールドを開きます。フィールドに用語を入力して、プリセット名またはプリセットのキーワードタグのいずれかに用語を含むすべてのプリセットを表示します。デフォルトでは、階層全体が検索されます。

最初に一致したアイテムが検索結果で強調表示されます。カーソルキーを使用してリストをスクロールし、Enterキーを押してプリセットを開くことができます。
検索オプションを変更するには:
• [検索]入力フィールドで、[その他のオプション]をクリックします![]() 検索フィールドの右側にあるボタンをクリックし、次のオプションのいずれかを選択します。
検索フィールドの右側にあるボタンをクリックし、次のオプションのいずれかを選択します。
• Simple Search -入力したテキストを使用してアセットを検索します。ケースを無視します。
• Pattern Matching -入力したテキストの正確なパターンを使用してアセットを検索します。
• Match Case -検索語の大文字小文字をプリセット名と照合します。
注意: カーソルキーがMac OS Xで機能しない場合は、 Alt+カーソルでオプションをスクロールします。これはグリッチが原因ですModoのキーハンドラ。
コンテキストメニューの使用
プリセットを右クリックして、プリセットを管理するためのコンテキストメニューを開き、アイコンの表示をカスタマイズします。
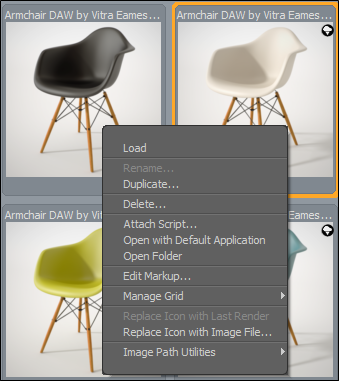
|
オプション |
説明文 |
|
Load |
現在選択されているプリセットをシーンにロードします。メッシュプリセットの場合、これにより中心に新しいアイテムが作成されますModoの起源。 材料の場合、材料グループをShader Treeマテリアルプリセットがロードされる前。 |
|
Rename |
プリセットに新しいラベルを適用します。 |
|
Duplicate |
新しい複製プリセットファイルの新しいファイル名を要求するダイアログを開きます。 |
|
Delete |
現在選択されているプリセットを削除します。これにより、ファイルがハードドライブから削除されます。 |
|
Attach Script |
スクリプトを指定できるOS固有のダイアログを開きます- .lxmマクロファイルまたはPython、Perl、Luaスクリプト。これは、シーンに追加されたアセットの自動セットアップが必要な場合に役立ちます。 ターゲットスクリプトは、それ自体をプリセットにアタッチします。次にプリセットを追加するときに、スクリプトをダブルクリックして実行できます。 注意: スクリプトは、プリセットに対して同じディスクの場所にある必要があります。 |
|
Open with Default Application |
非Modoイメージマップなどの特定のアセットでは、このコマンドはOSのデフォルトアプリケーションを使用してファイルを開き、さらに編集します。 |
|
Open Folder |
OSのファイルブラウザでファイルの場所を開きます。 |
|
Edit Markup |
を開きますDir Cache Markup Editorダイアログを編集用のポップアップとして。 詳細については、 プリセットメタデータの編集。 |
|
Manage Grid |
グリッドモードでプリセットブラウザーを表示している場合、ファイルを特定の順序で簡単に整理できます。 SortingオプションはManually。次に、これらのオプションを使用して、グリッド間隔レーンを追加できます。これは、プリセットを整理およびソートするための追加のレーンです。 グリッドモードの詳細については、 Browser Mode。 |
|
Replace Icon with Last Render |
最後を埋め込むF9結果を現在選択されているプリセット項目にレンダリングします。 |
|
Replace Icon with Image File |
OS固有のファイルブラウザーを開いて、現在選択されているプリセット項目に埋め込まれている保存済みの画像を選択します。 |
|
Image Path Utilities |
画像パスユーティリティは、壊れた画像ファイルリンク(アセットの再編成時に発生する可能性があるなど)を含むプリセットを見つけて修復する方法を提供します。 • Fix Broken Image Paths -現在選択されているプリセット内の壊れた画像パスを修正します。 • List Broken Image Paths (selected) -選択したプリセットで見つかった壊れた画像パスをリストするテキストレポートを作成します。 • List Broken Image Paths (Folder) -フォルダー階層の下にある壊れた画像パスをリストするテキストレポートを作成します。 • Image Use Report (Folder) -フォルダー階層の下にあるすべての画像パスをリストするテキストレポートを作成します。 • Image Use Report (selected) -選択したプリセットで見つかったすべての画像パスをリストするテキストレポートを作成します。 |
クラウドアセット情報の確認
雲![]() クラウドアセットにアイコンが表示されます。このアイコンをクリックしてアセットをダウンロードします。クラウドアセットをローカルドライブにダウンロードした後、アセットにカーソルを合わせると、このアイコンが灰色で表示されます。
クラウドアセットにアイコンが表示されます。このアイコンをクリックしてアセットをダウンロードします。クラウドアセットをローカルドライブにダウンロードした後、アセットにカーソルを合わせると、このアイコンが灰色で表示されます。
アセットをお気に入りとしてマークし、アセットを評価して、アセットに関する情報を確認できます。

ヒント: スケールスライダーを使用して、プリセットブラウザーに表示されるアイコンのサイズを変更できます。詳細については、 サムネイルのスケーリング。
プリセットメタデータの編集
のPreset Browserでは、手動で追加のマークアップ(メタデータ)をプリセットに追加して、整理を支援し、プリセットのフィルタリングと検索を強化できます。これには、キーワード、コメント、星評価、お気に入りのプリセットを追加する機能が含まれます。
メタデータを追加して、個人で使用したり、共有したりできます。さらに、選択したツリーディレクトリのマークアップを編集できます。そのディレクトリ内のすべてのアセットが更新されます。
次のマークアップオプションを使用できます。
• User Markup -メタデータはローカルアセットにのみ保存されます。
• Shared Markup -メタデータは他のユーザーと共有されます。情報をクリックすると、更新が表示されます![]() 更新されたクラウドアセットのアイコン。
更新されたクラウドアセットのアイコン。
アセットのマークアップを編集する
選択したアセットのマークアップを編集するには:
| 1. | の中にPreset Browser、アセットを右クリックして、 Edit Markup... |
のDir Cache Markup Editor表示されます。
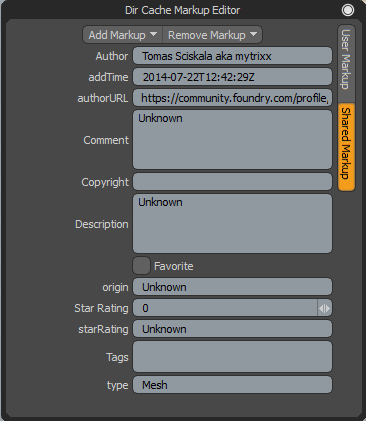
| 2. | を開くShared Markupタブ。 |
| 3. | たとえば、文字列を追加しますBlue Chair、にCommentフィールド。 |
| 4. | それを閉めてDir Cache Markup Editorダイアログがプリセットを覆い隠している場合。 |
| 5. | 更新されたアセットで、情報をクリックします |
のCommentフィールド表示Blue Chair。
ディレクトリのフィルタリング
ディレクトリをフィルタリングするには:
| 1. | 左側のパネルで、メタデータを追加するディレクトリを選択し、 Filterアイコン。 |
![]()
のDir Cache Markup Editorダイアログが表示されます。
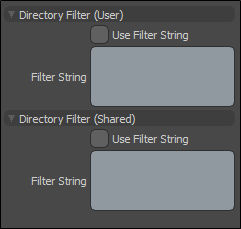
| 2. | クリックUse Filter String下Directory Filter (User)および/またはDirectory Filter (Shared)。 |
| 3. | マークアップデータをFilter String田畑。 |
カスタムマークアップ属性の追加
カスタムマークアップ属性を追加するには:
| 1. | プリセットブラウザーでアセットを右クリックし、 Edit Markup... |
のDir Cache Markup Editorダイアログが表示されます。
| 2. | ダイアログの上部で、 Add Markup > Add Custom Markup... |
のAdd Custom Markup Attributeウィンドウが表示されます。

| 3. | の中にAttributeフィールドに、カスタムマークアップ属性の名前を入力します。 |
| 4. | の中にDatatypeフィールドで、ドロップダウン矢印をクリックし、データ型を選択して、 OK。 |
プリセットのダウンロード
使用するプリセットを選択して、ローカルドライブにダウンロードできます。
プリセットをダウンロードするには:
• で目的のプリセットをダブルクリックしますCloud Assetフォルダ。
• アセットをにドラッグアンドドロップします3D(OpenGL)ビューポート。
• アセットを右上のパネルのビューポートタブの1つにドラッグアンドドロップします。ビューポートの詳細については、 ビューポートについて。
アセットがダウンロードされますAssetディレクトリ。さらに、クラウド![]() アイコンがアセットのサムネイル上に灰色で表示され、以前にローカルドライブにダウンロードしたアセットをすばやく視覚的に参照できます。
アイコンがアセットのサムネイル上に灰色で表示され、以前にローカルドライブにダウンロードしたアセットをすばやく視覚的に参照できます。
注意: Modo選択したクラウドアセットのいずれかが、ローカルシステムに以前にダウンロードしたプリセットよりも新しいかどうかを確認します。ダウンロード前に古いバージョンがある場合は、警告が表示されます。
• Modoキットは、適切なキットをダブルクリックしてダウンロードおよびインストールできます。 Cloud Assets > AddOns > Foundry > Kitsディレクトリ。その後、再起動する必要がありますModoインストールを完了します。
独自のプリセットを作成する方法については、 独自のプリセットを作成する。
シーンのインポート
シーンをもたらす複数のオプションがあります(.lxoファイル)プリセットブラウザからModo。
プリセットブラウザでシーンファイルを右クリックすると、次のオプションから選択できます。
• Load -開いている他のシーンから独立してシーンをロードします。
• Import -シーンを現在のシーンにインポートします。
• Import Reference -シーンを参照としてインポートします。つまり、2つのシーンの間にリンクが作成されます。参照されているシーンが何らかの方法で変更された場合、たとえば、アイテムが追加されたり、その表面が変更されたりした場合、参照された要素は、再び開いたときにマスターシーンで自動的に更新されます。参照ファイルの操作の詳細については、以下を参照してください。 参照のインポート。
• Import Proxy -インポートされたシーンにリンクするプロキシアイテムが現在のシーンに作成されます。プロキシアイテムの詳細については、 レンダープロキシ。
シーンを3Dビューポートにドラッグし、左マウスボタンを押し続けると、同じオプションのメニューが表示されます。必要なオプションを選択し、マウスボタンを離します。
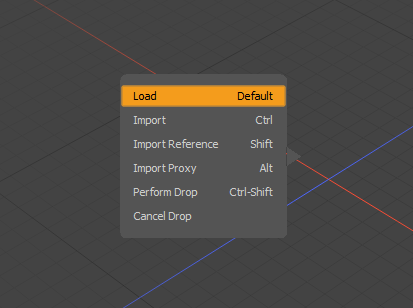
ドラッグアンドドロップでキーボードショートカットを使用することもできます。
• Import - Ctrl
• Import Reference - Shift
• Import Proxy - Alt
プリセットブラウザオプション
ギア![]() プリセットブラウザの右下隅にあるアイコンをクリックすると、ビューポートオプションダイアログが開き、ビューポートに表示される情報をさらにカスタマイズできます。
プリセットブラウザの右下隅にあるアイコンをクリックすると、ビューポートオプションダイアログが開き、ビューポートに表示される情報をさらにカスタマイズできます。
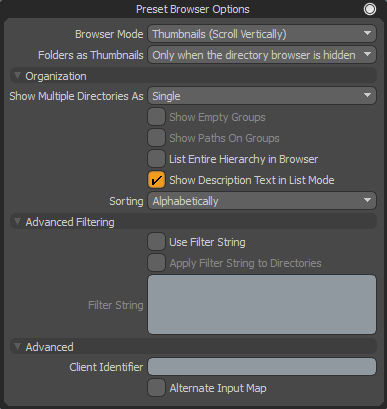
|
ブラウザでのプリセットの表示方法: • List -プリセットの名前の横にアイコンを表示し、星評価とコメントテキストを含む2つの列を表示します。列ヘッダーを右クリックすると、これらの列の一方または両方を表示/非表示にすることができます。列ヘッダーをドラッグアンドドロップして列を並べ替えることもできます。 • Thumbnails (Scroll Vertically) -垂直方向にスクロールする大きなアイコンビュー。 • Thumbnails (Scroll Horizontally) -水平にスクロールする大きなアイコンビュー。 |
|
|
Folders as Thumbnails |
プリセットの整理に使用されるフォルダー自体を、ブラウザー領域内にサムネイルとして表示するかどうかを制御します。これは、サムネイルオプション(上記)のいずれかが選択されている場合にのみアクティブになります。フォルダーは、通常のOSファイルナビゲーションに似た、ナビゲーションに役立つ追加機能です。 |
組織のオプション
|
Show Multiple Directories As |
複数のフォルダ選択の表示方法を制御します(長押しShiftまたはCtrlで複数のフォルダを選択するにはDirectories一度にツリー): • Single -単一フォルダーのコンテンツのみを表示します(複数のフォルダーを選択することはできません)。 • Multiple (Merged) -選択したすべてのフォルダーの内容を、1つのフォルダーのように同時に表示します。 • Multiple (Grouped) -上記と同じですが、各フォルダーの内容を名前付きの区切り線で区切ります。 |
|
Show Empty Groups |
空のフォルダがブラウザに表示されます。ファイルは、表示されているときに空のグループにドロップできます。 注意: このオプションは、[複数のディレクトリを表示]がMultiple (Grouped)。 |
|
Show Paths on Groups |
プリセットリストのグループ名にディレクトリ階層全体を表示します。これは、 Multiple (Grouped)オプション。 |
|
List Entire Hierarchy In Browser |
このオプションを有効にすると、階層内のすべての子フォルダーも明示的に選択されずにブラウザーに表示されます。 |
|
ブラウザでのプリセットの表示順序を制御します。 • Alphabetically -英数字順に表示します。 • Manually -ブラウザ内でドラッグアンドドロップして順序を定義できます(マージされた複数のディレクトリでは使用できません)。 • Star Rating -プリセットに割り当てられた星の数で並べ替え。 • File Extension -アルファベット順に整理された、プリセットのファイル拡張子で並べ替えられます。 • Modification Time -ファイルが最後に保存(または変更)された時刻に基づいて、最新のファイルまたはディレクトリから順番を定義します。 • File Size -ディスクに保存されているファイルの実際のサイズに基づいて順序を定義します。 |
高度なフィルタリングオプション
プリセットブラウザは、マークアップ情報をプリセットに追加します。フィルタリングは、スクリプトのような注釈に基づいて、ブラウザに表示されるものを手続き的に調整します
フィルターオプションでは、ユーザー定義のマークアップとメタデータ(名前や形式など、ファイルに関連付けられている情報)の両方が考慮されます。
詳細については、 ディレクトリのフィルタリング。
|
Use Filter String |
フィルタリングを切り替えますonまたはoffブラウザ用。 |
|
Apply Filter String to Directories |
このオプションを有効にすると、フィルタリングがディレクトリフォルダーにも適用されます。それ以外の場合は、すべてのディレクトリが表示されます。 |
|
Filter String |
プリセットブラウザー内の要素をフィルターするデータ文字列を入力します。 注意: のUse Filter Stringおよび/またはApply Filter String to Directoryオプションは、フィルター文字列を入力する前に設定する必要があります。 |
高度なオプション
Client Identifier | を許可しますPreset Browser独自の選択をする。これは、 Preset Browser特定のツールで使用されます。たとえば、これはPolygon Bevelツールは可能な多くのどれを知っていますPreset Browser使用するビューポート(の場合Polygon Bevel、ブラウザのビューポートはTool Propertiesビューポート)。 注意: 各ツールは、特定のクライアント識別子を探すように特別にコーディングする必要があるため、この機能はツール開発者にのみ役立ちます。詳細については、 SDKドキュメンテーション。 |
Alternate Input Map | ツールにプリセットを割り当てるために使用されるマウスクリックの数を制御する開発者向けの詳細設定。有効にするとシングルクリックで割り当て、無効にするとダブルクリックで割り当てます(デフォルトの動作)。 詳細については、 SDKドキュメンテーション。 |
役に立たなかったのでごめんなさい
なぜこれが役に立たなかったのですか? (当てはまるもの全てをご確認ください)
ご意見をいただきありがとうございます。
探しているものが見つからない場合、またはワークフローに関する質問がある場合は、お試しくださいファウンドリサポート。
学習コンテンツを改善する方法についてご意見がございましたら、下のボタンを使用してドキュメントチームにメールでお問い合わせください。
フィードバックをお寄せいただきありがとうございます。