検索はキーワードに基づいています。
例:「手順」
自然言語で検索しないでください
例:「新しいプロシージャを作成するにはどうすればよいですか?」
ベジェクローン
のBezier Cloneツールは、ユーザー定義の回数だけオブジェクトをベジェパスに沿って複製します。パスは事前に生成することも、ツールをアクティブにして、ターゲット要素を複製しながらインタラクティブに描画および編集することもできます。ベジェカーブは、追加のオフカーブコントロールハンドルによって定義されるタイプのカーブであり、各コントロールポイントの入力および出力の曲率を制御する直感的な手段を提供します。
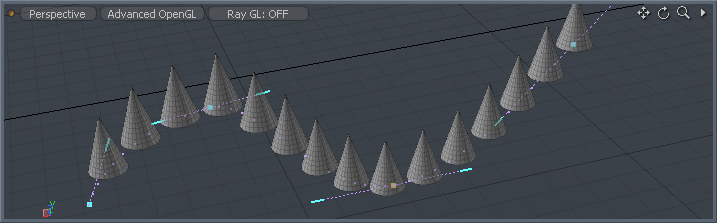
のBezier CloneツールはDuplicateデフォルトのモデリングツールボックスのサブタブ。ボタンポップアップメニューを開くには、右クリックする必要がある場合があります(デフォルトでは、 Curve Cloneツールボタン)。または、ツールはメニューバーの以下にもあります。 Geometry > Duplicate > Bezier Clone。ボタンをクリックしてツールをアクティブにします。次に、3Dビューポートでクリックして最初の制御点を配置し、引き続きマウスカーソルをドラッグしてベジェハンドルを作成します。マウスボタンを離すと、ハンドルの長さが設定されます。その後クリックしてドラッグすると、追加の制御点とハンドルが描画され、各頂点の間に曲線セグメントが描画されます。クローンされたアイテム(ツールのプロパティパネルで定義)は、描画されるたびに新しいセグメントごとにインタラクティブに表示されます。
クローン作成のためにベジェを描画する場合、コントロールポイントは常にWork Planeマウスをクリックします。コントロールポイント間のセグメントの曲率は、ベジェハンドル( endpoint tangent vectors)。ツールがアクティブな間は、任意のコントロールポイントにカーソルを合わせ(青から黄色に変更)、クリックアンドドラッグして再配置できます。ポイントは常に現在の軸を基準に2つの軸上を移動しますWork Plane、ビューポートを回転して軸を変更する必要がある場合があります。ハンドルは同じ方法で編集されます。を押し続けるCtrlハンドルを編集するときのキーは接線を分割し、反対側のハンドルを異なる長さや角度にすることができます。押さずにハンドルを編集するCtrl接線を復元します。コントロールポイントを編集(移動)するとき、長押しShiftすべてのダウンストリームコントロールポイントを単一のユニットとして移動します。
3つのベジェ編集モードがあります。 Add最後に選択したコントロールポイントの後に追加のコントロールポイントEditコントロールポイントの位置を変更するDeleteクリックされたコントロールポイントを削除します。ベジェ曲線に沿った制御点は、ターゲット頂点を選択し、 Point X/Y/Zツールのプロパティパネルのフィールド。ツールをドロップしたら、 spacebar、複製されたアイテムは事実上設定されており、パスをさらに編集することはできません。ただし、事前に描画されたパスを使用すると、作成されたクローンを削除し、設定を変更して再作成できます。
事前描画パス
事前描画されたベジェパスをクローンに使用するには、ツールをアクティブにする前に、パス自体が選択されていることを確認する必要があります。これは、 Polygons selection mode。ターゲットカーブを選択した状態で(ツールボタンをクリックして)ツールをアクティブにしてから、3Dビューポートをクリックします。これにより、ベジェに沿って選択した要素の複製がトリガーされます。必要に応じて、ツールで描画した場合と同じ方法でベジェを編集できます。
クローン
クローンの数は、 PathSteps Generator。の調整Steps値は、パスに沿ったクローンの数を増減します。クローンの位置は、 By Lengthオプション。コントロールポイントに関係なく、パスに沿ってクローンを均等に分散します。デフォルトでは、何がクローンされるかは、何が選択されるかによって決まります。通常、単一のレイヤー内で選択範囲を定義し、クローンツールをアクティブにしてから、クローンされた要素になるカーブを描画します。クローンする対象が別のレイヤーにある場合は、 Clone Effector代替クローンソースを指定します。これにより、特定のレイヤーを指定したり、前景/背景の可視性に基づいて、クローンの場所ごとに複数のレイヤーをランダムに使用したりできます。
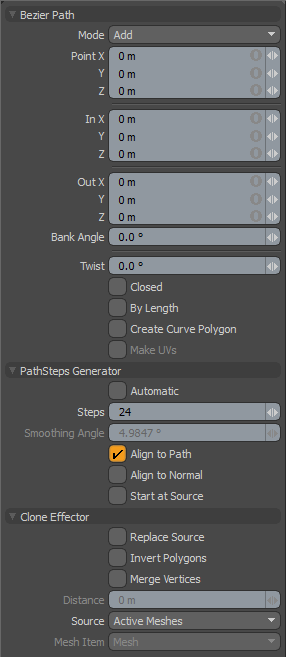
次のプロパティは、ベジェクローンツールで使用できます。
|
Bezier Path |
|
|---|---|
|
Mode |
使用可能なさまざまなベジェ曲線モードオプションは次のとおりです。 • Add -デフォルトのモード。ビューポートをクリックすると、追加のポイントがカーブに追加されます。各制御点の位置で、2つのハンドルが伸び、頂点間の曲線セグメントの曲率を調整できます。描画中、黄色のポイントまたはハンドルにカーソルを合わせると、コントロールポイントまたはハンドルをクリックしてドラッグし、さらにカーブを編集できます。コントロールポイントは、前のコントロールを選択し、黄色で強調表示し、新しいコントロールポイントが必要な位置をクリックすることにより、曲線の途中に追加できます(ポイントの順序は、カーブが作成された最初の順序によって定義されます。 Fキーを押してから、ツールをアクティブにして順序を逆にします)。 • Edit -でEditモードでは、コントロールポイントまたはハンドルのいずれかをクリックしてカーブに沿って自由にドラッグし、外観を目的の形状に変更できます。押しながらCtrlキーを押すと、コントロールハンドルの接線が切れて、鋭い角ができる場合があります。 • Delete -でDeleteモードでは、曲線に沿った任意の制御点をクリックして、ベジェから削除できます。 |
|
Point X/Y/Z |
より細かいポイントコントロールが必要な場合は、現在選択されている(強調表示されている)コントロールポイントの特定のXYZ値をこれらの入力フィールドに割り当てることができます。 |
|
Bank Angle |
クローン要素の方向は、クローンされるジオメトリの方向によって決定されます。 Alignオプション(有効な場合)。のBank Angleオプションは、クローンを左右に傾けたり傾けたりするために、パスの頂点ごとに追加のコントロールを提供します。バンクの値は、前後のコントロールポイントの位置の値とスムーズにブレンドします。 |
|
Twist |
のように機能しますBank Angleオプションですが、ノットごとに計算されるのではなく、回転量はカーブの全長にわたって定義されます。 Twist値は、カーブの最初のノットから最後のノットまでのツイスト回転の量を表します。 |
|
In X/Y/Z/Out X/Y/Z |
より細かいハンドルが必要な場合は、コントロールでこれらの特定のXYZ値を割り当てることができますInそしてOut現在選択されている(強調表示されている)コントロールポイントの入力フィールド。 |
|
Closed |
最初と最後の制御点位置の間に自動曲線セグメントを追加して、閉じた曲線を作成します。 |
|
By Length |
ときBy Lengthオプションを有効にすると、複製されたアイテムは、スパン(コントロールポイント間のスペース)ではなく、等しい長さでパスに沿って均等に分散されます。これにより、配置が不均一になる可能性があります。 |
|
Create Curve Polygon |
ときCreate Curve Polygonオプションが有効な場合、ツールをドロップすると、シーンから削除されるのではなく、ベジエ曲線パスが残ります。これは、結果のカーブを追加の目的で使用する場合に役立ちます。 |
|
Make UVs |
もしCreate Curve Polygonオプションが有効な場合、このトグルはカーブに沿ったUVテクスチャ座標の自動生成をアクティブにします。生成されたUV値は、すべての制御点の頂点を0〜1の間に均等に配置する単一の垂直線(UVの「V」軸)です。たとえば、これはレンダリングされたカーブにグラデーションを適用するのに役立ちます( Render Curvesオプションはメッシュアイテムのプロパティ。 |
|
Path Steps Generator |
|
|
Automatic |
有効にすると、 Modoと組み合わせたコントロールポイントの数に基づいて、クローンの数をパスに割り当てます。 Smoothing Angleオプション。この方法では、曲線領域の周りに最も多くのクローンが集まり、曲線の直線領域で生成されるクローンが少なくなるため、望ましい場合があります。クローンの間隔を均等にするには、 By Lengthオプション、上記、および無効化Automatic。 |
|
Steps |
のみ利用可能Automatic無効になっています。このオプションを使用すると、パスに沿ってクローンの正確な数を指定できます。 |
|
Smoothing Angle |
有効にすると、 Smoothing Angle曲線に沿ったクローンの分布を決定します。値が小さいほど多くのクローンが生成され、値が大きいほどクローン全体の数が減少します。のSmoothing Angle基本的に、曲線に沿った2つの位置の違いを定義します。次の位置がSmoothing Angleしきい値、新しいクローンが生成されます。 |
|
Align to Path |
有効にすると、クローンされた要素の方向を曲線に沿って変更します。最初のクローンは元の方向を維持し、後続のクローンは、ベジェ曲線の変化する(ベクトル)角度に基づいて、最初のクローンから離れる方向に角度が付けられます。 |
|
Align to Normal |
有効にすると、 Modoソースアイテムのクローンを作成する前に、ソースオブジェクトの方向をまっすぐに揃えようとします。アイテムが複製されたときにすでに直立している場合、このオプションはおそらく効果がありません。 |
|
Start at Source |
デフォルトでは、 Modoベジェ曲線に沿った実際のワールド位置でアイテムを複製します。ときStart at Sourceオプションが有効になっている、 Modoクローンされた各アイテムを、ソースアイテムの中心点と最初のカーブポイントの間の距離にオフセットし、カーブが最初のソースアイテムの中心で正確に開始されたかのような効果を生み出します。 |
|
Clone Effector |
|
|
Replace Source |
このオプションを有効にすると、 Modoソースジオメトリを削除し、パスに沿った最初のポイントに配置します。 |
|
Invert Polygons |
有効にすると、クローンされたジオメトリの法線方向が反転します。 |
|
Merge Vertices |
有効にすると、一致する頂点を1つの頂点にマージします。 |
|
Distance |
と組み合わせて使用Merge Verticesオプション、 Distance値は、マージが発生する頂点間の最大距離を決定します。この値の外側の頂点は変更されません。 |
|
Source |
ペンツールパスに沿って複製するメッシュを決定します。 • Active Meshes -現在選択されているジオメトリをクローンソースとして使用します。 • Specific Mesh -を使用して、特定のメッシュアイテムをクローンソースとして指定できます。 Mesh Item以下のオプション。 • All BG -現在表示されているすべての背景アイテムを組み合わせて、1つのメッシュとしてクローンします。 • Random BG -各クローン位置で現在表示されているすべての背景アイテムからランダムな背景アイテムを選択します。 • Preset Shape -クローンを作成できますProfileからの形状Preset Browser。を開くPreset Browser (押すF6)、ツールをアクティブにする前にプロファイルを選択します。 |
|
Mesh Item |
ときに動作しますSourceに設定されていますSpecific Meshクローンするメッシュレイヤーを選択できます。 |
ベジェインスタンス
のBezier Instanceツールは、ユーザー定義の回数だけベジェパスに沿ってオブジェクトを複製し、実際のジオメトリではなくソースアイテムのインスタンスを作成します。を右クリックしてツールをアクティブにすることができますBezier Cloneツールと選択Bezier Instanceリストから。
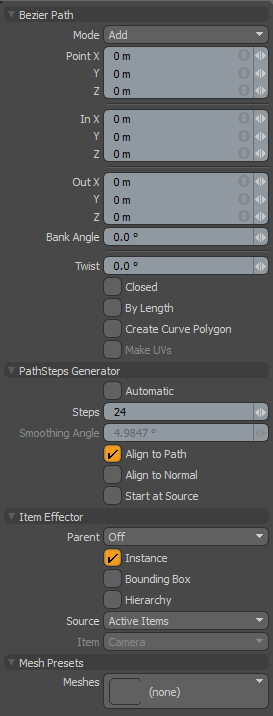
に加えてBezier PathそしてPathSteps Generator上記のプロパティの場合、ベジェインスタンスツールでは次のパラメータを使用できます。
|
アイテムエフェクター |
|
|---|---|
|
Parent |
方法を決定しますModoインスタンス化されたアイテムをItem List。 |
|
Instance |
有効にすると、複製された各アイテムがソースメッシュのインスタンスになります。インスタンスには物理的なジオメトリは含まれていませんが、ソースレイヤーを参照し、ピンクのワイヤーフレームで3Dビューポートに表示されます。(これはデフォルトで有効になっています。) |
|
Bounding Box |
有効にすると、結果のインスタンスはワイヤーフレームメッシュではなく境界ボックスとして表示されます。これにより、3Dビューポートのパフォーマンスが向上する場合があります。 Modo多くのインスタンスを生成します。 |
|
Hierarchy |
有効にすると、ソースジオメトリの子アイテムを複製し、後続の各複製を通じてそれらの階層を保持します。 |
|
Source |
そのソースメッシュを決定しますModo使用します。 |
|
Item |
複製するアイテムを指定します。これは、 SourceにSpecific Item。 |
|
Mesh Presets |
|
|
Meshes |
プリセットブラウザを開き、メッシュプリセットを選択して、 Source。 |
ベジェレプリカ
のBezier Replicaツールは、ユーザー定義の回数だけオブジェクトをベジェパスに沿って複製し、ソースアイテムのレプリカを作成します。を右クリックしてツールをアクティブにすることができますBezier Cloneツールと選択Bezier Replicaリストから。
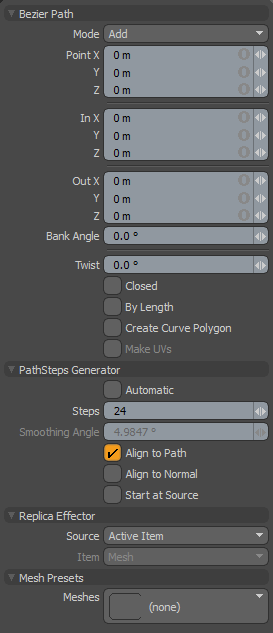
に加えてBezier PathそしてPathSteps Generatorで説明されているプロパティベジェクローントピックでは、ベジェレプリカツールで次のプロパティを使用できます。
|
レプリカエフェクター |
|
|---|---|
|
Source |
そのソースメッシュを決定しますModo使用します。
• Active Items -現在選択されているアイテムをクローンソースとして使用します。 • Specific Item -に基づいてメッシュソースとしてメッシュアイテムを指定しますMesh Item情報。 • All BG -現在表示されているすべての背景アイテムを組み合わせ、それらを単一のメッシュとして複製します。 • Random BG -各クローン位置で現在表示されているすべての背景アイテムからランダムな背景アイテムを選択します。 • Mesh Layer Preset -プリセットブラウザで選択されたメッシュプリセットを複製します。プリセットブラウザを開きます( F6)、ツールをアクティブにする前にメッシュプリセットを選択します。 |
|
Item |
複製するアイテムを指定します。これは、 SourceにSpecific Item。 |
|
Mesh Presets |
|
|
Meshes |
プリセットブラウザを開き、メッシュプリセットを選択して、 Source。 |
ベジェ変換
ベジェ変換ツールは、ベジェパスに沿って既存のアイテムを配置するのに役立ちます。ベジェ変換ツールをアクティブにするには、 Bezier Cloneアイコンと選択Bezier Transformリストにあります。
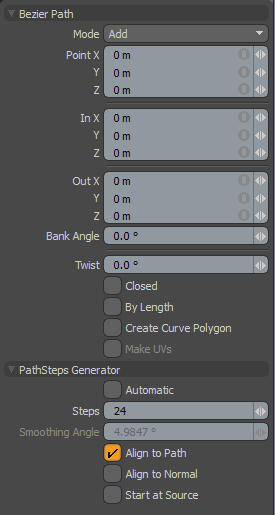
ベジェ変換ツールでは、 Bezier PathそしてPathSteps Generatorプロパティ。これらのパラメーターの詳細については、以下を参照してください。 ベジェクローン。
役に立たなかったのでごめんなさい
なぜこれが役に立たなかったのですか? (当てはまるもの全てをご確認ください)
ご意見をいただきありがとうございます。
探しているものが見つからない場合、またはワークフローに関する質問がある場合は、お試しくださいファウンドリサポート。
学習コンテンツを改善する方法についてご意見がございましたら、下のボタンを使用してドキュメントチームにメールでお問い合わせください。
フィードバックをお寄せいただきありがとうございます。