検索はキーワードに基づいています。
例:「手順」
自然言語で検索しないでください
例:「新しいプロシージャを作成するにはどうすればよいですか?」
ラジアルアレイ
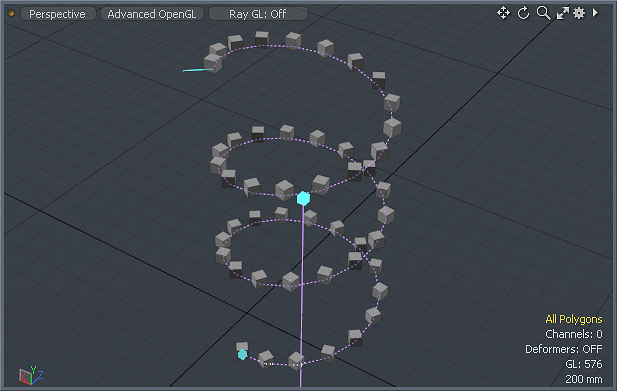
放射状配列ツールは、選択したジオメトリを再帰的に複製して、円形またはらせん状のパターンにします。ツールのPropertiesパネルでは、カウント、配置、角度、およびらせんオフセット距離を正確に制御できます。
使用法
配列を作成する前に、複製するターゲットジオメトリを選択します。コンポーネントの選択(頂点、エッジ、ポリゴンなど)は、それぞれのレイヤーに複製されます。アイテムを選択すると、変換値が適切に設定された複数の追加のアイテムレイヤーが生成されます。
ツールをアクティブにするには、アイテムを選択して、 Radial ArrayのモデリングレイアウトツールボックスのボタンDuplicationサブタブ。この状態では、ツールの値を入力できますPropertiesパネルをクリックしてApply配列を生成します。さらに、ツールがアクティブなときは、3Dビューポートをクリックしてインタラクティブに値を調整できます。最初のクリックで回転の中心が定義されます。これは、ポインターと現在の作業平面の交点です。または、手続き型放射状配列を追加するには、 Mesh Operationsリストで、 Add Operatorボタンをクリックして、 Mesh Operations > Duplicate > Radical Array、または検索バーに名前を入力します。詳細については、 手続き型の放射状配列。
らせん角度コントロールは、 Axis角度。青い立方体のハンドルをドラッグして、 Start Angleそしてドラッグ調整するEnd Angle。線の端にある青い立方体を使用して、3つの軸のいずれとも整列していない配列の軸角度を調整できます。ハンドルから離れた場所でもう一度クリックして、中心位置を再配置することもできます。ツールがアクティブな間、手動で値を入力できますPropertiesパネルを開き、3Dビューポートで変更を確認します。
放射状配列のプロパティ
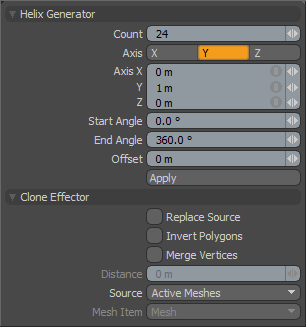
|
らせんジェネレータ |
|
|---|---|
|
Count |
作成されるクローンの総数を決定します。 |
|
Axis |
どの軸に沿って決定するModo循環配列を作成します。 |
|
Axis X/Y/Z |
ツールの場所を決定しますAxisコントロールハンドル。すべての値を1 m、 Modo一端を(-1、-1、-1)に設定し、もう一端を(1,1,1)に設定して、配列の歪んだ軸平面を作成します。 |
|
Start Angle |
最初のクローンされたジオメトリの回転配置を、初期からのオフセット角度として決定します0度。 |
|
End Angle |
最後に複製された要素の回転配置を、次からのオフセット数として決定します0度。 注意: デフォルトでは、 Start AngleそしてEnd Angleは0に360度。これにより、完全な円を完成させる配列が作成されます。これらの2つの値を変更することにより、何度も回転する配列、または円の片側を開いたままにする配列を作成できます。あなたは設定したいかもしれませんEnd Angleより大きい値360ゼロ以外と組み合わせると度Offsetスパイラルを作成する値。 |
|
Offset |
連続する各クローンを、定義されたツールに沿って前のクローンからユーザー定義の距離だけ移動しますAxis。これは、 End Angleより大きい360らせんを作成する度。 |
|
Replace Source |
有効にすると、ツールによって複製されている元のメッシュ要素を、 0-程度の位置。 |
インスタンス放射状配列
このツールは放射状配列ツールに似ていますが、ジオメトリを作成するのではなく、円形またはらせん状のパターンでソースのインスタンスを作成します。ツールを右クリックすると、ツールをアクティブ化できますRadial Arrayアイコンと選択Instance Radial Arrayリストから。
インスタンスの放射状配列のプロパティ
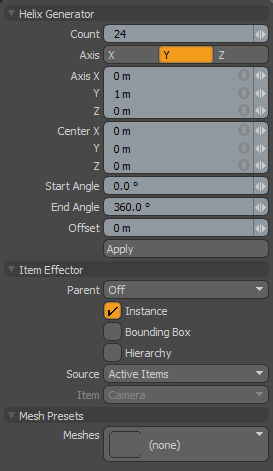
に加えてHelix Generator上記のプロパティの場合、次のパラメータはインスタンス放射状配列ツールで使用できます。
|
アイテムエフェクター |
|
|---|---|
|
Parent |
方法を決定しますModoインスタンス化されたアイテムをItem List。
• Off -ソースアイテムを追加のインスタンス化されたレイヤーとしてItem List。 • Hierarchy -後続の各クローンが前のクローンの子であるカスケード配列を作成します。 • Root -ソースメッシュの子アイテムとしてインスタンスを作成します。 • Primary -ソースメッシュを親とするグループロケータの子としてインスタンスを作成します。 |
|
Instance |
有効にすると、複製された各アイテムがソースメッシュのインスタンスになります。インスタンスには物理的なジオメトリは含まれていませんが、ソースレイヤーを参照し、ピンクのワイヤーフレームで3Dビューポートに表示されます。(これはデフォルトで有効になっています。) |
|
Bounding Box |
有効にすると、結果のインスタンスはワイヤーフレームメッシュではなく境界ボックスとして表示されます。これにより、3Dビューポートのパフォーマンスが向上する場合があります。 Modo多くのインスタンスを生成します。 |
|
Hierarchy |
有効にすると、ソースジオメトリの子アイテムを複製し、後続の各複製を通じてそれらの階層を保持します。 |
|
Source |
そのソースメッシュを決定しますModo配列に複製します。 • Active Items -現在選択されているアイテムをクローンソースとして使用します。 • Specific Item -に基づいてメッシュソースとしてメッシュアイテムを指定しますMesh Item情報。 • All BG -現在表示されているすべての背景アイテムを組み合わせ、それらを単一のメッシュとして複製します。 • Random BG -各クローン位置で現在表示されているすべての背景アイテムからランダムな背景アイテムを選択します。 • Mesh Layer Preset -プリセットブラウザで選択されたメッシュプリセットを複製します。プリセットブラウザを開きます( F6)、ツールをアクティブにする前にメッシュプリセットを選択します。 |
|
Item |
複製するアイテムを指定します。これは、 SourceにSpecific Item。 |
|
Mesh Presets |
|
|
Meshes |
プリセットブラウザを開き、メッシュプリセットを選択して、 Source。 |
レプリカラジアルアレイ
このツールは放射状配列ツールに似ていますが、ジオメトリを作成するのではなく、円形またはらせん状のパターンでソースのレプリカを作成します。ツールを右クリックすると、ツールをアクティブ化できますRadial Arrayアイコンと選択Replica Radial Arrayリストから。
レプリカラジアルアレイプロパティ
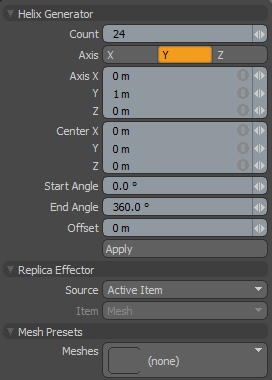
に加えてHelix Generator上記のプロパティの場合、次のパラメータがレプリカ放射状配列ツールで使用できます。
|
レプリカエフェクター |
|
|---|---|
|
Source |
そのソースメッシュを決定しますModo配列に複製します。
• Active Item -現在選択されているジオメトリをクローンソースとして使用します。 • Specific Item -に基づいてメッシュソースとしてメッシュアイテムを指定しますMesh Item情報。 • All BG -現在表示されているすべての背景アイテムを組み合わせ、それらを単一のメッシュとして複製します。 • Preset Shape -プリセットブラウザで選択したプロファイル形状を複製します。プリセットブラウザを開きます( F6)、ツールをアクティブにする前にプロファイルを選択します。 |
|
Item |
複製するアイテムを指定します。これは、 SourceにSpecific Item。 |
|
Mesh Presets |
|
|
Meshes |
プリセットブラウザを開き、メッシュプリセットを選択して、 Source。 |
放射状配列の変換
放射状配列変換ツールは、円形またはらせん状のパターンで既存のアイテムの配列を作成します。ツールを右クリックすると、ツールをアクティブ化できますRadial Arrayアイコンと選択Transform Radial Arrayリストから。
放射状配列プロパティの変換
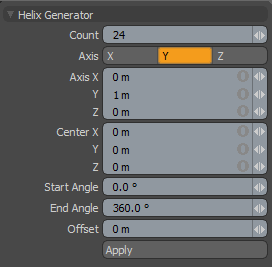
|
らせんジェネレータ |
|
|---|---|
|
Count |
作成されるクローンの総数を決定します。 |
|
Axis |
どの軸に沿って決定するModo循環配列を作成します。 |
|
Axis X/Y/Z |
ツールの場所を決定しますAxisコントロールハンドル。すべての値を1 m、 Modo一端を(-1、-1、-1)に設定し、もう一端を(1,1,1)に設定して、配列の歪んだ軸平面を作成します。 |
|
Start Angle |
最初のクローンされたジオメトリの回転配置を、初期からのオフセット角度として決定します0度。 |
|
End Angle |
最後に複製された要素の回転配置を、次からのオフセット数として決定します0度。 注意: デフォルトでは、 Start AngleそしてEnd Angleは0に360度。これにより、完全な円を完成させる配列が作成されます。これらの2つの値を変更することにより、何度も回転する配列、または円の片側を開いたままにする配列を作成できます。あなたは設定したいかもしれませんEnd Angleより大きい値360ゼロ以外と組み合わせると度Offsetスパイラルを作成する値。 |
|
Offset |
連続する各クローンを、定義されたツールに沿って前のクローンからユーザー定義の距離だけ移動しますAxis。これは、 End Angleより大きい360らせんを作成する度。 |
手続き型の放射状配列
放射状配列は、手続き型メッシュ操作としても使用できます。これは、クローンエフェクターとHelix Generatorサブツールの組み合わせです。あなたはツールを見つけることができますMesh Opsタブの右側にModelレイアウト。
放射状配列メッシュ操作を追加する方法は次のとおりです。
| 1. | の中にMesh Opsタブで、 Add Operatorボタンをクリックして、 Mesh Operations > Duplicate > Radial Array、または検索バーに名前を入力します。 |
| 2. | それをダブルクリックして、 Mesh Operationsリスト。 |
放射状配列メッシュ操作は、リスト内でその下のジオメトリを複製します。を使用して操作を調整できますProperties右下のパネル。
リストの放射状配列アイテムの前にある小さな矢印をクリックすると、アイテムを展開できます。これにより、操作が使用する入力が明らかになります。
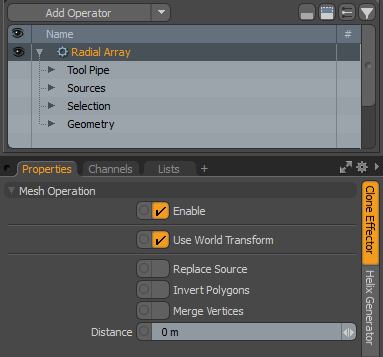
放射状配列は次の入力を使用できます。
• Tool Pipe -操作にサブツールを追加できます。放射状配列ツールの場合、デフォルトでHelix Generatorが追加され、オプションが[プロパティ]タブに表示されます。
• Sources -複製するジオメトリを指定できます。
• Geometry -これは、ツールによって影響を受けるすべてのジオメトリをリストします。メッシュがツールのツールの下にある場合、メッシュは自動的に接続されますMesh Operationsリスト。をクリックすると、追加のメッシュを接続できます(Add Geometry)を開くプリセットブラウザ。そこから、既存のメッシュを選択するか、新しい空のメッシュを追加できます。
• Selection -ツールを適用する要素を選択できます。
注意: のGeometry入力は、リストがソロモードでない場合にのみ表示されます。詳細については、 ソロモード。
放射状配列メッシュ操作には、従来の放射状配列ツールと同じプロパティがあります。見る放射状配列のプロパティ。
役に立たなかったのでごめんなさい
なぜこれが役に立たなかったのですか? (当てはまるもの全てをご確認ください)
ご意見をいただきありがとうございます。
探しているものが見つからない場合、またはワークフローに関する質問がある場合は、お試しくださいファウンドリサポート。
学習コンテンツを改善する方法についてご意見がございましたら、下のボタンを使用してドキュメントチームにメールでお問い合わせください。
フィードバックをお寄せいただきありがとうございます。