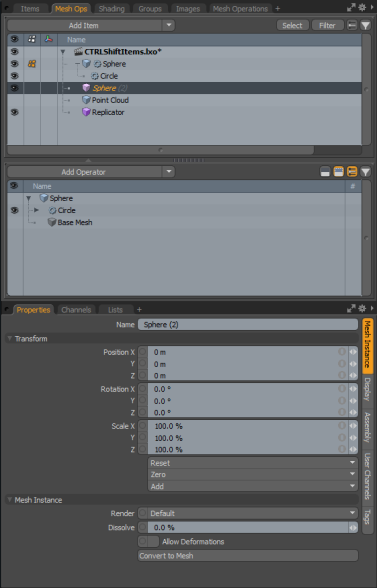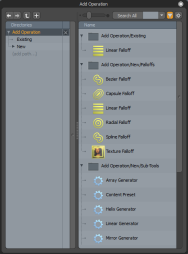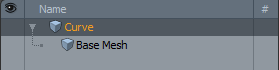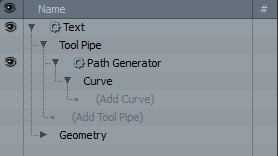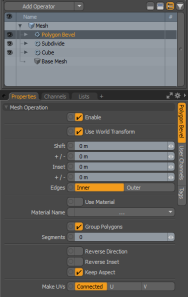検索はキーワードに基づいています。
例:「手順」
自然言語で検索しないでください
例:「新しいプロシージャを作成するにはどうすればよいですか?」
Mesh Opsタブの使用
手続き型モデリングツールは、 Modelレイアウト、 Mesh Opsタブ。インターフェースの右側の横にありますItem List。

タブは2つのリストで構成されています。あなたは見つけることができますItem List上に、 Mesh Operationsその下にリストします。
注意: の詳細については、 Item List、 見るアイテム一覧。
メッシュ操作リスト
のMesh Operations listには、シーン内のメッシュ操作のリストが含まれています。これらは、立方体や円柱などのプリミティブにすることも、スムーズツールやベベルツールなどのツールにすることもできます。評価の順序は、メッシュ操作の順序によって決まります。Modo最初に一番下のメッシュ操作を評価し、リストの上方向に進みます。
リストに操作を追加するには、 Add Operatorその上のボタン。これにより、 手続き型プリセットブラウザ、さまざまな操作をカテゴリに分類して見つけることができます。デフォーマ、メッシュ操作、アセンブリを追加できます。スケールスライダーを使用して、アイコンのサイズを変更できます。カテゴリヘッダーにはフォルダアイコンがあり、ツールには個別のアイコンがあります。このメニューでは、従来のモデリングツールの手順バージョンのサブセットを見つけることができます。
または、横にある小さな矢印をクリックすることもできますAdd Operatorボタンをクリックすると、使用可能なアイテムのドロップダウンメニューが表示されます。
ヒント: あなたはピンすることができますPreset Browserインターフェースの別の場所にドラッグするか、右上隅にある小さな円をクリックして、ワークスペースに移動します。固定を解除するには、右隅の円をクリックします。
たとえば、次の方法でキューブを追加できます。
| 1. | でベースメッシュを選択しますMesh Operationsリスト。 |
| 2. | クリックAdd Operatorボタンに移動してMesh Operations > Create > Primitives。 |
ヒント: または、ウィンドウの上部にある検索バーに名前を入力して、必要なメッシュ操作を検索することもできます。検索バーの左側にあるボタンをクリックして、検索を調整できます。Search Allすべてのメッシュ操作を検索し、 Search View現在表示されている操作を検索します。
| 3. | をダブルクリックしますCubeパネルの右側のリストからメッシュ操作。 |
キューブプリミティブがMesh Operationsリストし、3Dビューポートに表示されます。次に、キューブのプロパティをProperties下のパネルMesh Operationsリスト。
Mesh Opsタブでのアイテムのインスタンスの作成
で選択したアイテムからインスタンスをすばやく作成できますMesh Opsタブ。インスタンスは、選択したアイテムにのみ関連しています。結果は、選択されたアイテムの複製であり、元のアイテムへの参照にすぎません。インスタンスはアイテムレベルで変換でき、アイテムレベルのマスクを使用してインスタンスに独自のマテリアルとテクスチャを適用できます。ただし、元のアイテムからすべての情報を取得するため、インスタンスレベルで編集することはできません。利点は、元のアイテムに加えられたすべてのアイテム変更がそのインスタンスに伝播することです。
あなたはすべてのアイテムのインスタンスを作ることができますMesh Opsタブ。
ヒント: あなたも使うことができますCtrl/Cmd +Shiftでインスタンスを作成するためのキーメッシュ操作リストキーフレームをグラフエディター。
インスタンスを作成するには:
| 1. | の中にMesh Opsタブ、押すCtrl/Cmd +Shift、アイテムをクリックして、アイテムをMesh Ops木。 |
インスタンスが作成され、プロパティがProperties。
メッシュ操作入力
メッシュ操作をリストに追加したら、他の操作を追加してその動作を変更できます。追加できる項目は、メッシュ操作のタイプによって異なります。最も一般的な入力は、ツールパイプと選択です。たとえば、キューブプリミティブにはツールパイプ入力しかありませんが、ポリゴンベベルにも選択入力があります。一方、Curve Rebuildツールは、Curve入力を必要とします。
メッシュ操作の入力の前にある小さな矢印をクリックすると、メッシュ操作の入力を表示できます。 Mesh Operationsリスト。
以下の画像は、ポリゴンベベルの選択とツールパイプの入力を示しています。
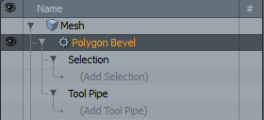
クリック(Add Selection)選択操作を追加できます。手続き型選択の詳細については、以下を参照してください。 手続きの選択。
クリック(Add Tool Pipe)プリセットブラウザが開き、シーンに追加するメッシュ操作モディファイヤを選択できます。
パネルには2つのカテゴリがあります。シーンにすでに追加したアイテムは、Existingカテゴリ、利用可能で互換性のあるアイテムはNew。下にアイテムを追加したらNewあなたのシーンに、それは下に表示されますExisting。リストにアイテムを追加するには、リスト内でアイテムをダブルクリックします。
選択したメッシュ操作のツールパイプにモディファイヤが表示されます。フィールドの右側にマウスを置くと、2つの追加コントロールが表示されます。
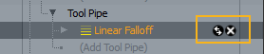
をクリックするxアイコンは、リストからアイテムを削除します。矢印をクリックすると、 Addパネルを使用して、既存の修飾子を別の修飾子に変更できます。
注意: Modo独自の入力にツールまたはメッシュ操作を追加しようとすると、モディファイヤ依存ループ警告が表示されます。
ゴースト、単一アイテムビュー、フィルタリング
リストの右上には、4つのボタンがあり、 Mesh Operationsリストは情報を表示します。

ゴースト
でベースメッシュを選択すると、ゴーストが自動的にアクティブになります。 Items リスト。または、ゴーストビューをクリックします![]() ボタンはゴーストを有効にします。ゴーストビューでメッシュ操作を選択すると、 Modoその操作までリストを評価して表示し、リスト全体のゴーストビューを上部に表示します。デフォルトでは、メッシュは青色の陰影で表示されますが、ゴースト化されたビューの外観をSystem > Preferences > Defaults > Procedural Modeling > Ghosted Mesh Drawing。
ボタンはゴーストを有効にします。ゴーストビューでメッシュ操作を選択すると、 Modoその操作までリストを評価して表示し、リスト全体のゴーストビューを上部に表示します。デフォルトでは、メッシュは青色の陰影で表示されますが、ゴースト化されたビューの外観をSystem > Preferences > Defaults > Procedural Modeling > Ghosted Mesh Drawing。
また、 ItemList、メッシュを右クリックして選択Edit Base Meshポップアップコンテキストメニューから。このコマンドを使用すると、ベースメッシュをすばやく編集できます。
注意: ゴーストメッシュプロパティの詳細については、 手続き型モデリング。
以下の画像は、ポリゴンベベル操作を伴う立方体を示しています。でのキューブの選択Mesh Operationsゴーストが有効になっているリストでは、ポリゴンベベルは青色の網掛けで表示されます。

Modoまた、評価されていない部分を完全に非表示にすることもできます。非表示をクリックすると、これを行うことができます![]() ボタン、または設定することができますDrawing StyleにHideの中にProcedural Modeling環境設定。
ボタン、または設定することができますDrawing StyleにHideの中にProcedural Modeling環境設定。
ソロモード
デフォルトでは、 Mesh Operations単一アイテムビューのリスト。つまり、選択したメッシュレイヤーに適用されたデフォーマとメッシュ操作のみがリストに表示されます。単一アイテムビューをクリックして、このビューを切り替えることができます![]() ボタン。
ボタン。
|
|
|
|
ソロモードが有効 |
ソロモードは無効です |
フィルタリング
アイテムのリストが長い場合、フィルターをクリックしてアイテムを検索できます![]() ボタン。ボタンをクリックすると、検索バーが表示され、必要な操作の名前を入力できます。
ボタン。ボタンをクリックすると、検索バーが表示され、必要な操作の名前を入力できます。
手続き型メッシュ操作のプロパティ
手続き型メッシュ操作には、 Propertiesパネルですが、従来のツールプロパティとは異なり、これらはインターフェイスの右下の、 Mesh Operationsリスト。
操作のプロパティを表示するには、 Mesh Operationsリスト。
下の画像はPropertiesポリゴンベベルのパネル:
ここでは、操作のプロパティを手動で編集し、更新された結果を3Dビューポートで確認できます。
役に立たなかったのでごめんなさい
なぜこれが役に立たなかったのですか? (当てはまるもの全てをご確認ください)
ご意見をいただきありがとうございます。
探しているものが見つからない場合、またはワークフローに関する質問がある場合は、お試しくださいファウンドリサポート。
学習コンテンツを改善する方法についてご意見がございましたら、下のボタンを使用してドキュメントチームにメールでお問い合わせください。
フィードバックをお寄せいただきありがとうございます。