検索はキーワードに基づいています。
例:「手順」
自然言語で検索しないでください
例:「新しいプロシージャを作成するにはどうすればよいですか?」
エッジツール
以下は、使用する可能性のある便利なアクションですEdge Tools:
スピンエッジ
のSpin Edgeツールは現在の1つまたは複数のエッジを回転させ、隣接する2つのポリゴンを分離する方法を再編成します。たとえば、エッジを選択した場合、このコマンドはエッジをスピンして、2つの2等分されたポリゴンを残したまま、異なる頂点にアタッチします。周囲のメッシュを維持しながら、ポリゴンのフローを変更します。
崩壊
のCollapseコマンドは、ジオメトリの整合性を破壊することなく、選択した要素を削除します。選択したポリゴン、エッジ、または頂点は削除されますが、穴は残りません。代わりに、メッシュは修復され、隣接する要素を結合してギャップを閉じます。
削除する
のRemove Edgeコマンドを使用して、メッシュジオメトリからエッジを削除できます。これは少し異なりますGeometry > Removeアタッチされた頂点は削除せず、選択したエッジのみを削除するという点でツール。頂点は後ろに残ります。エッジと頂点を削除するには、エッジを選択してから、メニューバーでGeometry > Remove。エッジのみを削除するには、エッジを選択してから、 Modo Toolsツールバーで、 Edgeタブ、次にRemove EdgesにCommandsセクション。エッジが削除され、頂点が残ります。
参加する
Join Edges 2つのエッジを一緒に溶接できます。2つのエッジを選択してツールを実行するだけです。最初に選択したエッジが2番目に選択したエッジの位置に移動し、頂点が結合されます。

スプリット
SplitエッジはSplit頂点コマンド。選択した頂点の周りで頂点を分割する代わりに、選択したエッジに沿ってメッシュポリゴンを分離します。ポリゴン選択モードでは、コマンドは選択したポリゴンの境界エッジを分割します。これは、close loop selectionコマンドで選択されたポリゴンを分離するときに役立ちます。これは、メッシュの「ヒンジ」セクションを開く場合にも役立ちます。
エッジ分割ツールのアクティブ化
• の中にModelレイアウト、左側のパネルで、 Edgeタブをクリックし、 Split.
• の中にMesh Opsタブ、クリックAdd Operator、ダブルクリックしますMesh Operations > Edge > Edge Split。
• の中にSchematic表示、クリックAdd...、ダブルクリックしますMesh Operations > Edge > Edge Split。
手続き型エッジ分割ツールの適用
手続きEdge Splitツールを使用すると、エッジのセットを選択して、メッシュを2つ以上のパッチに分割できます。インタラクティブに更新できますGap値を変更することによる距離。
例
| 1. | 私たちをダウンロードシーン例ファイルを解凍します。 |
| 2. | の中にModelレイアウト、ロードassign_edge_split_tool_procedural.lxo。 |
| 3. | 右側のパネルで、 Teapotアイテムが選択されています。 |
| 4. | レイアウトメニューの下で、 Edges。 |

| 5. | インターフェースの右上にあるSelection Sets |
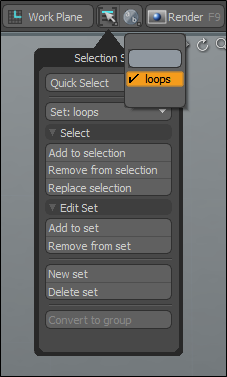
エッジ選択セットが3Dビューポートに表示されます。

| 6. | 右側のパネルで、 Mesh Opsタブをクリックし、 Add Operator。 |
| 7. | ダブルクリックMesh Operations > Edges > Edge Split。 |
| 8. | 右側のパネルで、 Edge SplitタブとセットGapに5mmそしてクリックReturn。 |

スケマティクビューポートを使用してエッジ分割ツールを適用する
手続き型の使用Edge SplitのツールSchematicビューポートでは、エッジのセットを選択し、メッシュを2つ以上のパッチに分割できます。インタラクティブに更新できますGap値を変更することによる距離。
例
| 1. | 私たちをダウンロードシーン例ファイルを解凍します。 |
| 2. | にModelレイアウト、ロードassign_edge_split_tool_schematic.lxo。 |
| 3. | インターフェイスの左上隅で、回路図パレットをクリックします |
![]()
| 4. | 右側のパネルで、ドラッグアンドドロップTeapotにSchematicビューポート。 |
| 5. | インターフェースの右上にあるSelection Sets |

エッジ選択セットが3Dビューポートに表示されます。

| 6. | の中にSchematicビューポート、クリックAdd...、ダブルクリックしますMesh Operations > Edges > Edge Split。 |
| 7. | の中にSchematicビューポートをクリックし、ビュー領域をクリックして、 Edge Split。 |
| 8. | 右側のパネルで、 Edge Splitタブ、設定Gapに55mmそして押すReturn。 |
選択セットはエッジで分割されます。
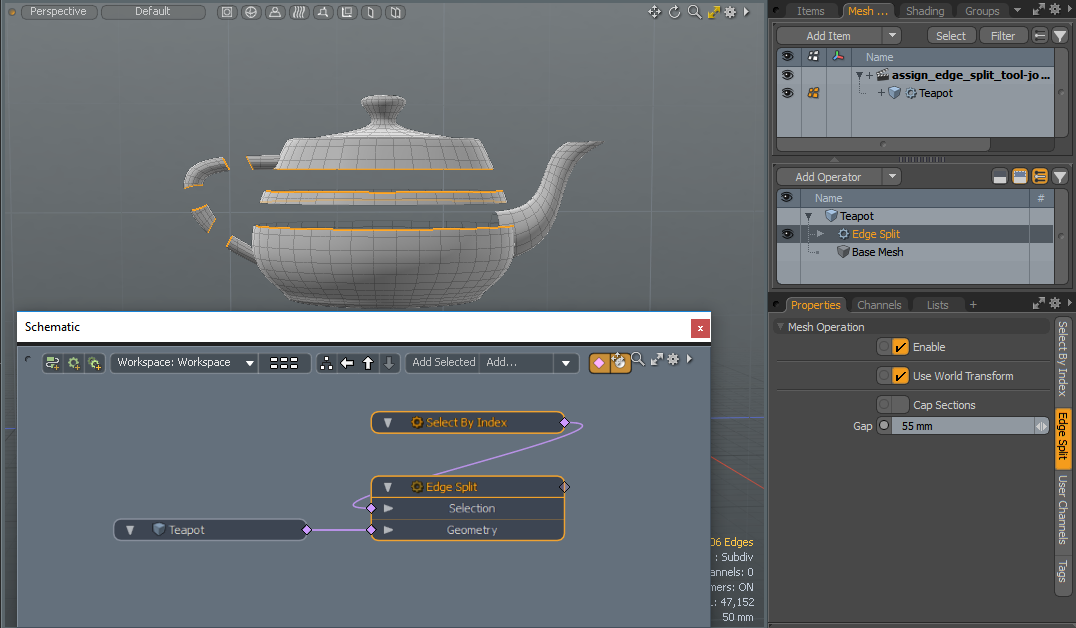
手続き型エッジ分割プロパティ
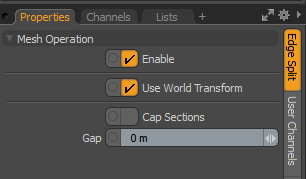
• Enable -エッジ分割ツールを有効または無効にします
• Use World Transform -モデル空間からワールド空間に座標を設定します。頂点はシーン内のすべてのオブジェクトに共通の原点を基準にして定義されます。
• Caps Sections-メッシュが完全に2つ(またはそれ以上)の部分にカットされたときに、四肢を作成します。
• Gap-選択したエッジでメッシュを分割する距離を指定します。
クワッドを成長させる
のGrow Quadsコマンドは、選択したエッジの境界に沿って四角形ポリゴンの行を拡張します。
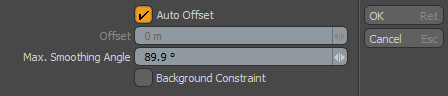
• Auto Offset -前の行のサイズを一致させるか、特定のオフセット値を設定することを無効にします。
• Offset -オフセットの距離を指定します。
• Max. Smoothing Angle -角度のある表面全体に新しく作成されたポリゴンの最大スムージングを指定します。
• Background Constraint -有効にすると、ツールは背景メッシュを使用して操作を制限します。
注意: バックグラウンド制約の使用の詳細については、以下を参照してください。 背景に制限。
クワッドを塗りつぶす
のFill Quadsコマンドは、メッシュ内の開いている穴を四角形のポリゴンのみで埋めようとします。最初に、ターゲットの輪郭を描くエッジ選択で塗りつぶす領域を定義する必要があります。コマンドが呼び出されると、以下のダイアログが表示されます。2つの可能なオプションがあります。 OKデフォルトを受け入れると、最小数のポリゴンを使用して領域が塗りつぶされます。の有効化Fill with Grid Patternオプションは、ポリゴンの均等なグリッドでターゲット領域を塗りつぶします。ただし、このオプションでは、幅と高さの両方でエッジを偶数個選択する必要もあります。このオプションは、コーナーを検出し、四角形のポリゴンのグリッドで領域を適切に塗りつぶします。これは、平面の外縁の近くなど、選択領域の側面全体が開いたままの場合でも行われます。

役に立たなかったのでごめんなさい
なぜこれが役に立たなかったのですか? (当てはまるもの全てをご確認ください)
ご意見をいただきありがとうございます。
探しているものが見つからない場合、またはワークフローに関する質問がある場合は、お試しくださいファウンドリサポート。
学習コンテンツを改善する方法についてご意見がございましたら、下のボタンを使用してドキュメントチームにメールでお問い合わせください。
フィードバックをお寄せいただきありがとうございます。