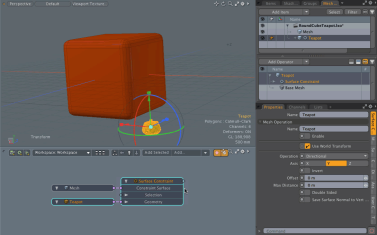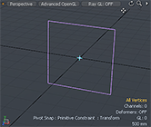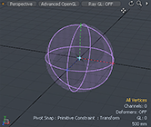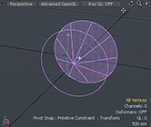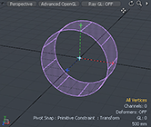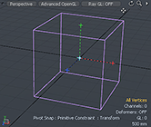検索はキーワードに基づいています。
例:「手順」
自然言語で検索しないでください
例:「新しいプロシージャを作成するにはどうすればよいですか?」
メッシュ制約
Mesh Constraintsツールを使用すると、メッシュ項目にさまざまなタイプの制約をすばやく適用して、ジオメトリをシーンに配置できます。 Guide、 Background 、およびPrimitive。これらのメッシュコンストレイントタイプを使用すると、ビジュアルガイドを使用して、シーン内のメッシュアイテムの整列、カーブツールハンドルの強化、変換操作の改善、複雑なメッシュから単純なポリゴン数の少ないモデルの作成を行うことができます。
メッシュ制約タイプ
制約は、インターフェイスレイアウトタブの下のメニューバーにあります。拘束がアクティブな場合、メッシュ拘束ボタンはオレンジ色で表示されます。任意のモードを選択すると、選択した制約が有効になり、それに関連する設定がパネルの上部に表示され、制約の実行方法をカスタマイズできます。拘束は、アクティブ化されているタイプに応じて、モデリング手順に異なる影響を与えます。
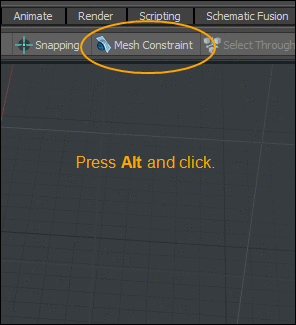
• Guide -参照として使用したり、スナップを強化するために、3Dビューポートに視覚的なガイドラインを作成します。
詳細については、 ガイドに制限。
• Background -フォアグラウンドレイヤーのオブジェクトの移動または作成がバックグラウンドレイヤーのジオメトリを通過するのを抑制して、印象またはバックグラウンドメッシュを作成します。これは、ZBrushなどの別のアプリケーションで作成された複雑なモデルをインポートし、少ないポリゴンを使用してコピーを作成する場合に便利です。
詳細については、 背景に制限。
このツールの手続き型バージョンについては、 手続き型サーフェス制約ツール。
• Primitive -仮想プリミティブ形状を使用してジオメトリを配置することで、チューブツール、カーブ、ベジェ、ペンツールなどのカーブツールのハンドルを拘束します。ただし、コンセプトはバックグラウンドと同様ですが、プリミティブオプションに物理的なジオメトリを含める必要はありません。
詳細については、 プリミティブに制限。
メッシュ制約を使用する利点
• 視覚的な参照のために、またはスナップを強化するために、シーンにカスタムガイドラインを定義します。
• ツールハンドルに仮想プリミティブを追加して、変換アクションを強化します。
• 各頂点を選択してターゲットモデルに揃える必要はありませんが、[メッシュコンストレイントバックグラウンド]オプションを使用すると、すべての頂点が自動的にメッシュ項目のサーフェスにターゲットモデルに揃えられます。たとえば、ボタンをジャケットに追加し、それを表面に揃える場合は、メッシュコンストレイントバックグラウンドオプションを使用します。
• 複雑なメッシュアイテムからポリゴン数の少ないメッシュアイテムをすばやく作成します。自動リトポロジーツールを適用するのではなく、バックグラウンドメッシュコンストレイントを使用して、複雑な入力サーフェスから新しいメッシュアイテムを生成します。
メッシュ制約モードをアクティブにする
| 1. | インターフェイスレイアウトタブの下で、 Mesh Constraintデフォルトを有効にするボタンBackground拘束モード。 |

| 2. | 押すAltそしてクリックOptions表示する背景に制限オプション。 |
メッシュ拘束ダイアログが開きます。

| 3. | 拘束モードの1つを選択します。 Guide、 Background 、またはPrimitive.. |
アイコンボタンは、選択した制約モードの名前をオレンジ色で表示します。
メッシュ拘束モードを無効にするには:
• オレンジ色で強調表示されている制約ボタンをクリックして、それを閉じます。または、 Alt +メッシュ拘束ボタンをクリックして選択Noneドロップダウンメニューから。
背景に制限
設定Mesh ConstraintsにBackgroundフォアグラウンドレイヤーのオブジェクトの移動または作成が、バックグラウンドレイヤーのジオメトリを通過するのを制限します。これは最も一般的なタイプの制約です。
表示および選択されているアイテムレイヤーは前景レイヤーと見なされ、表示されているが選択されていないレイヤーは背景レイヤーと見なされます。
ヒント: 結果を見やすくするには、をクリックして、シーン内のメッシュアイテムのシェーディングスタイルを変更します。 ![]() 3Dビューポートの右上隅にある歯車アイコン。両方を開きますActive MeshesそしてInactive Meshesタブと設定Shading StyleにShadedまたはAdvanced。詳細については、 。
3Dビューポートの右上隅にある歯車アイコン。両方を開きますActive MeshesそしてInactive Meshesタブと設定Shading StyleにShadedまたはAdvanced。詳細については、 。
背景の制約の例
次の手順では、 Modoプリセットとプリミティブで、背景の制約がどのように適用されるかを示します。
| 1. | クリックPreset Browser左上隅のパレットアイコンをクリックし、プリセットをダブルクリックしてシーンに追加します。 |
![]()
この例では、 Cloud Assets > Meshes > Human > Child Head 01プリセット。以前にこのクラウドアセットをダウンロードしたことがある場合は、 Assets > Meshes > Humanディレクトリ。
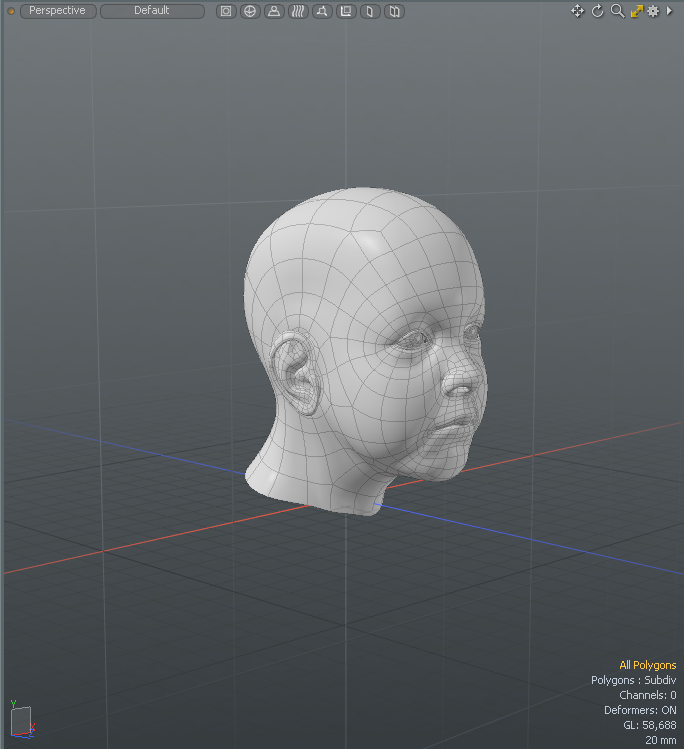
| 2. | プリセットブラウザウィンドウを閉じます。 |
| 3. | 右側のパネルで、 Itemsタブ、クリックAdd Item、選択Mesh。 |
注意: フォアグラウンドメッシュアイテムは、アイテムリストの別のレイヤーにある必要があります。アイテムリストの任意の場所に配置できます。
| 4. | 左側のパネルで、 Basicタブ、クリックCubeをクリックし、3Dビューポートでクリックアンドドラッグして、プリセットの周りに平面を描画します。 |
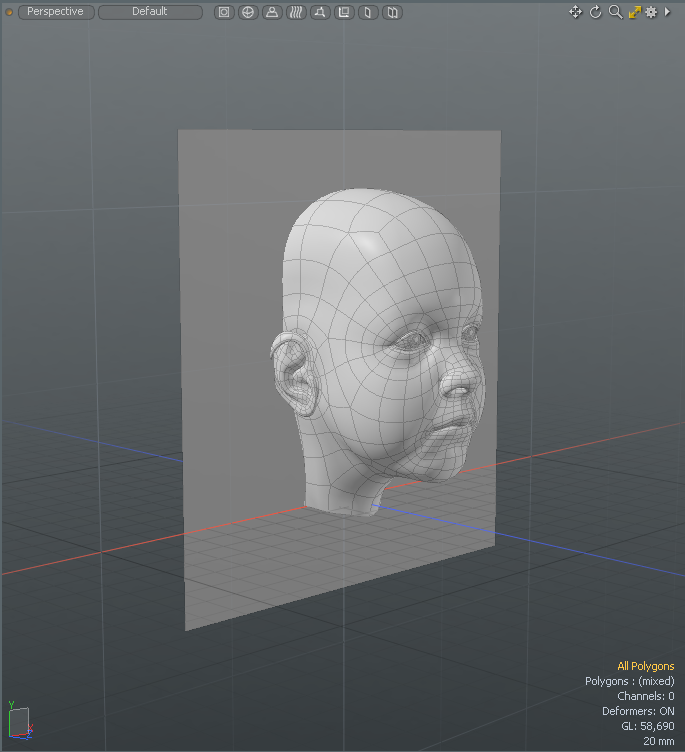
ヒント: 移動ツールのハンドルを使用して、目的の場所に平面を配置します。
| 5. | を押すspacebar移動ツールをドロップします。 |
| 6. | レイアウトメニューバーの下で、 Polygons立方体をダブルクリックして、すべてのポリゴンを選択します。 |
| 7. | 左側のパネルで、 Mesh Editタブ。 |
| 8. | 下Commands、 クリックSubdivideドロップダウンメニューをクリックし、 Faceted数回。 |
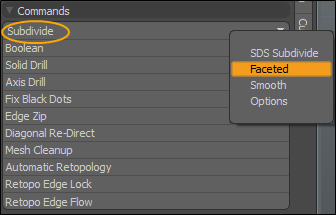
ヒント: ポリゴンを何度も細分割すると、新しいメッシュアイテムの詳細がわかります。
| 9. | Optional -右側のパネルで、 Mesh Opsタブ、クリックAdd Operator、 選択するPolygons > Set Polygon Type |
| 10. | Optional -を開くSet Polygon Typeタブを設定し、 Polygon TypeにCatmull-Clark滑らかな仕上がりに。 |
| 11. | 3Dビューポートで、 Wプレーンをクリックアンドドラッグして、プリセットの前に移動します。 |
注意: スナップがオンになっている場合、プリセットの前で平面を位置合わせするのが難しい場合があります。ボタンをクリックしてスナップをオフにします。
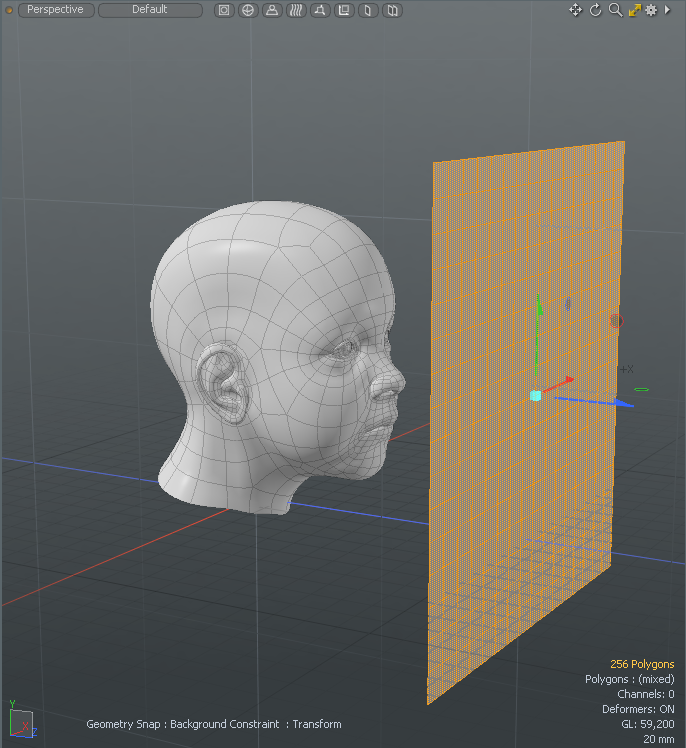
| 12. | レイアウトメニューバーの下で、 Mesh Constraint。 |
バックグラウンドモードがアクティブになり、シーン内で移動ツールがアクティブのままになります。
| 13. | 左パネルのConstrain to Background、 セットするGeometry ConstraintにVector。 |
| 14. | 平面をクリックアンドドラッグして、平面を途中までプリセットに移動します。 |
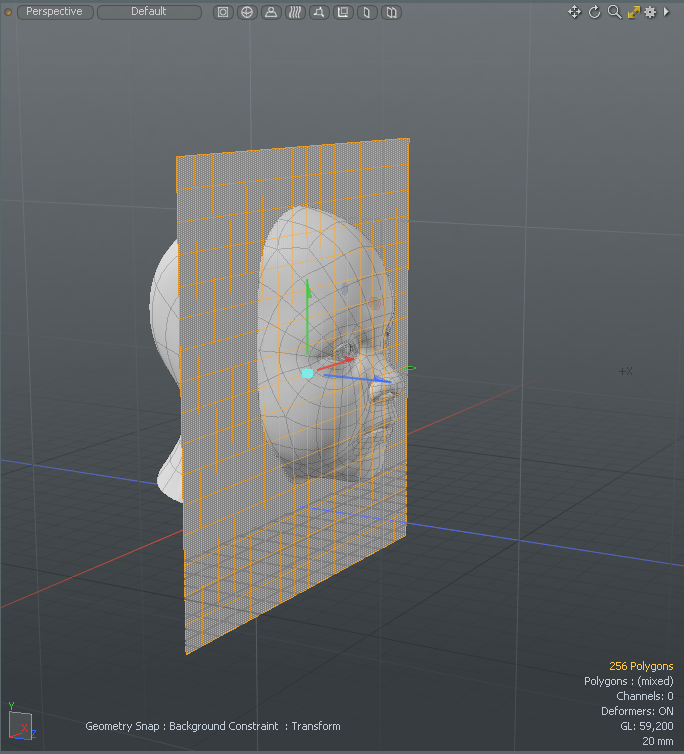
| 15. | レイアウトメニューバーの下で、 Backgroundメッシュ拘束ボタンを無効にします。 |
| 16. | 平面をクリックアンドドラッグして、立方体を面の前に移動します。 |
プリセットのインプリントがメッシュアイテムに作成されます。
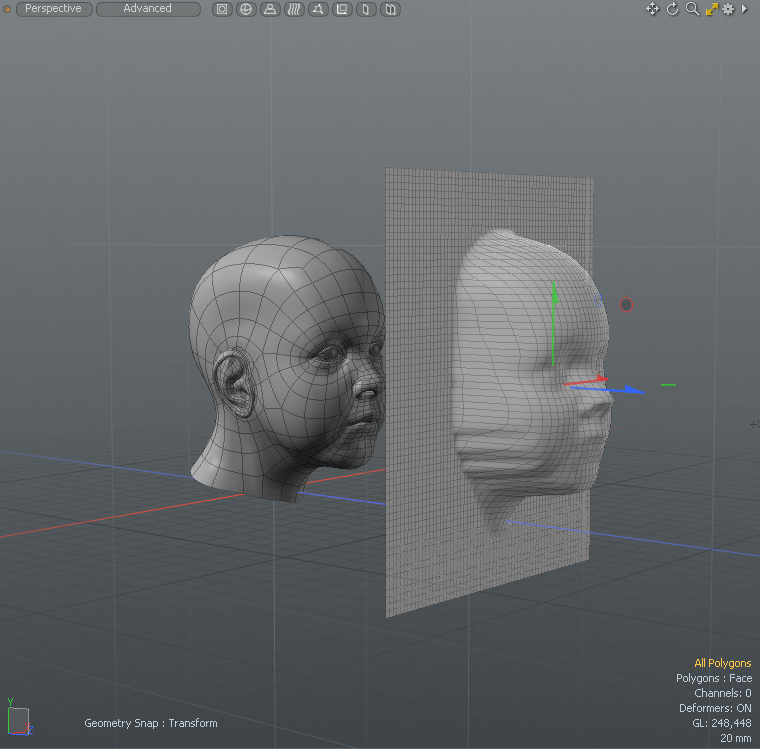
背景のプロパティに制限
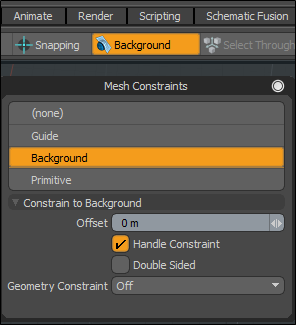
|
Offset |
拘束のためにサーフェスからの距離を定義できます。これにより、背景オブジェクトの上に描かれたチューブのようなものを表面に置くことができます。チューブの直径が10 cmの場合、5 cmのオフセットを適用すると、チューブがその中心から外側に生成されるため、チューブが表面のすぐ上に置かれます。 |
|
Handle Constraint |
チューブツール、カーブ、ベジェ、ペンツールなど、あるタイプのカーブが描画されるツールの場合、ハンドルを有効にして、 Handle Constraints設定しない場合は、ポリゴンジオメトリのみが拘束されます。 |
|
Double Sided |
この設定を有効にすると、背景のポリゴンが両面として扱われるため、コンストレイントサーフェスの法線方向に関係なく、ジオメトリをコンストレイントできます。 |
|
Geometry Constraint |
方法を定義するいくつかのオプションが利用可能ですModo拘束する背景ジオメトリを検索します。 • Off -一時的に制約を無効にします。 • Screen Axis -拘束面は、現在のビュー位置に対して垂直方向に検索し、ジオメトリにぶつかると停止することによって評価されます。これは最も基本的な制約タイプです。 • Vector -アクティブなツールで設定された移動/変換方向を使用します。移動ツールをアクティブにして、X軸上のハンドルのドラッグを開始すると、制約はその方向をチェックして、ヒットした背景要素を確認して停止します。ベンドを実行する場合、各頂点には独自のベクトルがあるため、頂点は多くの方向に移動します。これは、事実上、頂点が現在向かっている方向です。 • Point -この拘束は磁石のように機能し、変換/変換された頂点は背景のジオメトリに対して保持され、常にその表面に直接置かれます。 |
手続き型サーフェス制約ツール
の直接モデリングバージョンの代替背景に制限オプションは呼び出される手続き型メッシュ操作ですSurface Constraint。このツールを使用して、手続き的にジオメトリをシーン内の別のジオメトリに拘束します。サーフェス拘束は、通常のメッシュアイテムだけでなく、より複雑なメッシュアイテムにも適用できます。 静的メッシュアイテムとフュージョンアイテム。
表面拘束ツールをアクティブにする
• 右側のパネルで、 Mesh Opsタブ、クリックAdd Operator、ダブルクリックしますMesh Operations > Deform > Surface Constraint。
• または、インターフェースの左上隅にある![]() Schematicパレットアイコン、クリックAdd、ダブルクリックしますMesh Operations > Deform > Surface Constraint。
Schematicパレットアイコン、クリックAdd、ダブルクリックしますMesh Operations > Deform > Surface Constraint。
![]()
例
次の簡単な例は、変更したときにジオメトリがどのように反応するかを示しています。 Mode表面拘束ツールのオプション。
| 1. | 左パネルのBasicタブ、押すCtrl/Cmd +をクリックします |
| 2. | 右側のパネルの下にあるMesh Opsタブで、 Add Itemドロップダウンメニュー、およびダブルクリックMesh。 |
| 3. | メニューバーで、 Geometry > Primitive Tools >Teapot。 |
| 4. | 左側のパネルで、ティーポットのプロパティを設定しますSizeに1mそしてクリックApply。 |
| 5. | 移動ツールと回転ツールを使用して、キューブの横にティーポットを配置します。 |
ヒント: 押すW移動して押すE回転します。を押すSpacebarツールを落とす
| 6. | ティーポットを選択した状態で、右側のパネルで、 Mesh Opsタブ、クリックAdd Operator、ダブルクリックしますMesh Operations > Deform > Surface Constraint。 |
| 7. | からCreate Surface Constraint Operatorダイアログ、設定Constrain SurfaceにCube、 AxisにZ 、有効にするInvert 、クリックOK。 |

| 8. | 3Dビューポートで、ティーポットメッシュアイテムを選択し、 W、3Dビューポートでドラッグして立方体に移動します。 |
表面拘束オプション
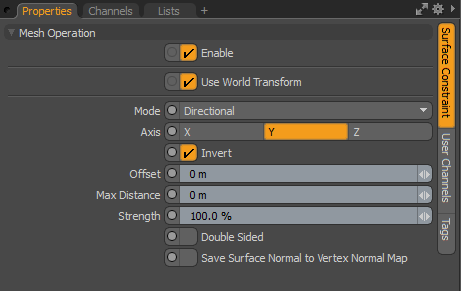
• Enable -プッシュツールを有効または無効にします。
• Use World Transform -モデル空間からワールド空間に座標を設定します。頂点はシーン内のすべてのオブジェクトに共通の原点を基準にして定義されます。
• Mode -メッシュアイテムの頂点が拘束される方法を制御します。次のオプションを使用できます。
• Directional-定義された条件に基づいて、オブジェクト全体を別のオブジェクトの表面に強制しますAxis。ベクトルは無限の方向です。
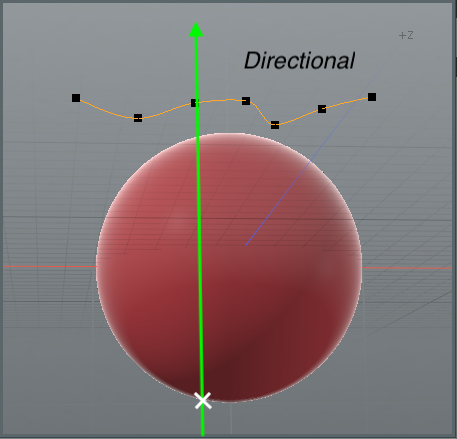
• Half Ray -アイテムを移動し、別のオブジェクトの表面に接続するときに、そのジオメトリを別のオブジェクトの表面に拘束することができます。
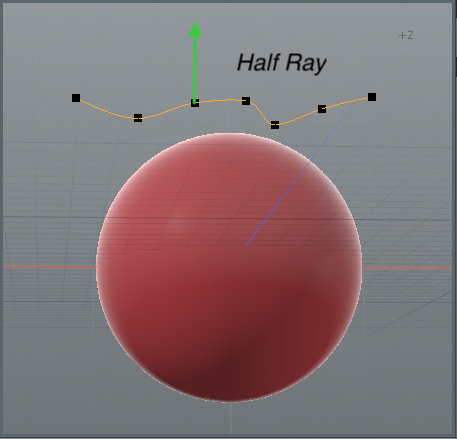
• Closest -オブジェクトのポイントを別のサーフェスに、そのサーフェスへの最短距離に基づいて拘束します。
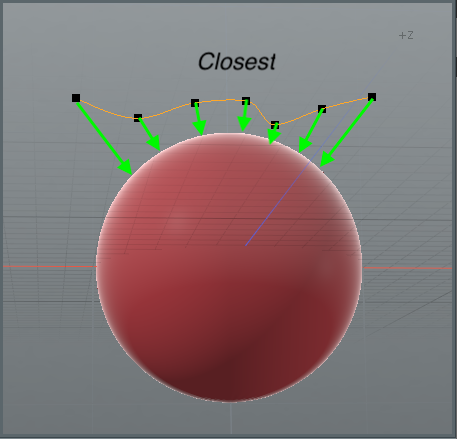
• Axis -の軸を指定しますDirectionalまたはHalf Rayモード。軸ベクトルは、アイテム変換スペースに対して定義されます。
• Invert -軸ベクトルを反転します。
• Offset -拘束のサーフェスからの距離を定義できます。
• Max Distance -制約となる最大距離を定義できます。ポイント位置からサーフェスオブジェクトまでの距離がこの値より大きい場合、ポイントは移動されません。最大距離の0 mは、無限の距離に対するものです。ポイントの位置は、距離を問わずオブジェクトサーフェスに拘束されます。
• Strength -制約の強さを変調します。100%で、 Modo拘束位置でメッシュを完全に変形します。
• Double Sided -この設定を有効にすると、背景のポリゴンが両面として扱われるため、コンストレイントサーフェスの法線方向に関係なく、ジオメトリをコンストレイントできます。
• Save Surface Normal to Vertex Normal Map -有効にすると、コンストレイントアイテムのコンストレイントサーフェスアイテムのサーフェス法線ベクトルが、動作しているジオメトリメッシュの頂点法線マップに保存されます。
ガイドに制限
Modoシーン内に視覚的なガイドラインを作成して、参照として使用したり、スナップを強化したりできます。3Dスペースにガイドラインを作成し、それをスナップツールとして使用できます。
ガイドプロパティに制限
| Current Guide |
それぞれ独立した設定の10のオプションから1つを選択して、作成または編集するガイドを選択できます。 |
|
Enable Guide |
スナップを有効または無効にします。 |
|
Show Guide |
現在のガイドの可視性。 |
|
Snap to Guide |
ガイドにスナップします。 |
|
Lock Guide |
適切なガイドオプションを設定したら、このトグルでガイドをロックして、ガイドのパスを誤って変更しないようにすると便利です。設定すると、メインガイド領域が黄色からシアンに変わります。 |
|
Distance |
パスの長さを決定します。 |
|
Position |
使用する場合Two Pointsガイド機能のモードでは、位置オプションはガイドの開始点を決定します。この値とガイドライン自体を表す終了値の間に直線が描画されます。 使用する場合Planar Rayオプション、 Position値は、ガイドのホームポジションを決定します。 |
|
Mode |
次の2つの方法でガイドを定義できます。 Planar Ray平面向きガイドのみ、またはTwo Pointsあらゆる角度のガイド用。 • Planar Ray -1つの点、線が置かれる平面、およびガイド線を決定する角度を定義できます。ビューポートのハンドルを使用して、ガイドラインを回転できます。 • Two Points -3Dスペースで2つの単一ポイントを定義でき、それらの2つのポイントの交点を介してガイドラインが作成されます。3Dビューポートで2つのハンドルをドラッグすることにより、ラインを正確に配置できます。 |
|
Plane |
選ぶときPlanar Rayガイドモードでは、このオプションは光線が置かれる(3つの軸平面の)平面を設定します。 |
|
Angle |
選ぶときPlanar Rayガイドモード、 Angleオプションは、ガイドの周りの回転を決定しますPositionポイント。 |
|
End |
選ぶときTwo Pointガイドモード、 Endオプションは、2番目のポイントの位置を決定します。 |
関連動画
カスタムガイド
プリミティブに制限
の設定Mesh ConstraintにPrimitiveツールハンドルを拘束できる仮想プリミティブシェイプを作成します。概念的には Backgroundただし、物理的なジオメトリは存在する必要はありませんPrimitiveオプション。
アクティブな場合、次の属性がPropertiesアクティブなツールの下のパネル。
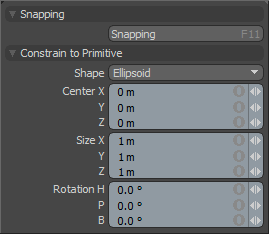
プリミティブプロパティに制約
|
Shape |
制約に使用できるさまざまなプリミティブ形状から選択できます。
|
||||||||||
|
Center |
境界ボックスの中心に基づいて、仮想制約要素の中心位置を定義します。 |
||||||||||
|
Size |
仮想制約要素のサイズを設定する境界ボックスを定義します。 |
||||||||||
|
Rotation |
仮想拘束要素の回転量を定義します。 |
役に立たなかったのでごめんなさい
なぜこれが役に立たなかったのですか? (当てはまるもの全てをご確認ください)
ご意見をいただきありがとうございます。
探しているものが見つからない場合、またはワークフローに関する質問がある場合は、お試しくださいファウンドリサポート。
学習コンテンツを改善する方法についてご意見がございましたら、下のボタンを使用してドキュメントチームにメールでお問い合わせください。
フィードバックをお寄せいただきありがとうございます。