検索はキーワードに基づいています。
例:「手順」
自然言語で検索しないでください
例:「新しいプロシージャを作成するにはどうすればよいですか?」
レイアウトコントロールの使用
Modoのインターフェースは、ビューポートと呼ばれる柔軟な数のウィンドウで構成されており、それぞれが独自のコンテンツを持つことができます。ほとんどのインターフェース要素は以下にありますLayoutメニューバー。ただし、ビューポートを簡単に制御するために、他にもいくつかのインターフェイス要素が存在します。ビューポートメニューバーには、Thumb(またはDimple)およびWidgetコントロールがあります。それらは、それぞれ左上隅と右隅に表示されます。
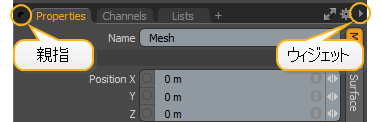
いずれかのアイコンを右クリックすると、ビューポートを制御するためのさまざまなオプションを含むコンテキストメニューが開きます。Thumbは、ビューポートフレームを操作するために使用されます。つまり、ビューポート自体は、そのコマンドを使用して分割、削除、またはカスタマイズできます。ウィジェットはビューポートのコンテンツを制御します。ビューポートでは、可能なオプションの配列全体から選択できます。アイコンを右クリックすると、どちらのメニューも開くことができます。
親指
ビューポートの制御
親指ボタンを使用してビューポートを制御するには:
• 親指アイコンをクリックしてドラッグし、ビューポートをフローティングウィンドウにデタッチします。
• Shiftキーを押しながらクリックしてサムアイコンをドラッグすると、現在のビューポートがフローティングウィンドウに複製されます。
• Ctrlキーを押しながらクリックしてサムアイコンをドラッグすると、ビューポートがドラッグの方向(水平または垂直)に分割されます。または
• ビューポートディバイダーをクリックアンドドラッグして、関連するビューポートを拡大または縮小します。
親指メニュー
親指メニューを開くと、いくつかのオプションが使用可能になります。
• Duplicate -選択したビューポートのコピーを作成し、それを埋め込みビューポートとしてレイアウトの右側に配置し、元のビューポートはそのままにします。
• Copy -選択したビューポートの切り離されたコピーを作成し、元の場所はそのままにします。
• Detach -埋め込まれたビューポートを削除し、独自のウィンドウにフローティングします。
• Delete -現在のビューポートをインターフェースから削除します。
• Save Viewport -現在のビューポートプリセットに加えられた変更を保存します。
• Save Viewport As -新しいビューポートプリセットを保存し、名前とカテゴリを設定できるようにします。
• Save Viewport Group -現在のビューポートおよび子ビューポートに加えられた変更を現在のプリセットに保存します。子ビューポートは、ビューポートフレーム全体にネストされているModel Quadレイアウト。
• Save Viewport Group As -新しいビューポートグループプリセットを保存し、名前とカテゴリを設定できるようにします。
• Delete Saved Viewport -カスタムメイドのビューポートプリセットを削除する手段を提供します。
• Revert -ビューポートをデフォルトのプリセット設定に戻します。
• Maximize/Restore -ビューポートグループフレームを現在のビューポートで塗りつぶします。このオプションは、ビューポートのレイアウトに大きく依存しています。これは、3Dビューのコレクションの内部で3Dビューポートを最大化する場合に最も役立ちます。 Model Quadプリセット。
• Min Header -ビューポートヘッダーを削除し、サムとウィジェットのミニバージョンをそれぞれのコーナーに残します。これにより、必要に応じて画面の場所が保持され、デフォルトの左下のビューポートの座標など、簡略化されたデータ表示にビューポートを使用するときに便利です。 Modoレイアウト。
• Lock Height -ビューポートの高さを現在の設定で修正します。インターフェースのその後のサイズ変更は、サイズがロックされている特定のウィンドウに影響を与えず、固定サイズのビューポートが可能になります。
• Lock Width -現在の設定でビューポートの幅を修正します。インターフェースのその後のサイズ変更は、サイズがロックされている特定のウィンドウに影響を与えず、固定サイズのビューポートが可能になります。
• Split Horizontal -現在のビューポートを同じタイプの2つのビューポートに均等に分割します。これらは互いに隣接して配置されます。
• Split Vertical -現在のビューポートを同じタイプの2つのビューポートに均等に分割します。これらは上下に配置されます。
ウィジェット
ウィジェットメニュー
ウィジェットメニューはコンテンツ依存であり、メニューオプションは現在ロードされているビューポートプリセットのカテゴリに基づいて変化します。セクションは細い陰影線で区切られています。最上部のセクションは、特定のカテゴリの最も一般的なタイプのビューポートに変わります。次のセクションでは、定義されたすべてのカテゴリとそれらに関連するビューポートタイプを示します。たとえば、次のメニューの場合:
• Viewport Settings -すべてのビューポート固有のオプションが含まれています。ためにForm Viewビューポート。これは、モードオプションボタンなど、利用可能なさまざまなフォームの長いリストです。のためにShader Tree、これはFilterそしてPreview Iconオプション。ビューポートオプションの多くの設定は、以下のそれぞれのセクションで説明されています。 インターフェースについて。
• Viewport Controls -便宜上、Thumbコンテキストメニューの機能(つまりメニュー)を複製します。
• Layout Controls -で利用可能なオプションと同じ機能を提供しますModoのLayout便宜上、小見出しのメニューオプション。使用可能なオプションは次のとおりです。
• Layout Presets -さまざまなプリセットレイアウトから選択するか、カスタム保存されたレイアウトをロードします。
• Save Layout -インターフェイスのカスタマイズを現在読み込まれているプリセットに保存します。このアクションは元のレイアウトを上書きし、完全に置き換えます。
• Save Layout As -インターフェイスのカスタマイズを新しいものに保存しますModoDefault Layoutの下部に表示されますLayout Presetsリスト。呼び出されると、メニューが開き、新しいプリセットの名前を要求します。
• Revert Layout -レイアウトを誤って変更した場合に、レイアウトを「工場出荷時の状態」にリセットする手段を提供します。
• Clear Layout -すべてのビューポートをレイアウトから削除し、空の「(なし)」ビューポートフォームを1つだけ残します。空のフレームからビューポートを作成する方法の詳細については、 レイアウトのカスタマイズチュートリアル用。
• Delete Layout -ポップアップウィンドウが開き、カスタム作成されたインターフェイスレイアウトを削除できます。
注意: デフォルトのレイアウトを削除することはできません。
レイアウトの追加のコントロールは、 LayoutのメニューModoメニューバー:
• Lock Thumb Dragging -マウスポインターを親指アイコンの上にドラッグすると、いくつかの組み合わせアクションを使用して、ビューポートをインタラクティブに変更します。時々、レイアウトを誤って変更し、Thumbドラッグ機能を無効にしたい場合があります。
• Lock Divider Dragging -フレームディバイダー上にあるときにマウスポインターをクリックしてドラッグすることにより、インタラクティブにビューポートのサイズを変更します。時々、レイアウトを誤って変更し、仕切りのドラッグ機能を無効にしたい場合があります。
• Toggle Palettes -このコマンドまたはキーボードショートカットを使用して、フローティングパレットの表示を切り替えます` (バックティック)。
• Windows/Palettes -すべてのデフォルトレイアウトに埋め込まれているビューポートがありますが、フローティングビューポートを持つこともできます。ビューポートがフローティング(またはデタッチ)の場合、 WindowまたはPaletteスタイル。それらの唯一の違いは、パレットのヘッダーが薄いことと、 Palette、 Windowsビューポートを最小化または最大化して閉じるための完全なOS固有のコントロールを提供します。メニューバーコマンドLayout > Windows/Palettesカスタムの既製のビューポートまたはさまざまなタイプを開くための追加オプションを提供します。

役に立たなかったのでごめんなさい
なぜこれが役に立たなかったのですか? (当てはまるもの全てをご確認ください)
ご意見をいただきありがとうございます。
探しているものが見つからない場合、またはワークフローに関する質問がある場合は、お試しくださいファウンドリサポート。
学習コンテンツを改善する方法についてご意見がございましたら、下のボタンを使用してドキュメントチームにメールでお問い合わせください。
フィードバックをお寄せいただきありがとうございます。