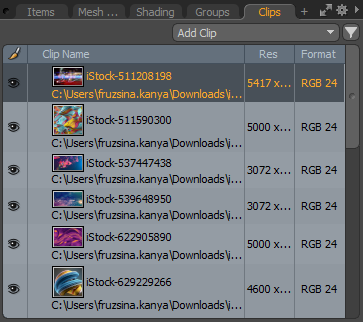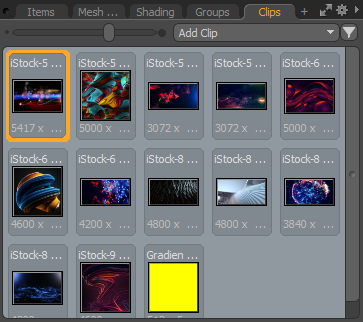検索はキーワードに基づいています。
例:「手順」
自然言語で検索しないでください
例:「新しいプロシージャを作成するにはどうすればよいですか?」
画像/クリップリスト
のClipsまたはImagesビューポートはロードされたすべての画像へのアクセスを提供しますModo、シーンごとに整理されています。ビューポートのサイズによって、画像情報の表示方法が決まります。コンパクトビューでは、特定の画像を選択し、次を使用してリストに画像を追加できます。 Add Clipボタン。フレームの端にマウスを移動し、フレームをクリックしてドラッグすると、フレームのサイズが変更され、より大きなビューが表示されます。小さなリストは現在の画像のみを表示し、クリックすると画像をナビゲートおよび追加するためのギャラリーブラウザーが開きます。
画像がシーンディレクトリからの相対位置、シーンの親ディレクトリ、またはプロジェクトディレクトリからの相対位置(存在する場合)にある場合、ファイルパスはその場所からの相対パスとして表示されます。それ以外の場合は、絶対パスが表示されます。どちらの場合も、画像の上にカーソルを置くと、ツールチップに絶対パスが表示されます。
フルサイズでは、リストビューに名前で画像が表示され、視覚的に参照できるように画像のアイコンが含まれ、画像の解像度と形式に関するデータが表示されます。を選択することもできますGalleryビューポートウィジェットからのビュー、選択Viewport Settingsメニュー。
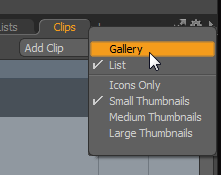
[オプション]メニューにアクセスするには、次のいずれかを実行します。
• 設定をクリックします![]() アイコン、または
アイコン、または
• タブを右クリックして選択しますViewport Settings。
ギャラリーモードには、ビューポートの上部にスライダーがあり、アイコン画像をインタラクティブにサイズ変更できます。
|
|
|
|
クリップリストコンパクト |
クリップリスト小 |
|
|
|
|
クリップリストフルサイズ |
クリップリストギャラリー |
開くときClipsからのビューポートTexture Layerプロパティでは、フルサイズのビューポートが追加のコントロールとともに表示されます。
ヒント: 画像をテクスチャとして使用する方法の詳細については、 イメージマップ。
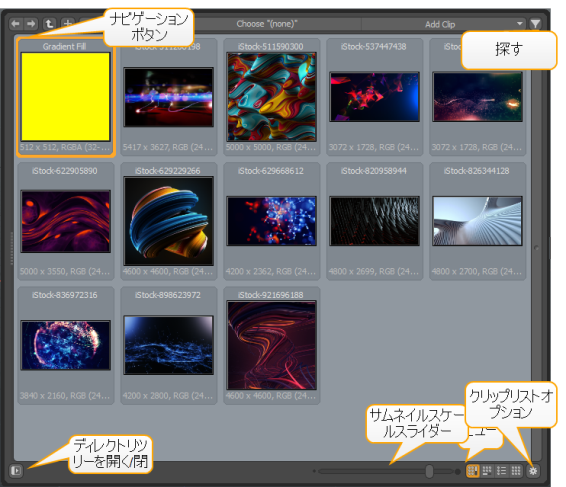
のAdd Clipボタンは、静止画像と画像シーケンスをロードするだけでなく、空白の新しい画像とシーケンスを作成するためのコマンドを提供します。コマンドのいずれかを選択すると、ファイルブラウザーが開き、フォルダーに移動して、選択した操作に応じて画像をロードまたは保存できます。
ビューポート内を移動する
ナビゲートできますClipsウィンドウの左上にあるボタンを使用してリストを表示します。

Forward、 Back、 Up to Parent 、およびCreate New Folderそれぞれ。のForwardそしてBackオプションは、フォルダーがナビゲートされた場合にのみ使用できます(Webブラウザーのように)。
ディレクトリツリーを使用する場合は、ディレクトリツリーをクリックして開きます。 ![]() ビューポートの左下隅にあるボタン。ビューポートの左側にディレクトリツリーが表示されます。
ビューポートの左下隅にあるボタン。ビューポートの左側にディレクトリツリーが表示されます。
下部のスライダーを使用してサムネイルを拡大縮小できます。

どのように設定することができますClipsリストには、右下隅のボタンを使用して情報が表示されます。
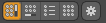
|
|
垂直スクロール付きのサムネイルビュー。 |
|
|
水平スクロール付きのサムネイルビュー。 |
|
|
垂直スクロールリストにアセットを表示するリストビュー。 |
|
|
サムネイルグリッドビュー。サムネイルは任意に配置できます。 |
|
|
を開きますClipsリストオプション。詳細については、 クリップリストオプション。 |
ビューアで画像をダブルクリックすると、画像が開きますビューポートのプレビューに設定Clips、より大きな解像度で画像を表示できます。画像を右クリックすると、画像アイテムのコンテキストメニューにさまざまなオプションが表示されます。
|
Rename |
現在の画像の名前を変更します。この新しい名前は、参照名にのみ影響しますModoファイル自体の名前は変更されません。 |
|
Editor Color |
組織的な目的で色を使用する手段を提供します。 |
|
Delete |
シーンから画像を削除します。画像が表面に適用されている場合、 Modo画像が使用中であることを示し、本当に画像を削除するかどうかを尋ねるリクエスタをポップアップします。 |
|
Reload |
ディスクに保存されているとおりに画像を再ロードします。これは、外部アプリケーションで行われた編集がトリガーされない場合に役立ちます。 Modo自動的に再読み込みします。 |
|
Replace as Still |
シーン内の現在の画像またはシーケンスのすべてのインスタンスを、ディスクからロードされた新しい静止画像で置き換えます。 |
|
Replace as Sequence |
シーン内の現在のイメージまたはシーケンスのすべてのインスタンスを、ディスクからロードされた新しいイメージシーケンスで置き換えます。 |
|
Reload Layered Image |
に似ているReload、ただしレイヤードイメージで機能します。 |
|
Replace layered Image |
に似ているReplace as Still、ただしレイヤードイメージで機能します。 |
|
Instance Sequence |
シーケンス全体を何度もロードする必要なしに、ソースから異なる属性を割り当てることができる画像シーケンスのインスタンスを作成します。 |
|
Save |
現在のイメージをディスクに保存し、以前のバージョンを上書きします。このコマンドを使用して、画像に加えた変更を保存します。 Modoのペイントツールと彫刻ツール。 |
|
Save As... |
現在の静止画像を新しい場所や名前に保存します。 |
|
Save Sequence |
現在の画像シーケンスをディスクに保存します。 |
|
Export as Tiled EXR |
選択したすべてのクリップをタイルEXR形式でエクスポートします。必要に応じて適切な画像タイルのみをロードする、メモリ効率の高いフォーマット。結果のタイルEXR画像は、ソース画像と同じフォルダーに保存されます。 Replace Sourceオプションを有効にすると、アクティブなシーンでソース画像がタイル状のEXRファイルに自動的に置き換えられます。呼び出されると、結果のファイルのエクスポートオプションを表す次のダイアログパネルが開きます。 |
| Export as Tiled EXR to... | に似ているExport as Tiled EXRただし、ユーザーは変換が行われる前にファイルを保存する特定の場所を指定できます。 |
| Export as LRL | 選択したすべてのクリップをエクスポートします.lrlファイル。 |
| Open with Default Application | 選択した画像を、関連するファイル形式のデフォルトの外部画像エディター(OSで指定されている)で開きます。 |
| Open Containing Folder | ファイルのブラウザで画像の場所を開きます。 |
タイルEXRダイアログとしてエクスポート
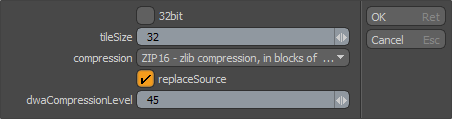
| 32 bit | 有効にすると、ファイルを32ビット拡張ビット深度として保存します.exr画像をフォーマットします。 |
| Tile Size | ピクセル単位で生成される最小のタイルサイズを決定します。画像に応じて、最良の結果を得るには、16x16から64x64の領域にある必要があります。 |
| Compression | 結果の画像に割り当てられる圧縮のタイプを決定します。デフォルトのオプションは、ZIP 16圧縮形式です。 |
| Replace Source |
有効にすると、選択した画像は自動的に生成されたタイルに置き換えられます.exr関連するシーンで。 |
| dwaCompression Level | Dreamworks DWAAまたはDWAB圧縮オプションを使用するときの圧縮量を決定します。これらの損失の多い形式は品質が可変であり、圧縮のアーチファクトを最小限に抑えることができます。値を大きくすると、圧縮率が高くなり、ファイルサイズも小さくなりますが、アーティファクトが発生する可能性が高くなります。 |
クリップを検索する
検索機能を使用して、特定の画像を検索できます。検索はビューポートの右上にあります。検索をクリックします![]() ボタンをクリックして、検索文字列入力フィールドを開きます。フィールドに用語を入力すると、クリップ名またはクリップのキーワードタグのいずれかに用語を含むすべての画像が表示されます。デフォルトでは、階層全体が検索されます。
ボタンをクリックして、検索文字列入力フィールドを開きます。フィールドに用語を入力すると、クリップ名またはクリップのキーワードタグのいずれかに用語を含むすべての画像が表示されます。デフォルトでは、階層全体が検索されます。

最初に一致したアイテムが検索結果で強調表示されます。カーソルキーを使用してリストをスクロールし、Enterキーを押して画像を開くことができます。
検索オプションを変更するには:
• [検索]入力フィールドで、[その他のオプション]をクリックします![]() 検索フィールドの右側にあるボタンをクリックし、次のオプションのいずれかを選択します。
検索フィールドの右側にあるボタンをクリックし、次のオプションのいずれかを選択します。
• Simple Search -入力したテキストを使用してアセットを検索します。ケースを無視します。
• Pattern Matching -入力したテキストの正確なパターンを使用してアセットを検索します。
• Match Case -検索語の大文字と小文字をクリップ名と照合します。
注意: カーソルキーがMac OS Xで機能しない場合は、 Alt+カーソルでオプションをスクロールします。これはグリッチが原因ですModoのキーハンドラ。
プレビュー
で画像のプレビューを見ることができますModo画像リスト/クリップブラウザーで画像をダブルクリックします。これにより、 Image Previewペイン。右上隅のナビゲーションウィジェットを使用して、画像内を移動できます。または、次のキーボードショートカットを使用できます。
• Alt+クリックしてドラッグするとパンし、
• Shift+Alt+クリックしてドラッグするとズームします
ヒント: 最初の画像をもう一度ダブルクリックすると、ウィンドウを閉じることができます。

クリップリストオプション
設定![]() ボタンの右下隅にClipsリスト、ビューポートオプションダイアログを開きます。このダイアログでは、ビューポートに表示される情報をさらにカスタマイズできます。
ボタンの右下隅にClipsリスト、ビューポートオプションダイアログを開きます。このダイアログでは、ビューポートに表示される情報をさらにカスタマイズできます。
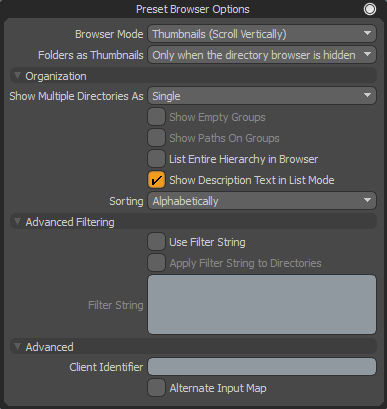
|
ブラウザでの画像の表示方法: • List -クリップの名前の横にアイコンを表示し、星評価とコメントテキストを含む2つの列を表示します。列ヘッダーを右クリックすると、これらの列の一方または両方を表示/非表示にすることができます。列ヘッダーをドラッグアンドドロップして列を並べ替えることもできます。 • Thumbnails (Scroll Vertically) -垂直方向にスクロールする大きなアイコンビュー。 • Thumbnails (Scroll Horizontally) -水平にスクロールする大きなアイコンビュー。 |
|
|
Folders as Thumbnails |
画像の整理に使用されるフォルダー自体を、ブラウザー領域内にサムネイルとして表示するかどうかを制御します。これは、サムネイルオプション(上記)のいずれかが選択されている場合にのみアクティブになります。フォルダーは、通常のOSファイルナビゲーションに似た、ナビゲーションに役立つ追加機能です。 |
組織のオプション
|
Show Multiple Directories As |
複数のフォルダ選択の表示方法を制御します(長押しShiftまたはCtrlで複数のフォルダを選択するにはDirectories一度にツリー): • Single -単一フォルダーのコンテンツのみを表示します(複数のフォルダーを選択することはできません)。 • Multiple (Merged) -選択したすべてのフォルダーの内容を、1つのフォルダーのように同時に表示します。 • Multiple (Grouped) -上記と同じですが、各フォルダーの内容を名前付きの区切り線で区切ります。 |
|
Show Empty Groups |
空のフォルダがブラウザに表示されます。ファイルは、表示されているときに空のグループにドロップできます。 注意: このオプションは、[複数のディレクトリを表示]がMultiple (Grouped)。 |
|
Show Paths on Groups |
クリップリストのグループ名にディレクトリ階層全体を表示します。これは、 Multiple (Grouped)オプション。 |
|
List Entire Hierarchy In Browser |
このオプションを有効にすると、階層内のすべての子フォルダーも明示的に選択されずにブラウザーに表示されます。 |
|
ブラウザでのクリップの表示順序を制御します。 • Alphabetically -英数字順に表示します。 • Manually -ブラウザ内でドラッグアンドドロップして順序を定義できます(マージされた複数のディレクトリでは使用できません)。 • Star Rating -クリップに割り当てられた星の数で並べられます。 • File Extension -アルファベット順に整理されたクリップのファイル拡張子で並べ替えられます。 • Modification Time -ファイルが最後に保存(または変更)された時刻に基づいて、最新のファイルまたはディレクトリから順番を定義します。 • File Size -ディスクに保存されているファイルの実際のサイズに基づいて順序を定義します。 |
高度なフィルタリングオプション
のClipsリストはマークアップ情報をクリップに追加します。フィルタリングは、スクリプトのような注釈に基づいて、ブラウザに表示されるものを手続き的に調整します
フィルターオプションでは、ユーザー定義のマークアップとメタデータ(名前や形式など、ファイルに関連付けられている情報)の両方が考慮されます。
|
Use Filter String |
フィルタリングを切り替えますonまたはoffブラウザ用。 |
|
Apply Filter String to Directories |
このオプションを有効にすると、フィルタリングがディレクトリフォルダーにも適用されます。それ以外の場合は、すべてのディレクトリが表示されます。 |
|
Filter String |
データ文字列を入力して、 Clipsリスト。 注意: のUse Filter Stringおよび/またはApply Filter String to Directoryオプションは、フィルター文字列を入力する前に設定する必要があります。 |
高度なオプション
|
Client Identifier |
を許可しますPreset Browser独自の選択をする。これは、 Preset Browser特定のツールで使用されます。たとえば、これはPolygon Bevelツールは可能な多くのどれを知っていますPreset Browser使用するビューポート(の場合Polygon Bevel、ブラウザのビューポートはTool Propertiesビューポート)。 注意: 各ツールは、特定のクライアント識別子を探すように特別にコーディングする必要があるため、この機能はツール開発者にのみ役立ちます。詳細については、 SDKドキュメンテーション。 |
|
Alternate Input Map |
ツールにプリセットを割り当てるために使用されるマウスクリックの数を制御する開発者向けの詳細設定。有効にするとシングルクリックで割り当て、無効にするとダブルクリックで割り当てます(デフォルトの動作)。 詳細については、 SDKドキュメンテーション。 |
役に立たなかったのでごめんなさい
なぜこれが役に立たなかったのですか? (当てはまるもの全てをご確認ください)
ご意見をいただきありがとうございます。
探しているものが見つからない場合、またはワークフローに関する質問がある場合は、お試しくださいファウンドリサポート。
学習コンテンツを改善する方法についてご意見がございましたら、下のボタンを使用してドキュメントチームにメールでお問い合わせください。
フィードバックをお寄せいただきありがとうございます。